
- •Лабораторная работа № 1 Операционная система (ос) windows
- •Задание
- •Содержание отчета
- •Лабораторная работа № 2 Сервисное программное обеспечение
- •Основные положения
- •Задание 1
- •Задание 2
- •Задание 3
- •Содержание отчета
- •Вопросы на защиту лабораторной работы
- •Лабораторная работа № 3 ms word. Ввод, редактирование и форматирование текста, создание и сохранение документов
- •Задание 1
- •Задание 2
- •Задание 3
- •Задание 4
- •Содержание отчета
- •Вопросы на защиту лабораторной работы
- •Лабораторная работа № 4 ms word. Работа с различными объектами в ms word. Оформление сложно структурированных документов
- •Теоретические основы
- •Задание 1
- •Задание 2
- •Задание 3
- •Содержание отчета
- •Вопросы на защиту лабораторной работы
- •Лабораторная работа № 5 Ввод и редактирование данных, применение функций. Построение и редактирование диаграмм в ms Excel
- •Теоретические основы
- •Математические функции
- •Задание 1
- •Задание 2
- •Задание 3
- •Содержание отчета
- •Контрольные вопросы
- •Лабораторная работа № 6 ms Excel. Дополнительные средства и возможности. Условное. Расчт статистических показателей
- •Основное задание
- •Задание 1
- •Задание 2
- •Содержание отчета
- •Вопросы на защиту лабораторной работы
Содержание отчета
Титульный лист
Тема, цель работы
Описать верхнее меню программы FAR
Описать результаты выполнение задания 3, привести заполненные таблицы 1 и 2.
Сделать выводы
Вопросы на защиту лабораторной работы
Как определить где текущая панель?
Как перейти на другую панель?
Опишите порядок создания текстового файла.
Как просмотреть содержимое файла? Как отредактировать?
Как выделить один файл или папку? Как выделить несколько файлов ?
Как переименовать файл или папку?
Как выйти из текущего каталога?
Чем отличается использование клавиш F5 и F6?
Что такое программа архиватор?
Что означает заархивировать?
Перечислить типы архивов.
Описать способы создания архива.
В чем отличие самораспаковывающегося архива от обычного?
Можно ли добавить новые файлы в существующий архив?
Можно ли извлечь из архива только один какой либо файл?
В каких случаях используется многотомный архив?
Перечислить вилы программ-архиваторов.
Какое расширение имеет файл-архив?
В чем заключается процесс разархивации?
Перечислить методы сжатия архива.
Как можно узнать степень сжатия информации?
Что такое SFX архив?
Лабораторная работа № 3 ms word. Ввод, редактирование и форматирование текста, создание и сохранение документов
ЦЕЛЬ: Изучить структуру окна офисного приложения MS Word, научиться вводить текст, копировать и перемещать его фрагменты, работать со встроенными шрифтами, сохранять, закрывать и открывать документ.
Задание 1
Освойте основные приемы работы в текстовом редакторе Word.
Запустите программу Microsoft Word,пользуясь менюПуск/Программы/Microsoft Word. На экране появится окно программыWord. Изучите структуру и элементы окна. Для этого необходимо нажать комбинацию клавишShift-F1и при помощи курсора выделяйте нужные элементы.
Сверните и разверните окно программы.
Создайте новый документ и затем сверните и разверните окно документа.
Научитесь устанавливать и убирать панели инструментов и линейку при помощи командыВид и с помощью контекстного меню.
Установите Линейкуи панелиСтандартнаяиФорматирование.
Изучите содержимое строки состояния. Выключите и включите отображение строки состояния.
Создайте новый документ. В заголовке окна программы появится имя нового документа. Теперь в окне программы Word открыто два документа: Создайте еще один новый документ. Научитесь переключаться между окнами документов и упорядочивать окна всех документов с помощью менюОкно.
Закройте окна всех документов.
Задание 2
Форматирование информации в текстовом редакторе Word. Изучите команду Формат, ее подкоманды Шрифт, Абзац, Список.
Создайте новый документ, содержащий копию текста, изображенного на рис. 1.
|
Таблица 1 Требования к формату шрифтов | ||||||
|
Строка |
Шрифт | |||||
|
Заголовок |
Times New Roman, 14, полужирный | |||||
|
Подзаголовок |
Times New Roman, 12, полужирный курсив | |||||
|
Основной текст |
Times New Roman, 11 | |||||
|
Таблица 2 Требования к формату абзацев |
| |||||
|
Строка |
Абзац |
| ||||
|
Выравнивание |
Отступы, см |
Интервалы, см |
| |||
|
Заголовок |
По центру |
Слева – 0 Справа – 0 Первая строка – 0 |
Перед – 6 После – 6 Межстрочный – 1 |
| ||
|
Подзаголовок |
По левому краю |
Слева – 0 Справа – 0 Первая строка – отступ 1 |
Перед – 3 После – 3 Межстрочный – 1 |
| ||
|
Основной текст |
По ширине |
Слева – 0 Справа – 0 Первая строка – 1 |
Перед – 0 После – 0 Межстрочный – 1 |
| ||
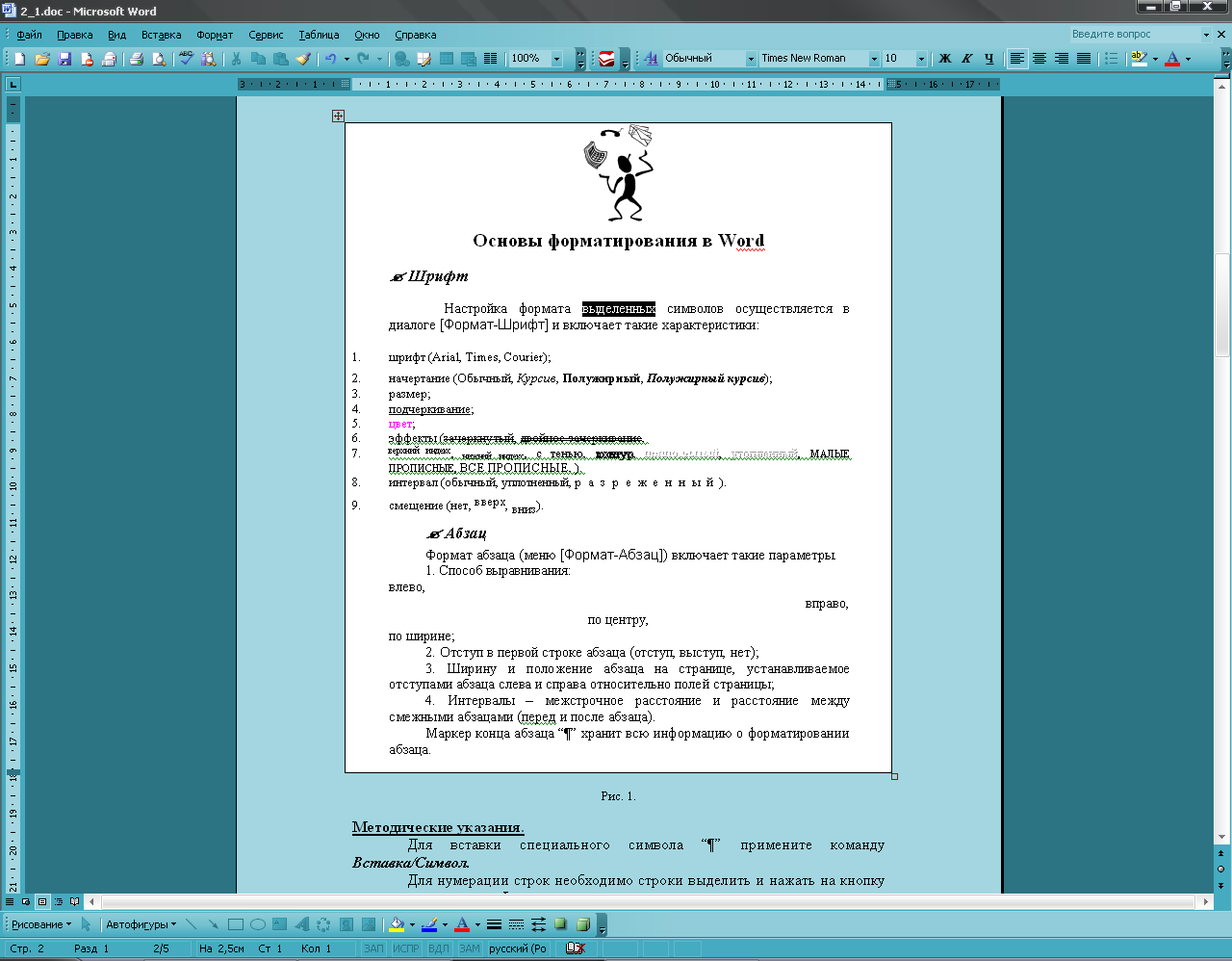
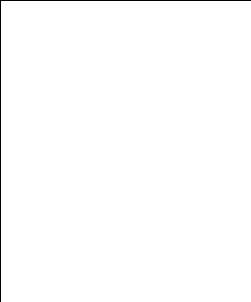
Рис. 1.
Для вставки специального символа “¶” примените команду Вставка/Символ.
Для нумерации строк необходимо строки выделить и нажать на кнопку нумерация на панели Форматирование.
Задайте следующие параметры страницы с помощью меню Файл/Параметры страницы или линейки: левое – 3,5; правое – 2,5; верхнее – 2; нижнее – 2.
Для вставки
рисунка перенесите текущую позицию
редактирования в начало текста и создайте
новый абзац. Вставьте рисунок при помощи
команды Вставка/Рисунок.
Установите соответствующие размеры.
Выполните команду контекстного меню
Формат
объекта
и сбросьте флажок
![]() Поверх текста на вкладкеПоложение.
Поверх текста на вкладкеПоложение.
Для вставки рисунков в начале подзаголовков примените команду Вставка/Символ, выберите необходимый символ из группы Wingdings, вставьте и установите нужный размер его.
Границы абзаца устанавливаются при помощи команды Формат/Абзац или Линейки.
Сохраните документ в своей папке под именем “Задание № 2”. Закройте документ и откройте его снова.
