
- •Лабораторная работа № 1 Операционная система (ос) windows
- •Задание
- •Содержание отчета
- •Лабораторная работа № 2 Сервисное программное обеспечение
- •Основные положения
- •Задание 1
- •Задание 2
- •Задание 3
- •Содержание отчета
- •Вопросы на защиту лабораторной работы
- •Лабораторная работа № 3 ms word. Ввод, редактирование и форматирование текста, создание и сохранение документов
- •Задание 1
- •Задание 2
- •Задание 3
- •Задание 4
- •Содержание отчета
- •Вопросы на защиту лабораторной работы
- •Лабораторная работа № 4 ms word. Работа с различными объектами в ms word. Оформление сложно структурированных документов
- •Теоретические основы
- •Задание 1
- •Задание 2
- •Задание 3
- •Содержание отчета
- •Вопросы на защиту лабораторной работы
- •Лабораторная работа № 5 Ввод и редактирование данных, применение функций. Построение и редактирование диаграмм в ms Excel
- •Теоретические основы
- •Математические функции
- •Задание 1
- •Задание 2
- •Задание 3
- •Содержание отчета
- •Контрольные вопросы
- •Лабораторная работа № 6 ms Excel. Дополнительные средства и возможности. Условное. Расчт статистических показателей
- •Основное задание
- •Задание 1
- •Задание 2
- •Содержание отчета
- •Вопросы на защиту лабораторной работы
Лабораторная работа № 1 Операционная система (ос) windows
Цель: приобрести навык работы с мышью, научиться управлять окном программы при работе в Windows. Научиться настраивать панель задач, устанавливать индикатор клавиатуры, дату и время. Научиться настраивать рабочий стол, создавать ярлыки программ. Научиться создавать папки, копировать, перемещать и удалять файлы.
Задание
1. Приемы работы с мышью
На экране монитора вы видите рабочий стол (рис. 1).
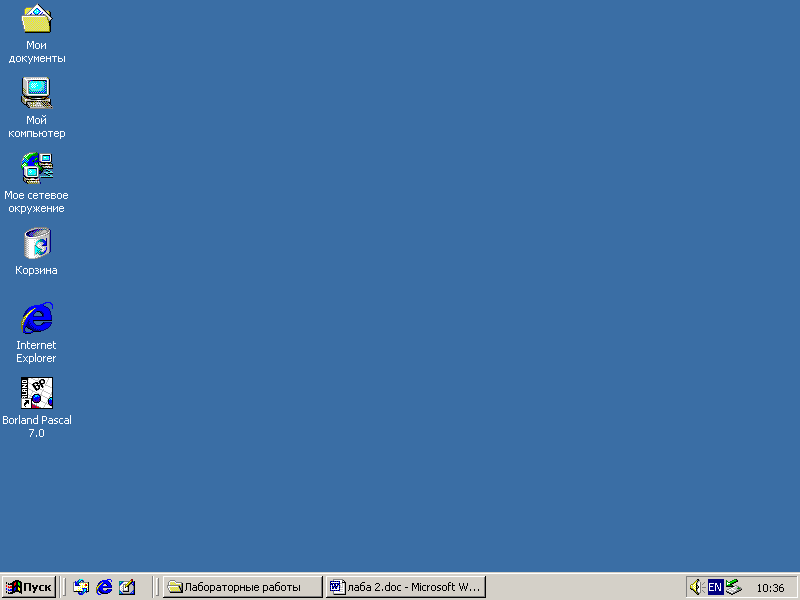
Рис. 1
Подведите указатель мыши к любой пиктограмме (небольшая цветная картинка) и щелкните. Пиктограмма должна изменить цвет, т. е. стать выделенной.
Выделите другую пиктограмму. Осталась ли выделенной первая пиктограмма?
Нажмите клавишу Ctrl и, не отпуская ее, щелкните по двум пиктограммам. Что произошло? Выделены сразу две пиктограммы.
Щелкните вне пиктограмм. Выделение снялось со всех пиктограмм.
Выделите любую пиктограмму и, не отпуская левой клавиши мыши, переместите в другое место рабочего стола.
Переместите все пиктограммы левой части рабочего стола в правую и разместите их в ряд.
Верните пиктограммы в исходное положение.
Подведите указатель мыши к пиктограмме Корзина и выполните двойной щелчок. Таким образом, вы открыли окно Корзина (рис. 2).

Рис. 2
Щелкните по
кнопке
![]() - Закрыть, расположенной в правом верхнем
углу окнаКорзина.
Окно закрылось.
- Закрыть, расположенной в правом верхнем
углу окнаКорзина.
Окно закрылось.
2. Знакомство с элементами окна и способами изменения его размеров
Подведите указатель мыши к пиктограмме Мой компьютер и выполните двойной щелчок, чтобы открыть окно Мой компьютер. Обратите внимание на то, что с открытием окна на панели задач, расположенной, скорее всего, в нижней части рабочего стола, сразу появится кнопка Мой компьютер (рис. 3)
![]()
Рис. 3
Затем подведите указатель мыши к строке заголовка (рис. 4) так, чтобы он принял вид стрелки, направленной влево, и, удерживая нажатой левую клавишу мыши, переместите окно. Расположите окно Мой компьютер в самом центре рабочего стола.
![]()
Рис. 4
Щелкните по
кнопке
![]() –развернуть,
расположенной в правой части зоны
заголовков. Окно Мой
компьютер
развернулось на весь экран. Какие
изменения вы заметили? Как вы думаете,
почему вместо кнопки Развернуть появилась
другая кнопка?
–развернуть,
расположенной в правой части зоны
заголовков. Окно Мой
компьютер
развернулось на весь экран. Какие
изменения вы заметили? Как вы думаете,
почему вместо кнопки Развернуть появилась
другая кнопка?
Щелкните по
кнопке
![]() –восстановить.
Каково назначение этой кнопки?
–восстановить.
Каково назначение этой кнопки?
Щелкните по
кнопке
![]() –свернуть.
Рассмотрите внимательно содержимое
рабочего стола и найдите на панели задач
кнопку Мой
компьютер
(рис. 3)
–свернуть.
Рассмотрите внимательно содержимое
рабочего стола и найдите на панели задач
кнопку Мой
компьютер
(рис. 3)
Нажмите кнопку Мой компьютер на панели задач. Окно Мой компьютер восстановило свой размер.
Щелкните по
кнопке
![]() –закрыть.
Каково, по-вашему, назначение этой
кнопки? Можно ли найти кнопку Мой
компьютер
на панели задач? Как вы думаете, почему?
–закрыть.
Каково, по-вашему, назначение этой
кнопки? Можно ли найти кнопку Мой
компьютер
на панели задач? Как вы думаете, почему?
Откройте программу
Мой
компьютер.
Щелкните по кнопке системного меню
![]() расположенной в левой части строки
заголовка. Выпишите все команды системного
меню и нарисуйте рядом с ними вид
соответствующих кнопок (если такие
имеются).
расположенной в левой части строки
заголовка. Выпишите все команды системного
меню и нарисуйте рядом с ними вид
соответствующих кнопок (если такие
имеются).
Подведите указатель к правой границе окна Мой компьютер, чтобы указатель принял форму двойной стрелки. Переместите границу окна вправо при нажатой левой клавише мыши. Окно увеличилось в ширину. Самостоятельно измените высоту окна. Измените размер окна, подводя указатель мыши к углу.
Разверните окно, а затем восстановите его размер при помощи кнопок, расположенных в строке заголовка. Какой размер имеет восстановленное окно (тот, который был при первом открытии, или тот, который был перед тем, как окно развернули)?
Измените размер окна Мой компьютер таким образом, чтобы появились полосы прокрутки, для того чтобы просмотреть содержимое окна (рис. 5).
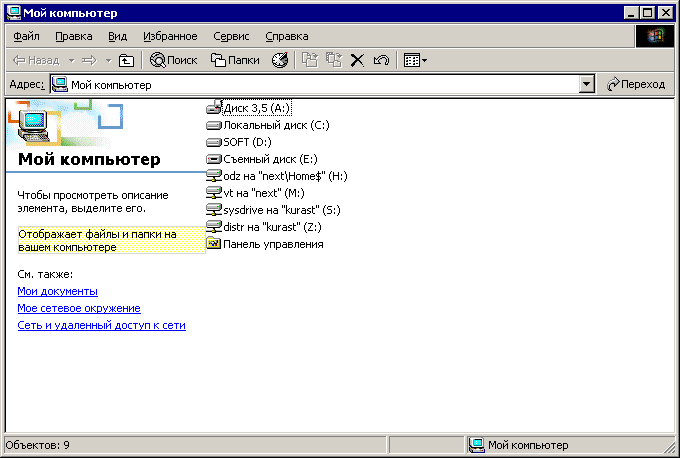
Рис. 5
Воспользуйтесь кнопками-стрелками или бегунком, чтобы просмотреть содержимое окна снизу вверх, сверху вниз, справа влево и слева на право.
Закройте окно Мой компьютер. Откройте окно Мой компьютер опять и проверьте, какой размер имеет вновь открытое окно.
3. Настройка панели задач
В нижней части рабочего стола находится панель задач, к помощи которой вы уже неоднократно прибегали. Панель задач содержит кнопку Пуск, которая предназначена для быстрого запуска программ и поиска файлов, а также она обеспечивает доступ к справке.
При открытии программы, документа или окна на панели задач появляется соответствующая открытому окну кнопка. Нажатие этой кнопки позволяет быстро перейти в выбранное окно.
Подведите указатель мыши к верхней границе панели задач. Когда указатель примет форму двойной стрелки, нажмите на левую клавишу мыши и, удерживая ее, переместите указатель вверх. Таким образом можно изменять высоту панели задач. Верните панели задач исходный размер.
Подведите указатель мыши к любому месту панели задач, свободному от кнопок, и, удерживая нажатой левую клавишу мыши, переместите панель задач в другое место рабочего стола. Верните панель задач в исходное положение.
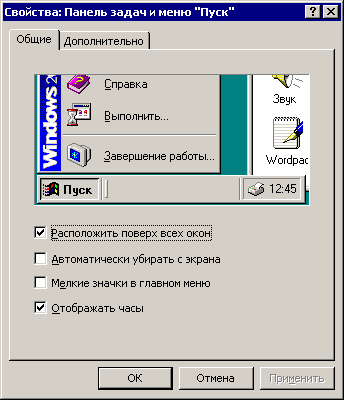
Рис. 6
Для настройки панели задач нажмите кнопку Пуск и выберите команды Настройка… – Панель задач и меню Пуск. В окне диалога (Свойства: Панель задач) (рис. 6) имеются две вкладки: Параметры панели задач и Настройка меню. Выберите вкладку Параметры панели задач. Определите, какие из флажков должны быть активны, для того чтобы вам удобнее было работать.
Например, вы видите в окне на образце на панели задач кнопку с изображением времени 12:45, заметьте, что и на настоящей панели задач внизу экрана справа указано то же время.
Уберите флажок напротив пункта Отображать часы, нажмите на кнопку Применить. Изображение часов на образце панели задач исчезло.
Нажмите кнопку ОК. Изображение часов на настоящей панели задач также отсутствует.
Установите часы на место.
Аналогично поработайте с другими пунктами окна Панель задач.
4. Индикатор клавиатуры
В правой части панели задач расположен индикатор клавиатуры Ru, который показывает используемый в настоящее время язык, а также позволяет сменить язык и раскладку клавиатуры. Для этого достаточно щелкнуть по индикатору, а затем выбрать нужный язык из списка.
Щелкните по индикатору клавиатуры и в раскрывшемся списке выберите другой язык.
Щелкните по индикатору клавиатуры правой клавишей мыши ив раскрывшемся контекстном меню выберите команду Свойства... В раскрывшемся окне диалога Свойства: Клавиатура (рис. 7) на вкладке Язык установите в качестве основного языка Русский (выберите язык и нажмите кнопку Назначить используемым по умолчанию и установите удобное для вас сочетание клавиш для переключения раскладки (в группе полей выбора выберите одну из возможностей).
Попробуйте удалить с панели задач индикатор клавиатуры, убрав флажок напротив пункта Отображать индикатор языка на панели задач. Закройте окно диалога, нажав кнопку ОК.
Верните индикатор клавиатуры на панель задач (Пуск Настройка Панель управления Клавиатура вкладка Язык).

Рис. 7
4. Настройка свойств рабочего стола
После загрузки Windows большую часть экрана занимает так называемый рабочий стол. Настройка рабочего стола включает размещение на нем ярлыков для наиболее часто используемых программ, документов и принтеров, а также изменение фона и подобных действия.
Начните с самого эффективного – оформления рабочего стола. Для этого выведите указатель в свободное место на рабочем столе, нажмите правую кнопку мыши и выберите в появившемся контекстном меню Свойства.
Появится окно диалога Свойства: Экран, имеющее четыре вкладки (рис. 8).
Активировав вкладку Фон, вы имеете возможность выбрать узор или рисунок для оформления рабочего стола. Более того, рисунок можно расположить в центре рабочего стола или размножить (как плитку в ванной комнате) по всему рабочему столу.
Для начала просмотрите все имеющиеся узоры. Щелчком мыши по узору в списке отобразите его на демонстрационном мониторе, расположенном в центре окна диалога.
Вам придется воспользоваться полосами прокрутки для перемещения по списку. Или же можно выделить мышью первый элемент списка, а затем пользоваться клавишами управления курсором Вверх и Вниз.
Просмотрите все имеющиеся рисунки.
Определить положение рисунка на рабочем столе можно в группе полей выбора, выбрав, соответственно По центру, Рядом или Растянуть.
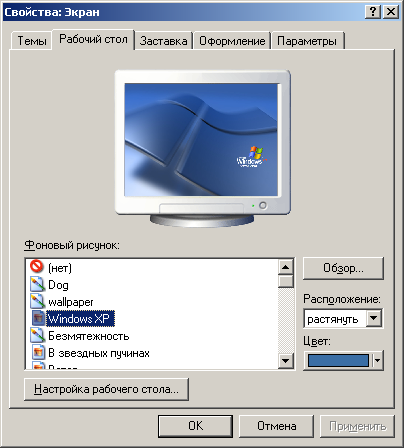
Рис. 8
После того, как вы закончите подбор фона, нажмите кнопку Применить. Кнопка Применить сохраняет все изменения значения параметров без закрытия окна диалога в то время, как кнопка ОК закрывает окно диалога с сохранением всех измененных значений параметров.
Выберите вкладку Заставка.
Здесь вы можете выбрать одну из имеющихся в раскрывающемся списке заставок. Заставки обычно выводят на экран движущиеся изображения. Они замедляют выгорание кинескопа в период простоя компьютера с включенным монитором. Запуск заставки происходит автоматически после простоя компьютера в течение заданного вами промежутка времени.
Для выбора заставки вам придется раскрыть список заставок.
Для этого щелкните
по кнопке
![]() в полеЗаставка
и затем выберите нужный элемент списка,
как в предыдущем случае.
в полеЗаставка
и затем выберите нужный элемент списка,
как в предыдущем случае.
Выберите заставку Бегущая строка. Нажмите кнопку Настройка (Параметры), в поле ввода Текст введите свой текст бегущей строки и нажмите ОК (рис. 9).

Рис. 9
Нажмите кнопку Просмотр, чтобы увидеть возможный результат. Выйти из режима просмотра можно, тронув мышь.
Можете еще раз вызвать Настройку, изменить шрифт или положение бегущей строки.
Когда заставка будет окончательно готова, нажмите кнопку Применить.
Выберите вкладку Оформление. Просмотрите имеющиеся схемы и, лучше всего, вернитесь к исходной Обычная Windows.
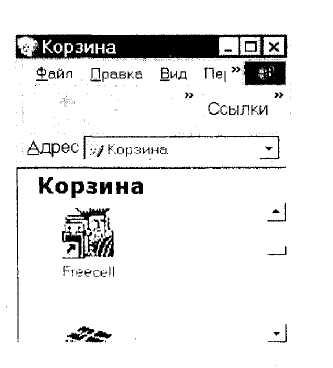
На рабочем столе можно создать ярлык к программе, документу или принтеру, что обеспечит быстрый доступ к наиболее часто используемым файлам или устройствам.
Нажмите правую кнопку мыши в свободном месте рабочего стола.
В контекстном меню выберите команду Создать и далее, в подменю Ярлык.
В окне диалога Создание ярлыка необходимо указать путь к исполняемому файлу. Для того чтобы сделать это проще и быстрее, нажмите кнопку Обзор.
В списке Папка выберите диск, на котором установлена операционная система Windows.
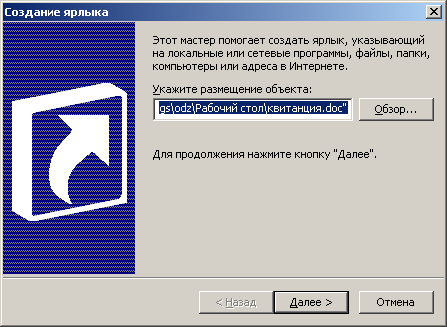
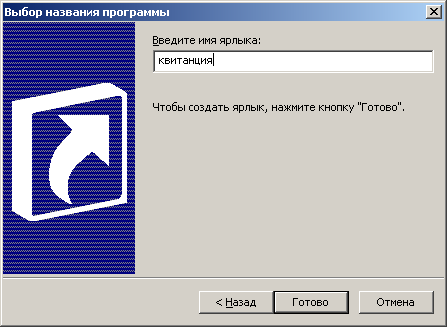
Рис. 10
Далее в перечне всех папок диска найдите папку Windows и раскройте двойным щелчком (рис. 10). Найдите в этой папке файл Freecell (одна из игр). Нажмите кнопку Открыть. В результате вы вернетесь к окну диалога Создание ярлыка, в котором уже будет прописан путь к файлу Freecell.
Нажмите кнопку Далее. Затем Готово. На рабочем столе появился новый ярлык (рис. 11).
![]()
Рис. 11
Переместите новый ярлык в правую часть рабочего стола.
Двойным щелчком по ярлыку запустите программу Freecell.
Закройте программу Freecell любым из известных вам способов.
Переименуйте ярлык. Для этого выделите его, затем выполните щелчок по подписи ярлыка (не по картинке!) и введите новое название игры.
Двойным щелчком по ярлыку (по картинке) запустите программу. Повлияло ли как-нибудь изменение подписи ярлыка на выполнение программы? Закройте программу.
Щелкните правой клавишей мыши по ярлыку и в списке команд контекстного меню найдите команду, позволяющую изменить подпись выделенного ярлыка.
Верните первоначальное название ярлыку, выбрав соответствующий пункт из контекстного меню, вызванного щелчком правой клавиши мыши в свободном месте рабочего стола.
Щелкните правой клавишей мыши по ярлыку и в списке команд контекстного меню выберите Удалить. Подтвердите удаление.
Для того чтобы проверить, удалился только ярлык или сама программа, нажмите кнопку Пуск. Выберите пункт меню Программы, щелкните по строке Стандартные. В раскрывшемся подменю выберите Игры и щелкните по Пасьянс «Солитер». Запускается ли программа? Влияет ли на работоспособность программы удаление ярлыка с рабочего стола? Закройте программу.
Двойным щелчком по пиктограмме откройте папку Корзина (рис. 5). В корзине вы можете найти удаленный ярлык. Переместите его мышью из корзины на рабочий стол. Ярлык вновь существует. Закройте корзину. Таким способом можно быстрее создать ярлыки, если перемещать файлы из папки, в которой они находятся, на рабочий стол. А заодно, пока вы не очистили корзину, можно «оживить» удаленный файл.
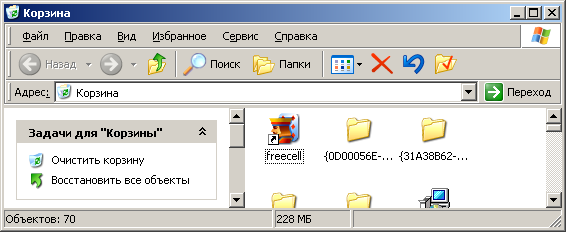
Рис. 12
6. Работа с программой проводник
Войдите в программу Проводник. Скопируйте какой-либо файл из папки Мои документы диска С: на USB-flash накопитель (далее флешка). Для этого в левом подокне программы Проводник выберите диск С:. В нем найдите папку Мои документы и откройте ее. В правом подокне вы увидите все файлы, которые содержаться в папке Мои документы. В левом подокне поднимитесь при помощи вертикальной полосы прокрутки в самый верх так, чтобы была видна флешка. В правом подокне выделите любой файл папки Мои документы и, не отпуская левую кнопку мыши, перетащите его в левое подокно на флешку.
Убедитесь, скопирован ли файл на флешку. Для этого раскройте флешку, щелкните по его значку в левом подокне.
Скопируйте любой
файл папки Мои
документы диска С:
на флешку другим способом. Откройте
папку Мои
документы
(как было написано выше), выделите любой
другой файл папки Мои
документы
(не тот, который вы уже копировали) и
скопируйте его в буфер обмена, нажав на
панели инструментов Стандартная
пиктограмму
![]() –Копировать.
Откройте флешку
и вставьте содержимое буфера обмена,
нажав на пиктограмму
–Копировать.
Откройте флешку
и вставьте содержимое буфера обмена,
нажав на пиктограмму
![]() –Вставить.
–Вставить.
Создайте на флешке папку со своим именем. Для этого откройте папку флешки, если она не открыта. В правом подокне установится курсор мыши на поле вне файлов, и нажмите правую кнопку мыши. Из контекстного меню последовательно выберите команду Создать Папку. В правом подокне появится значок папки с мигающим курсором. Введите в позицию курсора название папки.
Итак, у вас на флешке находится два файла и папка. Попробуйте самостоятельно один файл скопировать в папку, а другой – переместить в нее.
Указания: чтобы переместить файл в пределах диска, достаточно выделить файл и перетянуть его на папку; для копирования - те же действия, но удерживая клавишу Ctrl.
Самостоятельно создайте в папке флешке подпапку с новым именем.
Перейдите на флешку и удалите с диска файл, выделив его и нажав на кнопку Delete на клавиатуре.
Удалите с флешки
папку со всем ее содержимым вторым
способом: выделите папку и нажмите на
панели инструментов на пиктограмму
![]() –Удалить.
–Удалить.
Перейдите на диск С:, щелкнув по нему в левом подокне левой клавишей мыши, и закройте программу Проводник.
