
- •1. Режими створення таблиць
- •1.1. Створення таблиць в режимі конструктора
- •1.2. Введення даних в таблицю
- •1.3. Створення таблиць в режимі майстра
- •1.4. Зміна структури таблиці
- •1.5. Створення міжтабличних зв'язків
- •2. Запити
- •2.1. Формування запитів на вибірку
- •2.2. Редагування запитів
- •3. Форми
- •3.1 Створення форм
- •Редагування форми
- •3.3. Форматування елементів управління форми
- •4. Звіти
- •4.1 Створення звітів
- •4.2. Зміна структури звіту
- •5. Зміст звіту
- •6. Вимоги до оформлення звіту
1.2. Введення даних в таблицю
Після визначення структури таблиці можна приступати до другого етапу створення таблиці - введення в неї даних. Безпосередньо введення даних здійснюється в режимі таблиці. Перехід в цей режим здійснюється з вікна бази даних натисканням на кнопці Відкрити при виділеному імені таблиці або подвійним натисканням безпосередньо на значку таблиці.
Нова таблиця не має записів, а містить тільки найменування стовпців (полів). Для заповнення таблиці даними курсор встановлюється в необхідний осередок покажчиком миші. Перехід до наступного осередку можна виконати за допомогою клавіші [Tab], а в попереднє поле можна потрапити за допомогою комбінації клавіш [Shift + Tab]. Після заповнення останнього осередку і натиснення клавіші [Tab] курсор переміститься в перший осередок наступного рядка і Access автоматично збереже тільки що введений запис. Таким чином, після заповнення таблиці даними зберігати їх не потрібно - Access усі введені дані зберігає автоматично (рис 3-6)
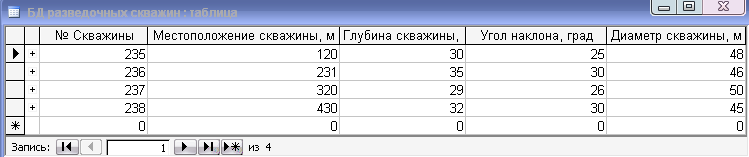
Рисунок 3 – Дані розвідувальних свердловин

Рисунок 4 – Дані вугільного пласта

Рисунок 5 – Дані вміщуючи порід

Рисунок 6 – Дані глибини залягання
При відкритті вже заповненої таблиці користувач може додати в неї записи, видалити або виправити їх. Для видалення записів їх заздалегідь необхідно промаркувати за допомогою селекторної колонки, а потім натиснути на клавішу [Delete] чи виконати команду Правка - Видалити. Дані, занесені в таблицю, можна копіювати у буфер обміну, сортувати за збільшенням або убуванню, перевіряти орфографію усіх текстових значень полів таблиці і т. д. Ці операції можна виконати, використовуючи кнопки інструментальної панелі Таблиця в режимі таблиці.
1.3. Створення таблиць в режимі майстра
Майстер таблиць автоматично формує таблицю по одному з шаблонів. Користувачеві пропонується для вибору більше 40 зразків таблиць. Кожна таблиця шаблону містить відповідний набір полів, з якого можна вибрати потрібні поля для включення їх в створювану таблицю (рис. 7).
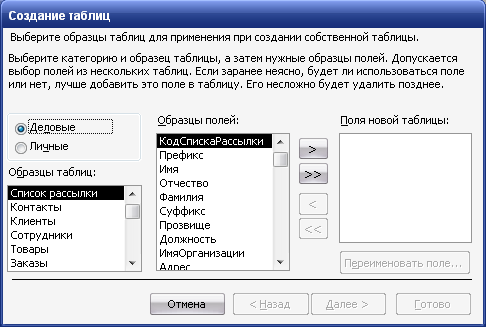
Рисунок 7 – Вибір полів у створювану таблицю
У списку Зразки полів вибираємо усі необхідні поля і переміщаємо в список Поля нової таблиці за допомогою кнопок із стрілками. При необхідності можна змінити назву поля, для чого його потрібно виділити → Перейменувати. Потім вказуємо ім'я таблиці і спосіб визначення ключа, встановлюємо зв'язки.
1.4. Зміна структури таблиці
Для зміни структури таблиці (додавання нового поля, його видалення, зміни послідовності полів, а також зміни типу даних, розміру поля і інших його властивостей) необхідно відкрити таблицю в режимі Конструктор. З цією метою маркірують таблицю у вікні бази даних і виконують натискання на кнопці Конструктор, що призводить до появи на екрані вікна конструктора таблиць
Щоб вставити в таблицю нове поле, необхідно заздалегідь виділити рядок (з ім'ям поля), вище за яку буде доданий новий порожній рядок, і виконати команду Вставка - Рядки. У порожній рядок, що з'явився, вводять ім'я нового поля і його тип. Виділення рядків з іменами полів відбувається за допомогою селекторної колонки, розташованої лівіше за стовпець з переліком імен полів.
Для видалення полів необхідно промаркувати рядки з іменами цих полів і натиснути клавішу [Delete] чи виконати команду Правка - Видалити.
Слід пам'ятати, що некоректна зміна типу даних або якої-небудь властивості поля може привести до втрати даних, про що система попереджає користувача.
