
- •Лабораторная работа №1
- •1. Организация географических данных в Arc Catalog
- •1.2. Начало работы в Arc Catalog
- •1.2. Что отображается в каталоге?
- •1.3. Соединения с папками.
- •1.4. Размещение учебной папки
- •1.5. Создание рабочей копии учебных данных
- •1.6. Как напрямую присоединиться к копии учебных данных
- •1.7. Удаление папок, которые вам не нужны
- •2. Просмотр данных и добавление их в карту
- •2.1. Закладка Содержание
- •2.2. Исследование содержимого папки Yellowstone.
- •2.3. Закладка предварительного просмотра
- •2.4. Просмотр данных которые находятся в папке Yellowstone в виде «География»
- •2.5. Исследование содержания таблицы
- •2.6. Закладка Метаданных
- •2.7. Исследование метаданных для “tutorial” данных
- •2.8. Добавление слоёв к карте
- •2.9. Создание слоёв
- •2.10. Импортирование методанных
- •2.11. Поиск объектов
- •2.12. Завершение карты
- •3. Обращения с Shape – файлами.
- •3.1. Определения координанной системы Shape – файл.
- •3.2. Видоизменение атрибутов в dBase схемах.
- •3.3. Вычисления атрибутивных величин в ArcMap.
- •3.4. Создания уровня, используя связанные (родственные) атрибуты.
- •Добавления к карте слоя vegetation type.
2.4. Просмотр данных которые находятся в папке Yellowstone в виде «География»
Используйте вид «География», чтобы просмотреть данные, содержащиеся в Йэлоустоунской папке. При использовании вида «География» действует инструментальная панель География. Вы можете использовать кнопки «Увеличение», «Уменьшение», «Панорама», «Максимальные границы» и «Идентификация» на инструментальной панели, чтобы исследовать географические данные.
![]()
В то время, как Вы смотрите на Йэлоустоунские данные, Вы можете видеть географические объекты в более подробной форме, используя инструментальные средства.
Для получения дополнительной информации, относительно работы кнопок, смотрите Главу 7 «Исследование географических объектов».
1. Нажмите dem30 растрового набора данных в дереве каталогов. Этот набор данных содержит полную информацию для области изучения в пределах парка.
2. Нажмите закладка предварительного просмотра. Растр выводит использование недостатка полутонового линейно изменяющегося цветового шаблона.
3. Нажмите уровень повышения в дереве каталогов. Растр выводит использование символики, сохраненной в уровне — зеленый к красному линейно изменяющемуся цветовому шаблону.

4. Нажмите study_area «shapefile» в дереве каталогов. Он оставит область изучения для этого проекта, который находится в юго-восточном угле парка.
5. В дереве каталогов, нажмите знак "плюс", находящийся рядом с покрытием растительности. Классы покрытия географического объекта перечислены в дереве каталогов.
6. В дереве каталогов, нажмите каждый класс географического объекта в растительной плотности и просмотрите их содержимое в виде «География». Это полигональное покрытие представляет различные типы растительности в пределах области изучения.

7. Нажмите предварительный просмотр – контекстное меню внизу Закладкаа предварительного просмотра и нажмите «Table».
8. В дереве каталогов, нажмите каждый класс географического объекта в растительной плотности и просмотрите их содержимое в виде «Таблицы».
Все классы географического объекта в покрытии имеют идентификатор файла и колонки «Shape». Они могут также иметь несколько псевдо-предметов, чьи названия начинаются с долларового символа ($), и которые поддерживаются «ArсInfo». Поскольку топология только существует для класса географического объекта полигона - это единственное, что имеет определительную таблицу и дополнительные атрибуты.
9. Нажмите предварительный просмотр, контекстного меню внизу предварительного просмотра и нажмите «Geography».
10. В дереве каталогов, нажмите знак "плюс" находящийся рядом с водным набором данных географического объекта в Йэлоустоунской географической базе данных. Классы географического объекта, которые они содержат, появятся в дереве каталогов.

11. В дереве каталогов нажмите каждый класс географического объекта в водном рельефном наборе данных и просмотрите их содержание в виде «География». Группы рельефного набора данных, рельефные классы содержат различные виды рельефов воды, которые проходят через парк, озера, реки и ручьи.
12. Нажмите рельефный класс озер в дереве каталогов.
13. Нажмите кнопку «Идентификация» на панели «География» и нажмите одно из больших озер в предварительном просмотре, его атрибуты появятся в окне результатов «Идентифицирование». Только большие озера в этом рельефном классе имеют имена.
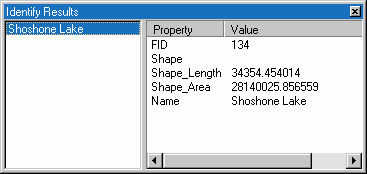
Все рельефы по трем кнопкам, которые Вы нажимали – отобраны, каждый рельеф внесен в список в окне идентифицированных результатов слева. Если источник данных не имеет текстовых атрибутов, то цифровой атрибут будет использован для определения рельефов.
14. Нажмите кнопку «Close», для того чтобы приблизить окно идентификационных результатов.
15. Нажмите уровень «Гидрология» в дереве каталогов. Эта группа представляет все рельефы в озерах, реках и ручьях. Рельефные классы, использующие символы, сохраняются в уровне. Когда произошло добавление к карте, группа уровня имеет только одно вхождение в таблицу «Содержание».

Исследуя данные источника в виде «География», Вы можете выяснить имеют ли они рельефы, которые Вам необходимы и какие атрибуты имеют эти рельефы. Эта информация поможет Вам решить добавлять или нет данные к карте.
