
- •Лабораторная работа № 5
- •Использование дополнительных опций инструмента эскиза (sketch tool)
- •Использование вспомогательных инструментов для создания эскиза
- •Использование инструмента эскиза для изменения формы объекта, продления / усечения объекта
- •Завершение редактирования
- •Сохранение результатов
- •Упражнение 7: Работа с масштабом и проекциями карты Определение и задание масштаба карты
- •Исследование влияния проекции карты на результат измерения расстояний
- •Исследование влияния проекции карты на форму объектов
- •Упражнение 8: Создание карты
- •Запуск ArcMap и открытие существующего документа
- •Создание легенды карты
- •Создание масштабной линейки
- •Добавление стрелки направления на север
- •Дополнительно: Добавление карты в документ другого приложения (ms Word)
Лабораторная работа № 5
Редактирование данных
Упражнение 6а: Редактирование объектов, используя панель редактора
Запуск ArcMap и загрузка данных
Запустите ArcMap
 ..\igis1\Subdivision.mdb иоткройте SubdivisionParcels
..\igis1\Subdivision.mdb иоткройте SubdivisionParcels
Открытие панели редактора и запуск сессии редактирования
Нажмите кнопку
 для открытия панели редактора
для открытия панели редактораВ панели редактора Edit > start editing
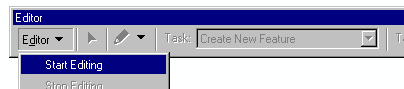
Выбор и перемещение объекта
Нажмите кнопку редактирования

Кликните на верхнем правом участке. Его границы подсветятся
П
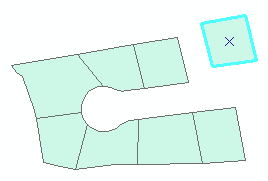 ередвиньте
участок от остальных (Нажмите и не
отпускайте левую кнопку мыши)
ередвиньте
участок от остальных (Нажмите и не
отпускайте левую кнопку мыши)
Поворот объекта
Нажмите кнопку поворота

Поверните выделенный объект (он поворачивается вокруг крестика - якоря)
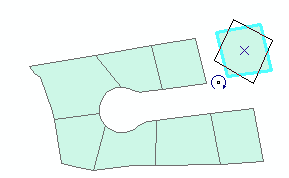
Редактирования точки поворота объекта
Вы можете передвинуть якорь объекта, тем самым изменить его точку поворота
Наведите курсор на якорь, пока не изменится курсор, перетащите якорь в другое место
Поверните объект теперь.
Задание угла поворота
Нажмите A
Напишите 45 и нажмите ввод
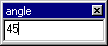
Сдвиг вершины объекта (vertex)
Нажмите кнопку редактирования

Дважды кликните на объекте – появится эскиз участка с вершинами углов
Наведите курсор на вершину и переместите ее

Удаление вершины объекта
Наведите курсор на левый угол
Правой кнопкой мыши вызовите контекстное меню, выберите Delete Vertex
Эскиз приобретет вид
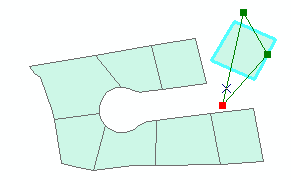
Добавление вершины (вертекса) объекта
Наведите курсор на линию эскиза
Правой кнопкой мыши вызовите контекстное меню, выберите Insert Vertex
Щелкните мышкой за пределами эскиза для окончания редактирования вершин (a)
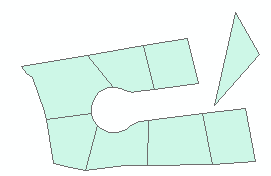
У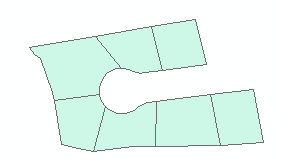 даление
объекта
даление
объекта
Выберите участок, кликнув на нем
Нажмите Del на клавиатуре или кнопку
 на стандартной панели
ArcMap
на стандартной панели
ArcMapСохраните изменения: Editor > Save Edits.
Создание нового объекта, используя инструмент эскиза (sketch tool)
Установимснэппинг Editor > Snapping
П
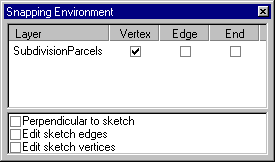 ометьте
Vertex для
"притяжения" к вершинам
ометьте
Vertex для
"притяжения" к вершинам
Теперь установим диапазон снэппинга:
Editor > Options >Snapping tolerance>10; Units>pixels; OK.
Выберите инструмент эскиза

К
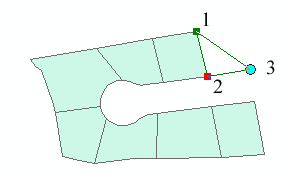 ликните
по углам полигона в порядке, указанном
на картинке
ликните
по углам полигона в порядке, указанном
на картинке
Создайте последний сегмент участка длиной 30 м и параллельно границе другого.

Наведите курсор на границу, как указано на рисунке
Правой кнопкой вызовите меню и выберите Parallel
Переместите курсор в направлении следующей вершины
Нажмите CTRL+L, Напишите 30, жмите Ввод
Правой кнопкой вызовите меню и выберите Finish Sketch.
Участки теперь выглядят так

Использование дополнительных опций инструмента эскиза (sketch tool)
Добавьте слой Lines из той же базы данных.
Редактироваться могут объекты все слоев, новые же объекты создаются только в Слое-цели
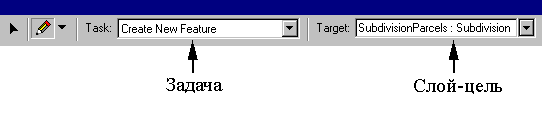
Выберите Lines в качестве слоя-цели: Target > Lines
В окне Snapping.., Добавьте vertex и edges для Lines и уберите снэппинг для ..Parcels
Добавим новый трубопровод. Он должен ответвляться от основного (по направлению к тупику) на расстоянии 65 метров от последнего узла, и иметь длину 95 метров.
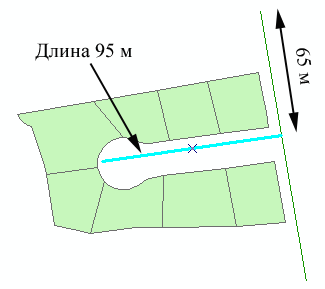
Выберите инструмент эскиза

Кликните для добавления первого вертекса вверху существующей линии.
Сдвиньте указатель вдоль линии и нажмите правую кнопку мыши
Выберите Angle/Length и введите значения
![]()
Наведите курсор на существующую линию и кликните правой клавишей мыши.
Выберите Perpendicular
Сдвиньте курсор по направлению к участкам и кликните правой клавишей мыши
Выберите Length, наберите 95 и жмите Ввод.
Теперь удалим лишний вертекс (первый):
наведите курсор на него, кликните правой кнопкой, выберите Delete Vertex
Правый клик > Finish sketch
Вы добавили ответвление трубопровода.
