
- •Лабораторная работа №1
- •1. Организация географических данных в Arc Catalog
- •1.2. Начало работы в Arc Catalog
- •1.2. Что отображается в каталоге?
- •1.3. Соединения с папками.
- •1.4. Размещение учебной папки
- •1.5. Создание рабочей копии учебных данных
- •1.6. Как напрямую присоединиться к копии учебных данных
- •1.7. Удаление папок, которые вам не нужны
- •2. Просмотр данных и добавление их в карту
- •2.1. Закладка Содержание
- •2.2. Исследование содержимого папки Yellowstone.
- •2.3. Закладка предварительного просмотра
- •2.4. Просмотр данных которые находятся в папке Yellowstone в виде «География»
- •2.5. Исследование содержания таблицы
- •2.6. Закладка Метаданных
- •2.7. Исследование метаданных для “tutorial” данных
- •2.8. Добавление слоёв к карте
- •2.9. Создание слоёв
- •2.10. Импортирование методанных
- •2.11. Поиск объектов
- •2.12. Завершение карты
- •3. Обращения с Shape – файлами.
- •3.1. Определения координанной системы Shape – файл.
- •3.2. Видоизменение атрибутов в dBase схемах.
- •3.3. Вычисления атрибутивных величин в ArcMap.
- •3.4. Создания уровня, используя связанные (родственные) атрибуты.
- •Добавления к карте слоя vegetation type.
3.3. Вычисления атрибутивных величин в ArcMap.
Для того, чтобы отредактировать величины схемы, вам надо оединить схему с картой. С помощью инструментальной линейки Editor и открытой схемы, вы можете приступать к редактированию его величин. Используйте калькулятор поля для того, чтобы скопировать величины из атрибута CODE на атрибут Value.
Нажмите на кнопку Launc ArcMap в Arc каталоге.
![]()
Нажмите ОК для того, чтобы приступить к использованию ArcMap на новой, чистой карте.
Выведите из каталога vegtype схему и сбросте ее в содержание, или на ArcMap window.
Нажмите на Souce tab, чтобы находится в содержании. Стат-чаєм табличные данные (врамках карты).

5. Нажмите кнопку Editor Toolbar; появляется Editor toolbar.
![]()
6. На линии Editor toolbar нажмите на Editor menu, а потом на Start Editing.

7. Правой кнопкой мышки выведите схему vegtype и нажмите Open. На схеме (в таблице) появляются данные таблицы. Заголовки столбиков, данные которых вы можете изменить, расположенные на светлом фоне.
8. Правой кнопкой мышки выведите заголовок столбика VEGID и нажмите Freeze/Unfreeze колонковые. Сейчас она расположенная по левую сторону от таблицы с четкой темной полосой по правую сторону.
9. Скролируйте горизонтально в схеме до тех пор,
пока не появится столбик VEGTYPE.
10. правой кнопкой мышки выведите заголовок столбика VEGTYPE и нажмите Freeze/Unfreeze колонковые. Теперь она расположенная по правую сторону от столбика VEGID из левой стороны таблицы, с четкой темной полосой по правую сторону.
11. Правой кнопкой мышки выведите заголовки столбика VEGTYPE и нажмите Calculate Values.
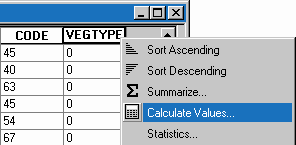
12. Скролируйте вниз и дважды нажмите VEGID в списке Fields. В текстовом окне немного низшее “VEGTYPE=” появляется “[VEGID]”. ArcMap показывает VEGTYPE=[VEGID]; все величины столбика VEGTYPE будут установлены равно как и величины столбика VEGID.

13. Нажмите ОК.
Так как ArcMap высчитывает новые величины в каждой записи (кортеже), то можно заметить количество сделанных записей, которые находятся внизу Field Calculation dialog box.
14.Обратите внимание в схеме на столбик VEGTYPE. Ее содержание отвечает содержательные столбика VEGID.
15. Нажмите кнопку Close, что расположенная в верхнему правому кованые схемы.
16. Нажмите Editor menu, что находится на Editor toolbar и нажмите Stop Editing. Для того чтобы сохранить измененные показатели нажмите Yes.
17. Нажмите File menu, а потом Exit для того, чтобы остановить ArcMap. Нажмите No для сохранности карты. Теперь, если вегетативное покрытие и вегетативная таблица имеют соответствующие кнопки можно делать уровень, что их соединит.
3.4. Создания уровня, используя связанные (родственные) атрибуты.
С помощью уровня можно соединить атрибуты, которые находятся в таблице vegtype с вегетативным покрытием, а также использовать величины таблицы с целью объяснения и установления символики топографических элементов покрытия.
1. Нажмите Yellowstone директорию в дереве каталога.
2. Нажмите File menu, укажите на New, а потом нажмите Layer.
3. Напечатайте такое название для уровня как «vegetation type».
4. Нажмите кнопку Browse, перейдите на Yellowstone директорию, нажмите вегетативное покрытие, а потом нажмите Add.
5. Проверьте соответствующее название и нажмите ОК. Соответствующее название (path names) разрешают использовать уровень даже после передвижения или переименование Yellowstone директории.

6. Правой кнопкой мышки выведите уровень vegetation type и нажмите Properties.
7. Нажмите Joins & Relates tab в Layer Properties dialog box.
8. Нажмите кнопку Add, расположенную рядом с списком Joins
9. Нажмите первую стрелку, которая вниз показывает, для того, чтобы точно определить, что вы хотите присоединить к уровню. Потом нажмите атрибуты Join из таблицы.
10. Нажмите стрелку, который вниз показывает, под номером 1, а потом нажмите атрибут CODE.
11. Нажмите кнопку Browse под номером 2.
12. Перейдите на директорию Folder, нажмите вегетативную таблицу, а потом нажмите Add.
13.Нажмите стрелку, который вниз показывает, под номером 3, а потом нажмите кнопку VEGTYPE.
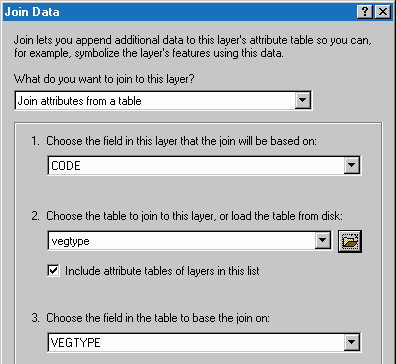
14. Нажмите ОК в Join data dialog box. Таблица vegtype соединяется с списком таблиц, которые были объединены с покрытием.
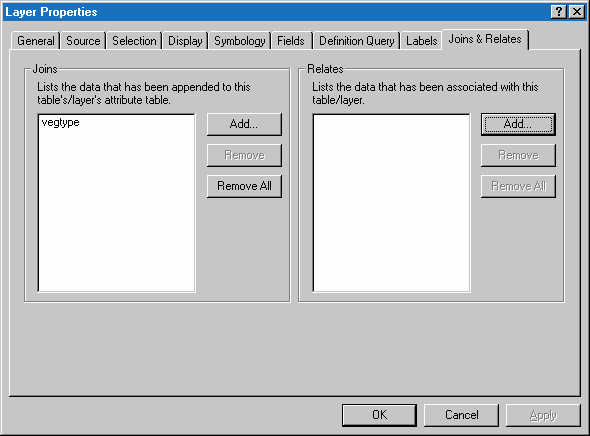
15. Нажмите Symbology tab.
16. Нажмите Categories в списке Show.
17.Нажмите стрелку, который вниз показывает, Value Field, а потом нажмите vegtype. Напечатайте.
18. Нажмите стрелку, который вниз показывает, Color Scheme, а потом, если нужно нажмите палитру другого цвета.
19. Нажмите Add All Values.
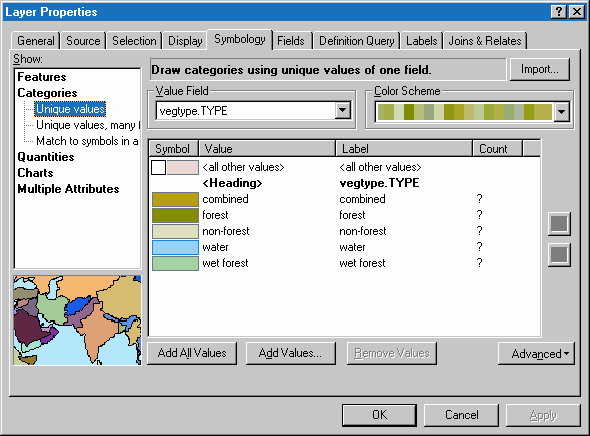
Для того чтобы изменить цвет отдельных величин, скажем, для того, чтобы сделать воду синей, дважды нажмите определитель цвета, который находится по левую сторону от величины. Установите и очертите цвета в Symbol Selector dialog box, а потом нажмите ОК.
20. Нажмите ОК в Layer properties dialog box
Vegetation type уровень показывает массивы на исследуемой территории.
