
- •Лабораторная работа №2
- •1.Старт ArcToolbox
- •2. Работа с ArcToolbox
- •2.1. Проэцирования прокрытия
- •2.2. Построение топологии
- •2.3 Обедтнение наборов данных
- •3: Обработка данных по потокам и дорогам.
- •3.1. Извлечение объектов
- •3.2. Создание буфера
- •4: Конвертирование данных
- •5: Создание покрытия для анализа
- •6. Расчет значений стоимости
- •Извлечение полигонов
- •Вычисление статистики с целью отображения значений стоимости строительных лесоматериалов
2.2. Построение топологии
Если Вы щелкаете два раза по покрытию Standb4 в дереве ArcCatalog, Вы увидете, что покрытие не содержит полигональный объектный класс. Это происходит потому, что изменение проекции покрытия приводит к удалению его топологию. Вы должны теперь восстановить полигональную топологию для вашего нового покрытия, используя инструмент Построения топологии (Build).
Найдите в структуре инструмент Построение топологии (Build) из набора инструментов Топология в Средствах управления данными, и дважды щелкните на нем, чтобы запустить инструмент.
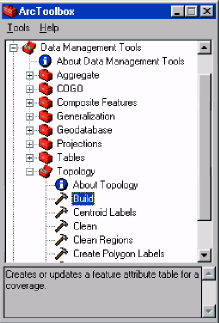
Введите "D:\tutorial\Tongass\standb4" в текстовом блоке Входное покрытие.
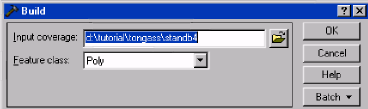
3. Измените опцию списка Тип объекта на Полигон. Впоследующем окне сообщения нежмите кнокку Да, чтобы подтвердить значение Полигон в качестве желаемого объектного класса. Нажмите Да.
Теперь покрытия Standb4 и StandbSнаходятся в единой проекции (UTM), а ваше новое покрытие имеет полигональнальную топологию. Следующий шаг должен объединить покрытия вместе так, чтобы данные могли использоваться как один набор данных, экстент которого соответствует экстент других изучяемых покрытий.
2.3 Обедтнение наборов данных
Вы можете использовать Мастер геометрического соединения (Append), чтобы объединения эти два покрытия.
1. Дважды щелкните на Мастере Геометрического соединения (Append) в наборе инструментов Агрегирования (Aggregate) из средств Управления данными.
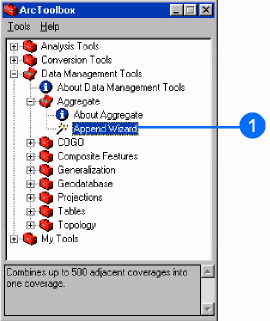
Мастер Геометрического соединения (Append) объединяет вместе несколько покрытий, когда вы вводите их имена в текстовый блок Присоединяемые покрытия. Наиболие простой способ сделать это заключается в использовании просмотра и выборе сразу всех необходимых наборов данных.
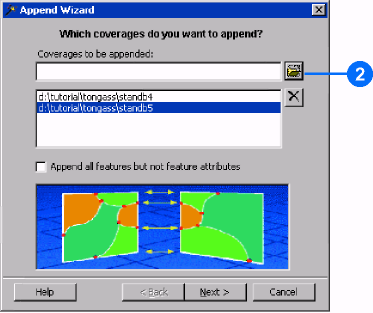
2. Щелкнуть кнопкой Browse, и перейдите к папке D:\tutorial\Tongass. Выберите покрытияStandb4 иStandbS, и щелкните кнопкой Open.
Ваши покрытия должны теперь быть внесены в список Мастера. Если Вы сделали ошибку, Вы можете удалять покрытия, выбирая их и нажав кнопку Delete рядом со списком.
3. Нажмите Далее.
Появляется следующая панель Мастера. Вы будете использовать её, чтобы определить объектные классы, которые будут объединены.
4. Выберите Polyв списке Классы объектов.
5. Нажмите Далее.
Эта группа используется, чтобы определить имя не обязательного вырезающего покрытия. Вы не будете использовать это покрытие в этой обучающей программе.
Нажмите Далее.
Используйте следующую группу, чтобы определить имя результируещего покрытия и выполнения смещения идентификаторов объектов. Уникальные идентификаторы объектов в результирурущем покрытии используется для того, чтобы поддерживать взаимосвязь между новыми и первоночальными объектами.
7. Напечатайте "D:\tutorial\Tongass\stand" в блоке Выходное покрытие. Нажмите на стрелку ниспадающего списка и выберите параметр Только объекты, чтобы создать уникальные идентификаторы. Нажмите Далее.
Просмотрите итоговую информацию и нажмите кнопку Готово.
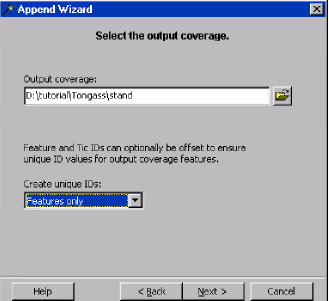
Ваши данные леса теперь готовы для использования с другими наборами данных из папки Tongass.
