
control_rab
.pdf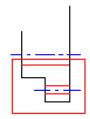
У цій процедурі ми завершимо зовнішній контур муфти. Спочатку ми відіб'ємо всі об'єкти нижче осьової лінії отвору чопа до верхньої частини. Потім будемо закруглювати кути муфти.
14. З інструментальної панелі Редакт (Modify) виберіть Зеркало (Mirror) 
Перше підказування пропонує вибрати об'єкти, які слід віддзеркалити. Оскільки ми повинні вибрати декілька об'єктів водночас, найшвидший засіб полягає в тому, щоб вказати вікно вибору навколо них.
На ілюстрації показано таку рамку.
Select objects: Задайте лівий верхній кут
Select objects: Other corner: Задайте нижній правий кут
Select objects: Натисніть Enter, щоб закінчити об'єктний вибір
Потім використовуйте Объектная привязка по Конечной Точке  , щоб вибрати кінець осьової лінії (верхня жовта ліния).
, щоб вибрати кінець осьової лінії (верхня жовта ліния).
15. З інструментальної панелі Объектная привязка (Object Snap) виберіть
Объектная привязка по Конечной Точке 
First point of mirror line: _endp of Визначте ліву кінцеву точку осьової лінії
Second point: Визначте будь-яку точку на іншому кінці осьової лінії
41
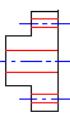
При включеному режимі ОРТО (Ortho – F8), AutoCAD віддзеркалює об'єкти відносно горизонтальної лінії.
Delete old objects? <N>: Натисніть Enter, щоб прийняти значення за умовчанням
(Нет).
Ваш рисунок повинен бути схожим на цей.
16. З інструментальної панелі Редакт (Modify) виберіть СОПРЯГИ (Fillet) 
Використаємо команду СОПРЯГИ (FILLET) для округлення кутів до специфічного радіуса. Спочатку, задамо радіус R, а потім його розмір 0.17:
Polyline/Radius/Trim <Select first object>: R
Enter fillet radius <0.00>: 0.17
Наша мета – округлити кожний кут лівої частини муфти, обираючи пари суміжних ліній (вертикальних і горизонтальних). Є чотири пари ліній.
17. Натисніть Еnter, щоб повторити команду СОПРЯГИ (FILLET).
Polyline/Radius/Trim / < Select first object >: Виберіть першу пару ліній для округлення
Polyline/Radius/Trim / < Select first object >: Виберіть другу пару ліній для округлення
18. Повторюйте попередній пункт, допоки ви не округлите всі чотири з зовнішніх кутів із лівої сторони.
42
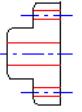
Ваш рисунок повинен бути схожим на цей.
ЗАУВАЖЕННЯ: Щоб не виконувати чотири спряження, можна було спочатку виконати два спряження, а вже потім віддзеркалювати нижню частину муфти.
1.5.5. Подробиці застосування команди СОПРЯГИ (FILLET)
Команда FILLET автоматично креслить дугу спряження (якщо спряження заданим радіусом існує) до ліній, дуг, кіл, еліпсів та поліліній. Має чотири опції: P – зробити спряження всіх кутів полілінії;
R – задати радіус спряжень;
T – задати метод спряження (чи відтинати кінці ліній);
S – вказати об’єкти для спряження (за умовчанням). Перш, ніж зробити спряження, треба вказати радіус. За умовчанням радіус спряження може дорівнювати нулю. Це зручно, коли, наприклад, треба видовжити дві лінії до перетину.
Приклади використання команди:
1.5.5.1. Задавання радіуса.
Command: FILLET
(TRIM mode) Current fillet radius = 0.0
(Режим відтинання, радіус спряження = 0.0)
Polyline/Radius/Trim/<Select first object>: R
(Полілінія/Радіус/Відтинання /<Виберіть перший об’єкт>:)
Введіть R <Enter>.
Enter fillet radius <0.0>: 30
(Введіть радіус спряження <0.0>:)
43

Введіть радіус з клавіатури, або покажіть його мишею як відрізок прямої.
Примітка: введене значення радіуса запам’ятовується і буде використано для всіх подальших спряжень. Щоб задати інший радіус, виконайте команду FILLET з опцією R ще раз.
1.5.5.2. Спряження двох ліній, дуг, кіл або поліліній.
Command: FILLET
(TRIM mode) Current fillet radius = 30.0
(Режим відтинання, радіус спряження = 30.0)
Polyline/Radius/Trim/<Select first object>:
(Полілінія/Радіус/Відтинання /<Виберіть перший об’єкт>:) Наведіть приціл на перший об’єкт та натисніть ліву кнопку миші.
Select second object:
(Виберіть другий об’єкт:)
Другий
Перший об’єкт
Наведіть приціл на другий об’єкт та натисніть ліву кнопку миші.
Примітка: команда FILLET будує тільки зовнішнє спряження двох кіл. Щоб побудувати внутрішнє або мішане спряження, слід накреслитии коло, дотичне до двох інших кіл (CIRCLE TTR), та обрізати його командою TRIM.
1.5.5.3. Спряження всіх кутів однієї полілінії, прямокутника або многокутника.
Command: FILLET
(TRIM mode) Current fillet radius = 20.0 Polyline/Radius/Trim/<Select first object>: P
Введіть P <Enter>.
44

Select 2D polyline:
(Виберіть плоску полілінію, прямокутник або многокутник)
Покажіть полілінію. Всі кути полілінії будуть заокруглені заданим радіусом. Якщо радіус занадто великий, деякі кути можуть лишитись неспряженими.
Примітка: прямокутник або многокутник необхідно накреслити відповідними командами, а не як ламану лінію з відрізків LINE.
1.5.5.4. Задавання режимів спряження
Command: FILLET
(TRIM mode) Current fillet radius = 30.0 Polyline/Radius/Trim/<Select first object>: T
Введіть T <Enter>.
Trim/No trim <Trim>: N
(Підрізання / Без підрізання <Підрізання>:)
Введіть N <Enter> (або T <Enter>).
Підрізання Без підрізання
Примітка: замкнені криві лінії (кола або еліпси) не підрізаються ніколи.
1.5.6. Штрихування завершеного контуру
Ця процедура показує, як виконати штрихування заданої області креслення. Виберімо шаблон для штрихування і масштабуємо його, щоб узгодити з рисунком.
45
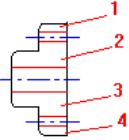
Почнімо із заміни поточного шару на шар HATCH. Для цього його слід побудувати (див п.1.4.2), зробити поточним і надати йому червоний колір.
1. З інструментальної панелі Рисование (Draw) виберіть Штрих (Hatch) 
Щодо Масштабу Штрихування
Звичайно необхідно масштабувати шаблон штрихування, щоб узгодити з розмірами креслення. Ви можете легко пробувати різноманітні засоби перед застосуванням штрихування до креслення. У цій процедурі слід вводити для масштабу значення 0.075.
2. У діалоговому вікні Границы Штриховки (Boundary Hatch) введіть 0.075 у полі Масштаб, ANSI31 в полі Шаблон, кут нахилу залиште 0 (лінії вибраного шаблону вже мають кут 45 градусів).
Тепер можна вказувати області для штрихування, визначаючи точки усередині цих областей. AutoCAD визначає межі для штрихування автоматично.
3. Натисніть кнопку Выбрать точку і виберіть точки, що показані на рисунку.
Select internal point: Визначте точку (1) Select internal point: Визначте точку (2) Select internal point: Визначте точку (3) Select internal point: Визначте точку (4)
Select internal point: Натисніть ENTER, щоб завершити виділення
Ви можете попередньо переглянути вигляд штрихування перед тим, як застосуєте його, клацнувши на кнопку Просмотр.
46

4. У діалоговому вікні виберіть ОК.
Закінчений рисунок повинен бути схожим на цей.
Останнє, що треба зробити в цій і наступних вправах, – це створити блок, в якому запам’ятати весь рисунок цілком, виконавши команду БЛОК (Block). Для цього з клавіатури в командному рядку виконати команду:
–b |
і натиснути Enter |
Ім’я йому надати Вправа_3 |
і натиснути Enter |
Мишею вказати базову точку – клацнути всередині креслення
Вибрати рамкою всі об’єкти або задати опцію ALL і двічі натиснути Enter.
Щоб повернути креслення назад слід ввести команду OOPS .
1.5.7. Застосування команди УВЕЛИЧИТЬ (LENGTHEN)
Команда LENGTHEN змінює довжину лінії, дуги або незамкненої полілінії на задану величину. Має п’ять опцій:
DE – задати приріст (або зменшення) довжини в абсолютних одиницях; P – задати нову довжину в процентах від початкової довжини;
T – виміряти та вивести значення довжини; DY – показати видовження мишею;
S – вибрати об’єкт.
Опції команди УВЕЛИЧИТЬ (LENGTHEN):
1. DElta/Percent/Total/DYnamic/<Select object>: DE
(Дельта / Процент / Загальна довжина / Динамічно / <Виберіть об’єкт>:)
Angle/<Enter delta length (0.0)>:
(<Введіть дельту – приріст довжини (0.0)>:)
Задайте приріст з клавіатури або покажіть мишею як відрізок.
2. DElta/Percent/Total/DYnamic/<Select object>: P Enter percent length <100.0>:
47
(Введіть довжину в процентах <100.0>:)
3.DElta/Percent/Total/DYnamic/<Select object>: T Current length: 22.6
(Поточна довжина: 22.6)
Це – інформаційне повідомлення, і нічого вводити не треба.
4.DElta/Percent/Total/DYnamic/<Select object>: DY
Перейти до задавання довжини мишею.
5. DElta/Percent/Total/DYnamic/<Select object>:
Покажіть об’єкт з того боку, з якого його треба видовжити або підкоротити.
<Select object to change>/Undo:
(<Виберіть об’єкт, який треба змінити> / Відмінити:)
Покажіть об’єкт або натисніть U <Enter>, щоб скасувати останню зміну довжини. Команда LENGTHEN менш зручна, ніж команда EXTEND, і використовується набагато рідше. Тому докладніше її не розглядаємо.
1.5.8. Подробиці застосування команд COPY, MIRROR, ARRAY
Команда КОПИРУЙ (COPY) креслить копії будь-яких вказаних об’єктів. Команда ЗЕРКАЛО (MIRROR) креслить дзеркальну копію будь-яких вказаних об’єктів відносно заданої осі симетрії.
Команда МАССИВ (ARRAY) з опцією R (Rectangular – Прямоугольный) розмножує вказані об’єкти по горизонталі та по вертикалі (по рядках та по стовпчиках).
Команда ARRAY опцією P (Polar – Круговой) розмножує вказані об’єкти вздовж кола (повного або неповного) навколо заданого центра.
Команду COPY можна використати в двох режимах: одноразового або багаторазового копіювання. Приклади виконання команд:
1.5.8.1. Одноразове копіювання
Command: COPY
Select objects: (Виберіть об’єкти:)
Покажіть прицілом, рамкою або вікном об’єкти, які треба копіювати.
48
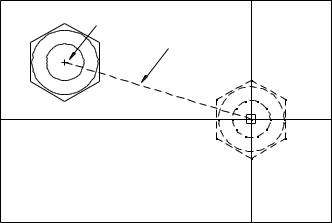
Select objects:
Якщо треба, покажіть додаткові об’єкти (стільки, скільки треба). На завершення вибору натисніть праву кнопку миші.
<Base point or displacement>/Multiple:
(<Базова точка або переміщення> / Багаторазово:)
Задайте точку, за яку ви будете “перетягувати” копію. Краще задавати середню або крайню точку об’єкта або групи об’єктів. Точку можна задати як з клавіатури (ввести координати), так і мишею (показати точку або знайти її як центр,
середню, кінцеву точку і т.п.)
Second point of displacement:
(Друга точка переміщення:)
Базова точка Переміщення
1.5.8.2. Багаторазове копіювання
Command: COPY
Select objects:
“Потягніть” вибрані об’єкти мишею. Між базовою точкою та курсором викреслюється лінія, що показує переміщення. Величина переміщення виводиться в панелі координат. Зафіксуйте положення копії лівою кнопкою миші.
Виберіть об’єкти так само, як при одноразовому копіюванні.
<Base point or displacement>/Multiple: M
Виберіть опцію M
Base point:
Задайте базову точку.
Second point:
Покажіть положення першої копії так само, як при одноразовому копіюванні.
Second point:
Покажіть положення другої копії.
49
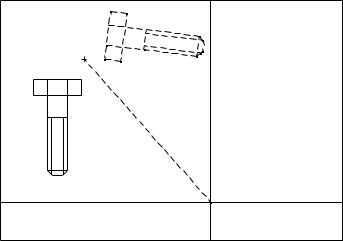
Покажіть положення всіх додаткових копій. На завершення копіювання натисніть праву кнопку миші.
1.5.8.3 Віддзеркалення
Команда MIRROR працює подібно до команди COPY, тільки замість переміщення вона просить вказати вісь віддзеркалення та перевертає копію відносно цієї осі.
Command: MIRROR Select objects:
(Виберіть об’єкти:)
Покажіть прицілом, рамкою або вікном об’єкти, які треба копіювати.
Select objects:
Якщо треба, покажіть додаткові об’єкти (стільки, скільки треба). На завершення вибору натисніть Enter.
First point of mirror line:
(Перша точка осі віддзеркалення:)
Задайте першу точку осі. Точку можна задати як з клавіатури (ввести координати), так і мишею (показати точку, або знайти її як центр, середню, кінцеву точку і т.п.)
Second point:
(Друга точка:)
Покажіть другу точку, щоб задати вісь віддзеркалення.
Delete old objects? <N>
(Видалити старі об’єкти? <Ні>)
Натисніть Enter щоб зберегти і оригінал, і копію.
Перша
точка
Друга
точка
50
