
control_rab
.pdf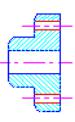
Щоб видалити оригінал і лишити тільки віддзеркалену копію, введіть Y і натисніть Enter.
1.6.ВПРАВА №4. НАНЕСЕННЯ РОЗМІРІВ НА КРЕСЛЕННІ
Уцій главі будуть використані команди AutoCAD для нанесення лінійно-верти- кальних, лінійно-горизонтальних і радіальних розмірів на креслення з повним візуальним контролем над цією процедурою. Наприклад, можна змінювати розмір стрілки і розмір тексту, масштаб, колір і зберігати зміни як новий стиль для майбутнього використання.
Перед тим, як розпочати цю вправу змінимо назву поточного шару на DIM, щоб накреслити розмірні лінії. Як побудувати шар DIM, сказано вище в пункті 1.4.2. Шар повинен мати відповідний тип ліній (continuous) і колір (СИНІЙ). Крім того, нам знадобиться рисунок, зроблений в попередній вправі і показаний на ілюстрації.
Щоб змінити масштаб тексту і стрілок системній змінній DIMSCALE слід задати потрібний масштаб, наприклад 0.05 (зменшення в двадцять разів).
DIMSCALE
Enter new value for DIMSCALE <1.0000>: 0.05
1.6.1. Основні розміри
1.З інструментальної панелі Размер (Dimension) виберіть Линейный Размер
(Linear Dimension) 
51
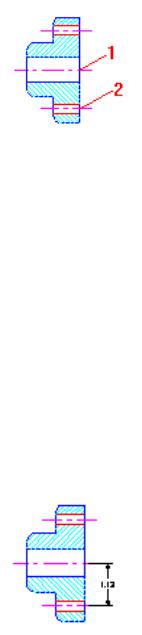
При увімкненому режимі F3 (кнопка О.ПРИВ) далі слід вказати точки, що показано на ілюстрації
Firs textension line origin or press ENTER to select: Визначте лівою кнопкою миші точку (1)
Second extension line origin: Визначте точку (2)
AutoCAD запросить вказати, де розташувати розмір. Слід вказати лівою кнопкою миші точку Размещение размерной лини:
Dimension line location (Mtext/Text/Angle/Horizontal/Vertical/Rotated): Визначте точку праворуч, приблизно 3.6 одиниць по осі X
Ваш рисунок повинен бути схожим на цей.
Щодо опції ПРОДОЛЖЕНИЕ
Початок у центрі ступиці гарантує, що другий розмір не перекриває перший, оскільки ми продовжуємо визначати розміри з опцією Продолжение (Continue). Використовуючи цю опцію, можна починати проставляти наступний розмір з
52
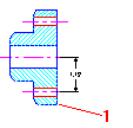
кінцевої точки останнього розміру, що буде швидше визначення і початкової, і кінцевої точки.
З інструментальної панелі Размер (Dimension) виберіть Размерная Цепь
(Continued Dimension)  і покажіть точку, як на ілюстрації
і покажіть точку, як на ілюстрації
Specify a second extension line origin or (<select>/Undo): Визначте точку(1)
Specify a second extension line origin or (<select>/Undo): Натисніть Еnter
Select continued dimension: Натисніть ENTER, щоб закінчити команду.
1.6.2. Нанесення ГОРИЗОНТАЛЬНИХ розмірів
Розміри верхньої частини задаються тим же самим методом, як і в попередній процедурі, викреслюючи перший розмір і потім продовжуючи безпосередньо з другої точки від першого розміру. Кінцеві точки, з яких задаються розміри в цій процедурі – кінцеві точки дуг, створених командою СОПРЯГИ (FILLET). Встановіть захоплення об'єкта на опцію захоплення об'єкта по кінцевих точках ліній.
2.З меню Панели Инструментов (Tools) виберіть Настройка Захвата Объекта
(Object Snap Settings).
3.У діалоговому вікні поставте позначку у віконці навпроти Конечная Точка (Endpoint) і натисніть ОК.
4.З інструментальної панелі Размер (Dimension) виберіть Линейные Размеры (Linear Dimension) і визначіть лівою кнопкою миші точки, що показуються на ілюстрації
53
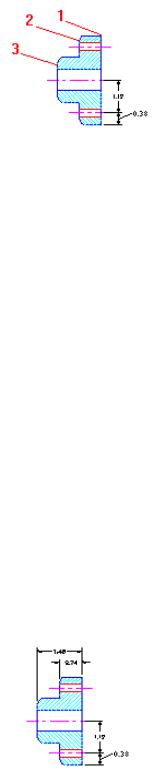
First extension line origin or press ENTER to select: Визначте точку (1)
Second extension line origin: Визначте точку (2)
Dimension line location (Mtext/Text/Angle/Horizontal/Vertical/Rotated): Виберіть точку приблизно в 3.00,4.50
5.З інструментальної панелі Размер (Dimension) виберіть Базовый Размер
(Baseline Dimension) 
Specify a second extension line origin or (<select>/Undo): Визначте точку (3)
Specify a second extension line origin or (<select>/Undo): Натисніть Еnter
Select base dimension: Натисніть ENTER
Ваш рисунок повинний виглядати так:
1.6.3. Нанесення ВЕРТИКАЛЬНИХ розмірів
Повторіть попередню послідовність нанесення розмірності до лівої сторони.
54
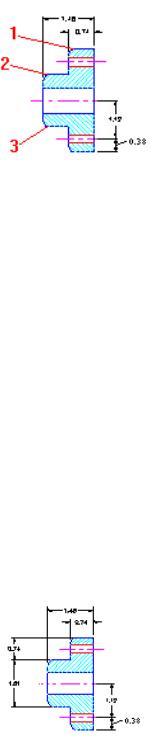
10.З інструментальної панелі Размер (Dimension) виберіть Линейный Размер (Linear Dimension) і визначіть лівою кнопкою миші точки, що показуються на ілюстрації
First extension line origin or press Enter to select: Визначте точку (1)
Second extension line origin: Визначте точку (2)
Dimension line location (Mtext/Text/Angle/Horizontal/Vertical/Rotated): Виберіть точку з координатами приблизно 0.45,3.60
11. З інструментальної панелі Размер (Dimension) виберіть Продолжение Размера (Continued Dimension).
Specify a second extension line origin or (<select>/Undo): Визначте точку (3)
Specify a second extension line origin or (<select>/Undo): Натисніть Еnter
Select continued dimension: Натисніть ENTER
Ваш рисунок повинний виглядати так:
12.З інструментальної панелі Размер (Dimension) виберіть Линейный Размер (Linear Dimension) і визначіть точки, що показані на ілюстрації
55
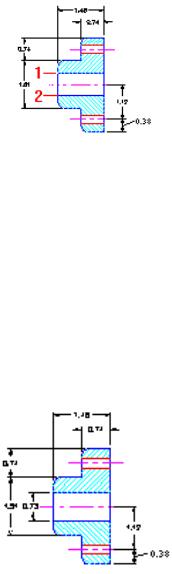
First extension line origin or press ENTER to select: Визначте точку (1)
Second extension line origin: Визначте точку (2)
Dimension line location (Mtext/Text/Angle/Horizontal/Vertical/Rotated): Виберіть точку з координатами приблизно 1.00,2.50
Ваш рисунок повинен бути схожим на цей:
1.6.4. Нанесення РАДІАЛЬНИХ розмірів
Щоб закінчити вправу, додамо розміри, що показують радіус кутового заокруглення.
З інструментальної панелі Размер (Dimension) виберіть Радиальный размер (Radius Dimension)  і визначіть точку (на дузі), що показана на ілюстрації
і визначіть точку (на дузі), що показана на ілюстрації
56

Select arc or circle: Виберіть дугу (1)
Dimension line location (Mtext/Text/Angle): Перемістіть розмірний текст у потрібну точку і клацніть мишею (команда Enter)
Закінчений рисунок повинен бути схожим на цей:
ЗАУВАЖЕННЯ: Вище ми розглянули варіант нанесення розмірів з використанням стандартного стилю, але написи розмірного тексту слід робити під нахилом в 75 градусів і паралельно до розмірної лінії. Для цього слід змінити стиль, виконавши команду DIMSTYLE (РАЗМЕРНЫЙ СТИЛЬ).
1.6.5. Застосування команди DIMSTYLE (РАЗМЕРНЫЙ СТИЛЬ)
В командному рядку слід набрати DIMSTYLE (або пункт Стиль спадного меню Размеры) і вибрати пункт Modify (Редакт). На вкладці ТЕКСТ поставити позначку Aligned with dimension line (выровненный вдоль размерной линии), далі праворуч в рядку Text style натиснути кнопку …, щоб відредагувати стиль тексту STANDARD, а саме шрифт, висоту і кут нахилу (до вертикалі). Його і слід
57
змінити на 15, потім два рази натиснути Enter. Щоб запам’ятати всі зроблені зміни, натисніть ОК.
Останнє, що залишилося зробити, це оновити всі розміри. Для цього слід виконати пункт Обнови із пункту меню Размер і на запитання: Select objects: (выберите объекты) в командному рядку набрати All (все) і натиснути Enter. Всі розміри будуть оновлені.
Останнє, що треба зробити в цій і наступних вправах, – це створити блок, в якому запам’ятати весь рисунок цілком, виконавши команду БЛОК (Block). Для цього з клавіатури в командному рядку виконати команду:
–b |
і натиснути Enter |
Ім’я йому надати Вправа_4 |
і натиснути Enter |
Мишею вказати базову точку – клацнути всередині креслення
Вибрати рамкою всі об’єкти або задати опцію ALL і двічі натиснути Enter.
2. ТРИВИМІРНЕ МОДЕЛЮВАННЯ
2.12. ВПРАВА №5. КРЕСЛЕННЯ СТУПИЦІ
Побудуємо модель ступиці колеса, викреслюючи профіль у двовимірній системі і створимо з нього тривимірну модель. Будуть застосовані такі команди:
ПОЛИЛИНИЯ – PLINE (POLYLINE);
ПОЛЯРНЫЕ КООРДИНАТЫ (POLAR COORDINATES); ФАСКА (CHAMFER);
ВРАЩАТЬ (REVOLVE); ТЗРЕНИЯ (VPOINT); СКРОЙ (HIDE)
2.12.1. Креслення профілю ступиці
Ламана лінія – ряд сполучених ліній (відрізки і дуги) задля формування одного об'єкта (примітиву). У цій процедурі ми будемо креслити профіль ступиці з ламаною лінією і потім обертати його навколо осі, щоб створити твердотільну
58

модель. Будемо використовувати відносні полярні координати, щоб креслити ряд сегментів ламаної лінії, де кожний сегмент продовжується з кінцевої точки попереднього сегмента.
Відносно застосування полярних координат
Полярні координати визначають відстань і кут у КООРДИНАТНІЙ площині, що відокремлюються знаком “менше” (<). Полярні координати можуть бути або абсолютними, або відносними. Оскільки ми будемо використовувати відносні полярні координати, слід застосувати знак @, щоб "повідомити" AutoCAD, що лінія починається в поточній точці.
Ілюстрація показує, як AutoCAD вимірює кути.
1. З інструментальної панелі Рисование (Draw) виберіть Полилиния (Polyline)
 і задайте координати початкової точки (От точки):
і задайте координати початкової точки (От точки):
From point: 1,2
Дуга/Замкни/Полуширина/Длина/Отмени/Ширина/<Конечная точка сегмента>: Слід задати довжину лінії 1 під кутом 270 градусів:
Arc/Close/Halfwidth/Length/Undo/Width /<Endpoint of line>: @1< 270
Продовжуйте визначати значення, і натискати Enter після кожної пари координат. Якщо ви зробили помилку, введіть u (скасування), і введіть значення знову.
<Endpoint of line>: @1<0
<Endpoint of line>: @1<270
<Endpoint of line>: @. 35<0
<Endpoint of line>: @1.1< 90
59

<Endpoint of line>: @0.1<180
<Endpoint of line>: @0.2<90
<Endpoint of line>: @0.5<180
<Endpoint of line>: @0.7<90
<Endpoint of line>: С
Ваш рисунок повинен бути схожим на цей.
Продовжуючи, виконаємо спряження двох відрізків командою СОПРЯГИ
(FILLET).
2. З інструментальної панелі Редакт (Modify) виберіть СОПРЯГИ (Fillet)  і задайте опцію R – радіус, а потім його значення 0.125:
і задайте опцію R – радіус, а потім його значення 0.125:
Полилиния/Радиус/Обрезка/<Выберите первый объект>:
Polyline/Radius/Trim < Select first object >: R Enter fillet radius <0. 0000>: 0.125
3. Натиснути Еnter, щоб повторити команду СОПРЯГИ (FILLET).
Ілюстрація показує сегменти ламаної лінії, які слід округлити.
Polyline/Radius/Trim<Select first object>: Виберіть лінію (1)
Select second object: Виберіть лінію (2)
60
