
control_rab
.pdfЗвичайно блок вставляється як єдине цiле – складений примiтив. Проте, якщо перед ім’ям блока поставити «*», то будуть вставленi всi його компоненти. У цьому випадку досить задати лише один масштабний множник. Якщо у блока є атрибути, то з’явиться пiдказка, що запитує значення атрибутiв.
1.3.7. Подробиці застосування команд ОБРЕЖЬ і УДЛИНИ
Команда TRIM обрізує вказані об’єкти в точках перетину (уявного перетину) або дотику з іншими об’єктами. Команда EXTEND дотягує лінії, дуги та полілінії до перетину з заданими об’єктами.
Команда TRIM має чотири опції: S – вибрати об’єкти;
P – задати режим проекцій точок перетину в просторі (використовується для креслення просторових об’єктів, тому тут не розглядається);
E – задати режим видовження різальних меж; U – скасувати останнє підрізання.
В системі AutoCAD ця команда дозволяє працювати в двох режимах: явне задавання різальних меж, або їх автоматичний вибір в найближчих точках перетину або дотику.
Приклади виконання команди:
1.3.7.1 Вирізання частини об’єкта між точками перетину (або підрізання об’єкта від точки перетину до кінцевої точки).
Явне задавання різальних меж
Command: TRIM
Select cutting edges: (Projmode = UCS, Edgemode = No extend)
(Вибір різальних меж: проекційний режим = поточна система координат, різальна межа = без видовження)
Select objects:
(Виберіть об’єкти:)
Select objects: 1 found
21
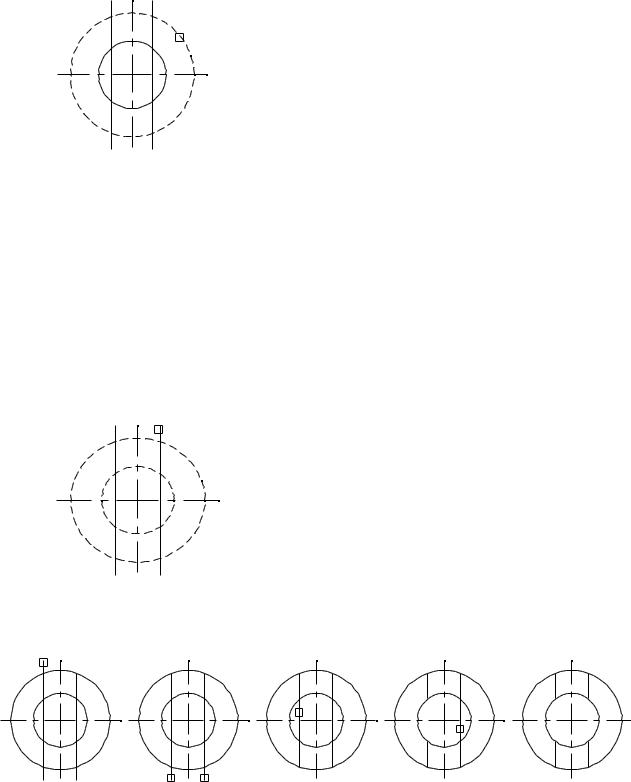
(Виберіть об’єкти: один знайдено)
Коло, як “різальний інструмент”. Виберіть обидва кола.
Покажіть прицілом всі об’єкти, що виконуватимуть роль „різальних інструментів”, та позначте їх лівою кнопкою миші. На завершення вибору натисніть праву кнопку миші.
<Select object to trim>/Project/Edge/Undo:
(<Виберіть об’єкти, що треба обрізати> / Проекційний режим / Межа / Відмінити:) Позначте частину об’єкта між „різальними інструментами”, яку треба вирізати. Якщо ви випадково обрізали не той об’єкт або не ту частину, натисніть U <Enter>. Це скасує останню дію команди TRIM.
Покажіть частини ліній, що виходять за коло.
<Select object to trim>/Project/Edge/Undo:
Послідовно обріжте все, що треба. Для завершення команди TRIM натисніть праву кнопку миші.
Автоматичний вибір різальних меж
22
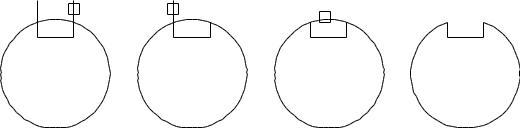
Command: TRIM
Select cutting edges: (Projmode = UCS, Edgemode = No extend)
(Вибір різальних меж: проекційний режим = поточна система координат, різальна межа = без видовження)
Select objects:
(Виберіть об’єкти:)
Щоб задати режим автоматичного вибору різальних меж, не показуйте нічого, а натисніть праву кнопку миші або <Enter>.
<Select object to trim>/Project/Edge/Undo:
(<Виберіть об’єкти, що треба обрізати> / Проекційний режим / Межа / Відмінити:)
Послідовно покажіть всі фрагменти, що треба вирізати. Вирізаними будуть
частини об’єктів між двома найближчими точками перетину або дотику. Якщо об’єкт має лише одну точку перетину або дотику, він буде повністю обрізаний з одного боку.
1.3.7.2. Задавання режиму “видовження” різальних меж
Command: TRIM
Select cutting edges: (Projmode = UCS, Edgemode = No extend) Select objects:
(Виберіть об’єкти:)
Натисніть праву кнопку миші або <Enter>.
<Select object to trim>/Project/Edge/Undo: E
(<Виберіть об’єкти, що треба обрізати> / Проекційний режим / Межа / Відмінити:) Натисніть E <Enter>
Extend/No extend <No extend>: E
23
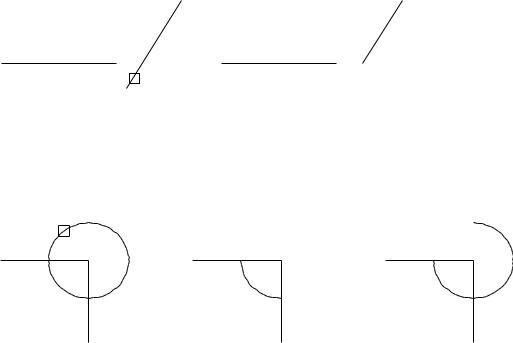
(Видовжувати / Не видовжувати <Не видовжувати:)
Натисніть E <Enter>, щоб вибрати режим видовження різальних меж або N <Enter>, щоб відмінити його. Коли діє режим видовження, різальні межі можуть і не перетинати вказаний об’єкт. Якщо межу можна видовжити до перетину з об’єктом, підрізання буде зроблено по уявному перетину:
|
Об’єкт |
|
|
|
|
|
|
|
|
Різальна межа |
|
|
||
|
|
Підрізання в точці уявного |
||
|
|
|
|
|
|
|
|
|
перетину |
Примітка: в режимі автоматичного вибору різальних меж слід працювати дуже обережно, якщо увімкнено режим видовження, інакше результати можуть бути не передбачуваними, наприклад:
TRIM: Вибір об’єкта |
|
Нормальний режим |
|
Режим видовження |
1.3.7.3. Команда УДЛИНИ (EXTEND) для видовження ліній, дуг та інших об’єктів
Подібно до команди TRIM має чотири опції: S – вибрати об’єкти;
P – задати режим проекцій точок перетину в просторі (використовується для креслення просторових об’єктів, тому тут не розглядається);
E – задати режим видовження граничних меж; U – скасувати останнє підрізання.
В системі AutoCAD ця команда дозволяє працювати в двох режимах: явне задавання граничних меж, або їх автоматичний вибір, як найпершого об’єкта в напрямку видовження.
24

Приклади виконання команди:
Command: EXTEND
Select boundary edges: (Projmode = UCS, Edgemode = Extend)
(Вибір граничних меж: проекційний режим = поточна система координат, гранична межа = видовження)
Select objects:
(Виберіть об’єкти:)
Покажіть прицілом всі об’єкти, що виконуватимуть роль “границь” та відмітьте їх лівою кнопкою миші і на завершення вибору натисніть праву кнопку миші, або відразу натисніть праву кнопку або <Enter>, щоб перейти до автоматичного вибору “границь”.
<Select object to extend>/Project/Edge/Undo:
(<Виберіть об’єкти, що треба видовжити> / Проекційний режим / Межа / Відмінити:)
Позначте частину об’єкта з боку, ближчого до граничної межі. Якщо ви випадково видовжили не той об’єкт або не ту його частину, натисніть U Enter.
Коло як гранична межа
Це скасує останню дію команди EXTEND.
<Select object to extend>/Project/Edge/Undo:
Послідовно видовжіть все, що треба. Для завершення команди EXTEND натисніть праву кнопку миші. Подібно до команди TRIM, можна встановити два варіанти вибору граничних меж: до перетину і до уявного перетину. Для цього виберіть опцію Edge (за умовчанням діє режим видовження):
Натисніть E <Enter>
Extend/No extend <Extend>: N
(Видовжувати / Не видовжувати <Видовжувати:)
Натисніть N <Enter>, щоб відмінити режим видовження граничних меж, або E <Enter>, щоб відновити його. Коли діє режим видовження, граничні межі можуть і
25
не перетинати вказаний об’єкт. Якщо межу можна видовжити до перетину з об’єктом, об’єкт можна “дотягнути” до уявного перетину.
1.3.8. Побудова еквідистант
Команда OFFSET дозволяє накреслити еквідистанту до поліліний, дуг, прямих та деяких інших об’єктів. Для замкнених об’єктів еквідистанта буде також замкненою. Еквідистантою до кола або дуги є концентричне коло або дуга. Еквідистанта до прямої лінії – паралельна пряма. Команда має дві опції:
Т – крізь задану точку; <цифра> – на заданій відстані;
1.3.8.1. Еквідистанта на заданій відстані
Command: OFFSET
Offset distance or Through <Through>: 5
(Відстань до еквідистанти або через точку? <Через точку>:)
Задайте відстань з клавіатури або як дві точки. Відстань запам’ятовується і буде використана в подальшому за умовчанням.
Select object to offset:
(Виберіть об’єкт, до якого провести еквідистанту:) Покажіть один об’єкт.
Side to offset?
(З якого боку провести еквідистанту?) Покажіть будь-яку точку з потрібного боку.
Select object to offset:
Покажіть другий об’єкт.
Side to offset?
Покажіть будь-яку точку з потрібного боку.
26
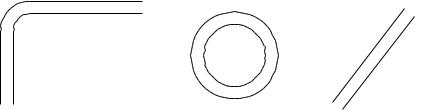
Полілінія Коло
Пряма
Проведіть еквідистанти до всіх потрібних об’єктів. На завершення натисніть праву кнопку миші.
1.3.8.2. Еквідистанта, що проходить через задану точку
Command: OFFSET
Offset distance or Through <5.0>: Т
(Відстань до еквідистанти або через точку? <5.0 – остання задана відстань>:) Задайте опцію Т.
Select object to offset:
(Виберіть об’єкт, до якого провести еквідистанту:)
Through point:
(Крізь точку:)
Задайте точку, через яку пройде еквідистанта.
Select object to offset: Through point:
Проведіть еквідистанти до всіх потрібних об’єктів. На завершення натисніть праву кнопку миші.
ЗАУВАЖЕННЯ: AutoCAD дозволяє побудувати не всі види еквідистант.
1.4. ВПРАВА №2. КРЕСЛЕННЯ КІМНАТИ
Розглянемо, як накреслити стіни і дверний проріз кімнати з допомогою побудови нового шару, відносних координат, команд MLINE і MLEDIT; захват за центральною точкою, за найближчою, за перетином.
27
1.4.1. Редагування креслярського файлу
Файл v103.dwg – файл AutoCAD, де зберігається частина попередньої роботи. Для його відкриття слід в командному рядку ввести OPEN v103 .
1.4.2. Створення нового шару з допомогою команди Слой (LAyer)
Перед тим, як креслити стіни, створіть новий шар із назвою WALLS.
Щодо команди Слой (LAyer)
Шари – це логічні угруповання об'єктів у кресленні. Умовно можна уявити шар у AutoCAD як цілком прозоре скло (калька), що не має реальної товщини. На кресливши на кожному із “стекол” нескладну частину зображень і наклавши їх одне на інше, ми одержимо повне складене зображення. Ви можете розподіляти об'єкти по шарах і потім управляти видом, кольором, типом ліній і т.д.
1.З меню Формат (Format) виберіть Слой (Layer).
У діалоговому вікні Свойства слоя (Layer) виберіть СОЗДАТЬ (New) і введіть WALLS (СТІНИ) у полі назви. Клацніть в стовпчику Цвет (Color) для шару WALLS.
2.У діалоговому вікні Виберите Цвет (Select Color) виберіть синій колір і виберіть ОК.
3.Натисніть ТЕКУЩИЙ (Current) і виберіть ОК.
WALLS – тепер поточний шар (замість 0) і його колір СИНІЙ.
1.4.3. Креслення стін кімнати
Про Относительные Координаты (Relative Coordinates)
Ви можете креслити лінії, використовуючи абсолютні координати або відносні координати, що визначають розташування точки відповідно до осей X і Y. Використовуйте відносні координати, щоб креслити ряд ліній, кожний відрізок яких продовжується з кінцевої точки попередньої лінії. Щоб повідомити
28
AutoCAD, що лінія починається в поточній точці, використовується знак @. Знак "мінус" слід задавати, щоб визначити зменшення координат (протилежне направлення) по осях -X або –Y (наприклад @-10,-10 – пересування вниз і вліво по
10одиниць).
1.З інструментальної панелі Рисование (Draw) виберіть Мультилиния
(Multiline)  .
.
Команда MLINE креслить відразу декілька паралельних ліній. Розглянемо, як накреслити подвійну лінію стін кімнати.
Текущие настройки: Расположение = Верх, Масштаб = 20.00, Стиль = STANDARD
(Current settings: Justification = Top, Scale = 20.00, Style = STANDARD)
Расположение/Масштаб/Стиль]<От точки>: Ввести S (масштаб) і Enter.
Justification/Scale/STyle / <From point >: s
Масштаб мультилинии: Ввести 6 (відстань між лініями) і Enter.
Set Mline scale <0.00>: 6
Тепер задамо координату початкової точки:
Justification/Scale/Style / <From point>: 36,12
Після вводу координат слід завжди натискати Enter. Далі слід задавати відносні координати (позначка @ буде після натискання кнопки Shift і 2) до точки:
To point:@96,0
Undo /<To point>: @0,132
Замкни/Отемни/<К точке>:
29
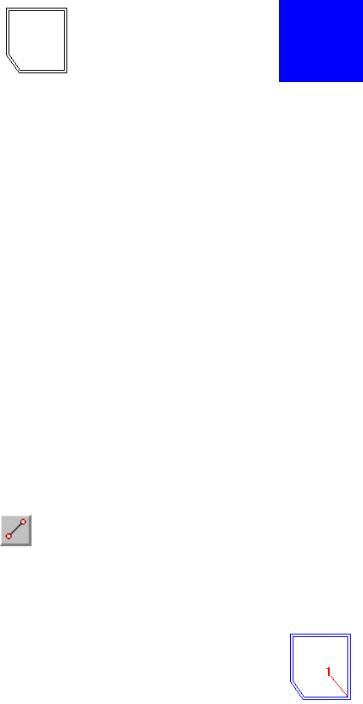
Close/Undo/<To point>: @-120,0
Close/Undo/<To point>: @0,-96
Close/Undo/<To point>: c
Після замикання (опція С ) і виконання команди Z A ваш рисунок повинен бути схожим на цей.
1.4.4. Креслення дверей
Почнемо креслити лінію із стіни, використовуючи Захватить Из (Snap From) із панелі Объектная привязка (Object Snap).
1. З інструментальної панелі Рисование (Draw) виберіть Отрезок (Line) 
На питання отрезок От точки з інструментальної панелі Объектная привязка
(Object Snap),
_line From point: виберіть Захватить Из (Snap From). 
_line From point: _from Base point: З інструментальної панелі Объектная привязка (Object Snap) виберіть Захват по Конечной точке (Snap to Endpoint)
_endp Тепер слід визначити початкову точку (1), показану на ілюстрації
30
