
control_rab
.pdf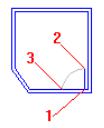
Для цього мишею визначте точку (1), а на запитання <Cмещение> задати 6 одиниць вліво:
<Offset >: @-6,0
To point: @0,36 (до точки – уверх на 36 одиниць)
To point: Натисніть Enter (закінчуємо креслення відрізка)
Тепер накреслимо дугу для відкриття дверей.
2. З інструментальної панелі Рисование (Draw) виберіть Дуга (Arc) 
Дуга Центр/<Начальная точка> Задамо опцію центр дуги:
Arc Center/<Start point >: c
Center: З інструментальної панелі Объектная привязка (Object Snap) виберіть
Захват по Конечной точке (Snap to Endpoint)
Center: _endp of Мишею визначте точку (1)
Start point: З інструментальної панелі Объектная привязка (Object Snap) виберіть
Захват по Конечной точке 
Start point: _endp of Визначте точку (2)
31
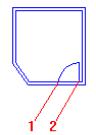
Angle/Length of chord/<End point>: З інструментальної панелі Объектная привязка (Object Snap) виберіть Захват по Ближайшему (Snap to Nearest) 
_nea, to Мишею визначте точку (3)
Ви накреслили кімнату з дверима. Наступний крок повинний створити дверний проріз.
Створення дверного прорізу
Використаємо команду MLEDIT (Редактировать Мультилинию), щоб розбити стінку в кінцевих точках ваших дверей і дверного прорізу. Для цього з клавіатури слід ввести MLEDIT
1. У діалоговому вікні Сервис Редактирования Мультилинии (Multiline Edit Tools)
виберіть середню іконку в правому стовпчику (Cut All) і виберіть ОK.
Select mline: Тепер слід визначити точку (1), клацнувши мишею по нижній лінії
Select second point: На друге запитання слід визначити точку (2), клацнувши мишею по нижній лінії
Select mline (or undo): Натисніть Enter, щоб закінчити.
3. З інструментальної панелі Рисование (Draw) виберіть Отрезок (Line).
From point: Виберіть Захват по Конечной точке 
_endp of Визначте точку (1)
32

Тепер слід визначити точки, показані на ілюстрації
To point: Виберіть Захват по Конечной точке 
_endp of Визначте точку (2)
To point: Натисніть Enter, щоб закінчити команду
4. Натиснути Enter, щоб повторити команду Отрезок (LINE).
From point: Виберіть Захват по Конечной точке  end of Визначте точку (3)
end of Визначте точку (3)
To point: Виберіть Захват по Конечной точке  )
)
end of Визначте точку (4)
To point: Натисніть Enter, щоб закінчити команду Закінчений рисунок повинен бути схожим на цей.
33
Останнє, що треба зробити в цій і наступних вправах, – це створити блок, в якому запам’ятати весь рисунок цілком, виконавши команду БЛОК (Block). Для цього з клавіатури в командному рядку виконати команду:
–b |
і натиснути Enter |
Ім’я йому надати Вправа_2 |
і натиснути Enter |
Мишею вказати базову точку – клацнути всередині креслення
Вибрати рамкою всі об’єкти або задати опцію ALL і двічі натиснути Enter.
1.5. ВПРАВА №3. КРЕСЛЕННЯ МУФТИ
Розглянемо, як креслити лінії, використовуючи відносні координати, як використовувати шари в AutoCAD. Ви також навчитеся працювати з командами:
–Робота з шарами (layers);
–режим ОРТО (Ortho);
–Объектная привязка (Object Snap) по Средней точке (Midpoint), Перпендикуляру
(Perpendicular) і по Конечной Точке (Endpoint);
–СМЕЩЕНИЕ (OFFSET);
–УДЛИНИ (EXTEND);
–СОТРИ (ERASE);
–СОПРЯГИ (FILLET);
–ШТРИХ (HATCH).
1.5.1. Креслення нижньої частини муфти
1. З інструментальної панелі Рисование (Draw) виберіть Отрезок (Line)  . На запитання от точки: задайте початкову координату:
. На запитання от точки: задайте початкову координату:
From point: 3,4
To point: @0,-3
To point: @-. 75,0
To point: @0,. 75
To point: @-. 75,0
To point: @0,1.50
To point: Питання к точке: буде повторюватися допоки не буде натиснуто Enter, щоб закінчити введення координат.
Ваш рисунок повинен бути схожим на цей.
34

Тепер змінимо назву поточного шару на CENTER (ЦЕНТР), щоб накреслити осьові лінії. Шар CENTER повинен мати відповідний тип ліній (center або dashdot) і колір (жовтий), призначений цьому шару. Як побудувати шар, сказано вище в пункті 1.4.2. Аналогічно створимо шар з ім’ям EDGE (він знадобиться пізніше), який повинен мати відповідний тип ліній (continuous) і колір
(червоний).
2.Клацнувши мишею по кнопці Слой (Layer) на інструментальній панелі, AutoCAD перелічить всі створені шари.
3.Вибрати CENTER із списку шарів.
CENTER – тепер поточний шар і його колір – жовтий.
Продовжуємо креслити осьову лінію болтового отвору нижньої частини. 4. З інструментальної панелі Рисование (Draw) виберіть Отрезок (Line).
AutoCAD запропонує ввести початок лінії, що будемо креслити. Використовуйте
Захват по Середней точке (Midpoint Object Snap).
5. З інструментальної панелі Объектная привязка (Object Snap) виберіть Захват по Середней точке (Snap to Midpoint). 
Тепер слід вибрати лінії, що показано на ілюстрації
35
From point:_mid: Виберіть лінію (1)
AutoCAD пропонує визначити інший кінець лінії, що будемо креслити.
Використовуйте Захват по Перпендикуляру (Snap To Perpendicular) 
Щодо Захват по Перпендикуляру і Ortho Режиму
Коли режим ОРТО (Ortho) увімкнено (клавіша F8), будь-які лінії, що кресляться, прив'язані до горизонтальної і вертикальної осі координат. Захват по Перпендикуляру засвідчить, що кінцева точка горизонтальної лінії знаходиться на вертикальній лінії.
6. З інструментальної панелі Объектная привязка (Object Snap) виберіть Захват по Перпендикуляру  .
.
To point:_per to Виберіть лінію (2)
To point: Натисніть Enter, щоб закінчити команду Отрезок (LINE)
Для отвору чопа, щоб накреслити осьову лінію, слід повторити пункти 4 – 6.
7. З інструментальної панелі Рисование (Draw) виберіть Отрезок (Line).
_line From point Виберіть Захват по Середней точке 
From point:_mid of: Виберіть лінію (3)
To point: Виберіть Захват по Перпендикуляру 
To point:_per to: Виберіть лінію (2)
To point: Натисніть Enter, щоб закінчити команду Отрезок (LINE)
Тепер, використовуйте команду СМЕЩЕНИЕ (OFFSET), щоб креслити діаметр болтового отвору нижньої частини.
36
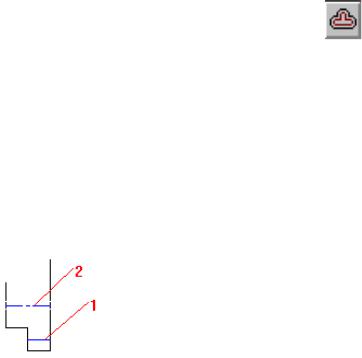
8. З інструментальної панелі Редакт (Modify) виберіть Смещение (Offset) |
і |
введіть розмір зсуву 0.125: |
|
Offset distance or Through<Through>: 0.125 |
|
Select object to offset: Виберіть лінію (1) |
|
Тепер слід вибрати лінію, що показано на ілюстрації |
|
Side to offset? Визначте будь-яку точку НИЖЧЕ цієї лінії
Select object to offset: Виберіть лінію (1) знову
Side to offset? Визначте будь-яку точку ВИЩЕ цієї лінії
Select object to offset : Натисніть Enter, щоб закінчити команду Смещение.
Оскільки ми будемо робити дзеркальний відбиток нижньої частини муфти, щоб створити верхню половину, зсув для лінії 2 будемо робити тільки ВНИЗ.
9. Натисніть Enter, щоб повторити команду Смещение (OFFSET).
Offset distance or Through<0.13>: 0.375
Select object to offset: Виберіть лінію (2)
Side to offset? Визначте будь-яку точку нижче цієї лінії
Select object to offset: Натисніть Enter, щоб закінчити команду Ваш рисунок повинен бути схожим на цей.
37

1.5.2. Заміна шару для ліній зсуву
Щойно зсунуті лінії не є осьовими, тому ми повинні замінити їх шар. Простий засіб зробити це складається з використання команди CHPROP (Change Properties
– Изменить Свойства).
10. В командному рядку введіть chprop
Тепер слід вибрати лінії, що показані на ілюстрації
Select objects: Виберіть лінії (1, 2, 3)
Select objects: Натисніть Enter, щоб закінчити команду.
Какое из свойств (Цвет/Слой/Типлинии/Лмасштаб/Толщину)?: Слід ввести La (слой):
Change what property (Color/Layer/Ltype/ltScale/Thickness)?: LA
New layer<CENTER>: edge
Change what property (Color/LAyer/LType/ltScale/Thickness)?: Натисніть Enter, щоб завершити команду
Ваш рисунок повинен бути схожим на цей (лінії стали ЧЕРВОНИМИ).
38
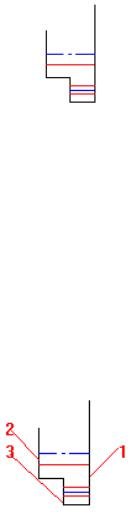
1.5.3. Продовження осьових ліній обох отворів
Щоб продовжити кінці осьових ліній, слід використати команди СМЕЩЕНИЕ
(OFFSET) і УДЛИНИ (EXTEND).
11. З інструментальної панелі Редакт (Modify) виберіть Смещение (Offset).
Offset distans or Through<0.38>: 0.33
Тепер слід вибрати ВЕРТИКАЛЬНІ лінії, що показані на ілюстрації
Select object to offset: Виберіть лінію (1)
Side of offset? Визначте будь-яку точку ПРАВОРУЧ від цієї лінії
Select object to offset: Виберіть лінію (2)
Side of offset? Визначте будь-яку точку ЛІВОРУЧ від цієї лінії
Select object to offset: Виберіть лінію (3)
Side of offset? Визначте будь-яку точку ЛІВОРУЧ від цієї лінії
Select object to offset: Натисніть Enter, щоб завершити команду Ваш рисунок повинен бути схожим на цей.
39

Щойно накреслені зсунуті лінії будуть граничними крайками. Команда Удлини (EXTEND) продовжить кінці осьових ліній до цих меж.
12. З інструментальної панелі Редакт (Modify) виберіть Удлини (Extendet) 
Select boundary edge(s) (Projmode=UCS, Edjemode=No extend) Виберіть всі три зсунуті вертикальні лінії (boundary – межі) і натисніть Enter
<Select object to extend> /Project/Edge/Undo: Клацніть мишею поблизу кінців обох
ЖОВТИХ осьових ліній (не на перетині з чорними)
< Select object to extend > /Project/Edge/Undo: Натисніть Enter, щоб завершити команду
Осьові лінії подовжаться до меж.
Зсувні лінії були лініями тимчасовими, тому тепер їх можна видалити.
13. З інструментальної панелі Редакт (Modify) виберіть Сотри (Erase) 
Select object: Виберіть усі три межі і натисніть Еnter
Ваш рисунок повинен бути схожим на цей.
1.5.4. Закінчуємо креслити муфту
40
