
Пример № 14. Анализ данных по трем параметрам
Р азберем
пример, когда вам необходимо оценить
ту или иную отрасль по
трем параметрам.
Например, продажа автомобилей, будем
оценивать три
параметра: год выпуска
автомобиля, его пробег и цену. Вам
необходимо оце-
нить, как изменяется
цена автомобиля в зависимости от года
выпуска и про-
бега. Посмотрите на
рисунок 12.
азберем
пример, когда вам необходимо оценить
ту или иную отрасль по
трем параметрам.
Например, продажа автомобилей, будем
оценивать три
параметра: год выпуска
автомобиля, его пробег и цену. Вам
необходимо оце-
нить, как изменяется
цена автомобиля в зависимости от года
выпуска и про-
бега. Посмотрите на
рисунок 12.
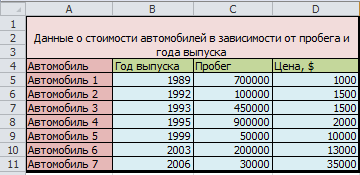
Рисунок 12 - Таблица с данными из условия примера № 14
В таблице приведены данные об автомобилях, на основе этих данных вам необходимо построить диаграмму, показывающую зависимость цены авто- мобиля от его пробега. В данном случае предлагается построить пузырько- вую диаграмму - рисунок 13.
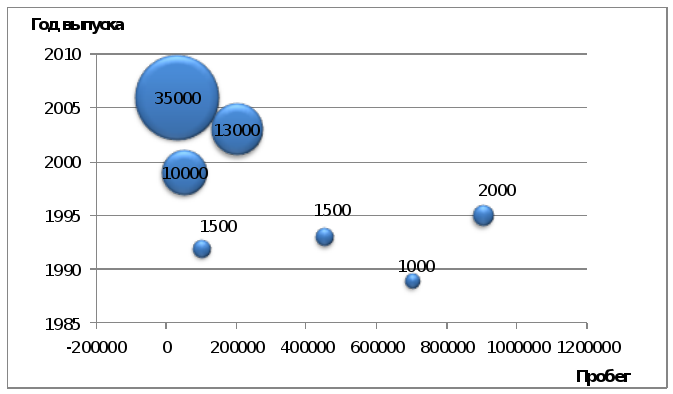

Рисунок 13 - Пузырьковая диаграмма в Excel 2010
Посмотрев на нее, вы сразу можете сказать, что новые автомобили с не- большим пробегом стоят гораздо больше, чем старые и с большим пробегом.
Также можно сказать и о том, что более новый автомобиль стоит столько же, сколько и старый (за счёт того, что у более нового автомобиля пробег больше).
Итак, разберем, как построить пузырьковую диаграмму.
Решение
1) наберите таблицу, показанную на рисунке 12;
2) войдите на вкладку Вставка и выберите Другие диаграммы (на па- нели Диаграммы) -> Объемная пузырьковая (она вторая в списке пузырьковых диаграмм);
3) Щелкните по области диаграммы правой кнопкой мыши, чтобы вы- звать контекстное меню, и щелкните по строчке Выбрать данные;
4) в открывшемся окне, нажмите кнопку Добавить (Элементы леген- ды (ряда));
5)
в окне выбор источника данных, нажмите
![]() напротив
пункта
Значения X,
выделите столбец Пробег
(С5:С11), нажмите
напротив
пункта
Значения X,
выделите столбец Пробег
(С5:С11), нажмите
![]() ;
;
6)
нажмите
![]() напротив пункта
Значения Y,
выделите стол-
бец Год
выпуска
(В5:В11), нажмите
напротив пункта
Значения Y,
выделите стол-
бец Год
выпуска
(В5:В11), нажмите
![]() ;
;
7)
нажмите кнопку
![]() напротив пункта
Размеры
пузырьков,
выделите столбец Цена
(D5:D11),
нажмите кнопку
напротив пункта
Размеры
пузырьков,
выделите столбец Цена
(D5:D11),
нажмите кнопку
![]() и нажмите
кнопку ОК;
и нажмите
кнопку ОК;
8) в окне Выбор источника данных нажмите кнопку ОК;
9) щелкните левой кнопкой мыши по легенде, чтобы выделить ее и удалите ее (клавиша Dе1еtе);
10) щелкните левой кнопкой мыши по горизонтальной оси, чтобы вы- делить ее и нажмите Ctrl + 1, чтобы открыть окно настроек. Для параметра Вертикальная ось пересекает выберите Значение оси и укажите число -200000. В окне настроек нажмите кнопку Закрыть;
11) щелкните левой кнопкой мыши но одному из пузырьков, чтобы выделить все пузырьки, и нажмите Сtгl + 1, чтобы открыть окно настроек. Зайдите в раздел Формат объемной фигуры настроек и выберите понравившийся вам макет объемной фигуры. В окне на- строек нажмите кнопку Закрыть. Второй вариант выполнения этого задания: Конструктор -> Стили диаграмм;
12) зайдите на вкладку Макет и выберите Подписи данных -> В цент- ре. Щелкните по одной из подписей к пузырькам и нажмите Сtl1 +1, чтобы открыть окно настроек. В окне настроек в разделе Параметры подписи снимите галочку напротив пункта Значения Y и поставьте галочку напротив пункта Размеры пузырьков. В окне настроек на- жмите кнопку Закрыть;
13) переместите от центра пузырьков подписи так, чтобы они были ря- дом с ними (сделайте это для тех пузырьков, размер которых мень- ше размера подписи);
14) уменьшите область построения диаграммы так, чтобы осталось ме- сто для подписей к осям;
15) вставьте подписи к осям.
Дополнительные возможности использования пузырьковых диаграмм
С помощью пузырьковой диаграммы вы также можете указать, например, объёмы продаж некоторой продукции в регионах, в зависимости от широты и долготы. В этом случае в качестве фона можно выбрать изображение с картой местности и построить пузырьковую диаграмму. В итоге у вас получится карта, на которой пузырьками будут отмечены объёмы продаж в том или ином регионе; главное – правильно подобрать фоновое изображение.
Таким образом можно продемонстрировать, например, различные статистические показатели: валовый региональный продукт (ВРП), ВРП на душу населения (уровень жизни), продолжительность жизни и т.д.
ПРИМЕР № 15. АНАЛИЗ ДАННЫХ ПО НЕСКОЛЬКИМ ПАРАМЕТРАМ
В данном примере мы рассмотрим тип диаграмм
- лепестковые. Такие диаграммы подойдут
для оценки одной отрасли или одного
предприятия по нескольким параметрам.
Пусть у вас есть предприятие, оцениваемое
по нескольким параметрам (параметры
оцениваются по десятибалльной шкале)
- рисунок 14.
данном примере мы рассмотрим тип диаграмм
- лепестковые. Такие диаграммы подойдут
для оценки одной отрасли или одного
предприятия по нескольким параметрам.
Пусть у вас есть предприятие, оцениваемое
по нескольким параметрам (параметры
оцениваются по десятибалльной шкале)
- рисунок 14.

Рисунок 14 - Таблица с данными из условия примера №15
Если построить лепестковую диаграмму, получиться диаграмма, показанная на рисунке 15.
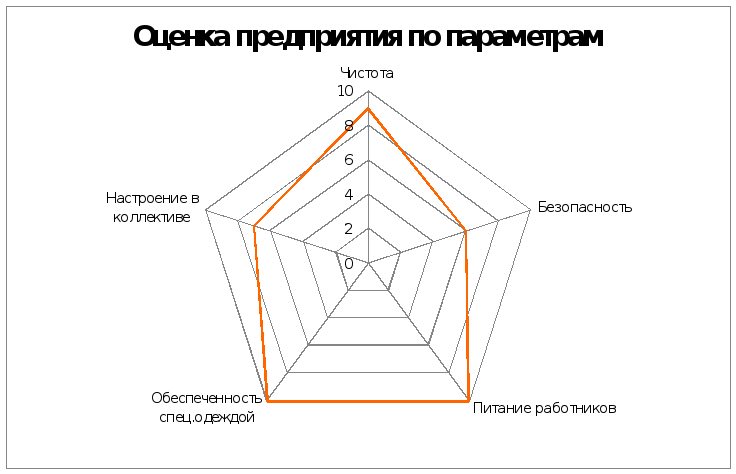

Рисунок 15 - Лепестковая диаграмма в Excel 2010
Решение
Рассмотрим по шагам, как построить лепестковую диаграмму для данного примера.
1) наберите таблицу, показанную на рисунке 14;
2) выделите область А2:Е3;
3) зайдите на вкладку Вставка и выберите Другие диаграммы (на панели Диаграммы) -> Лепестковая;
4) щелкните правой кнопкой мыши по диаграмме и в появившемся меню выберите пункт Выбрать данные;
5)
нажмите кнопку Изменить
(Элементы
легенды (ряды)),
затем нажмите кнопку
![]() напротив
поля Имя
ряда, щелкните
левой кнопкой мыши по ячейке А1, нажмите
напротив
поля Имя
ряда, щелкните
левой кнопкой мыши по ячейке А1, нажмите
![]() и нажмите
кнопку ОК;
и нажмите
кнопку ОК;
6) увеличьте область диаграммы так, чтобы на диаграмме можно было увидеть значения. При необходимости добавьте подписи данных со значениями оценок (если по диаграмме нельзя точно определить значения оценок ).
Задание: Скопируйте построенную уже лепестковую диаграмму и сделайте на основании нее Лепестковую диаграмму с маркерами и Заполненную лепестковую диаграмму с помощью: Контекстное меню -> Изменить тип диаграммы. Измените стили для каждой из диаграмм (Работа с диаграммами ->Конструктор ->Стили диаграмм).
Дополнительные возможности использования лепестковых диаграмм
Такого типа диаграммы хорошо подходят для сравнения любых товаров или услуг. Например, с помощью лепестковых диаграмм можно сравнивать автомобили различных производителей или разных моделей одного производителя, сравнивать ВУЗы, качество образовательных услуг и т.д. Также лепестковые диаграммы можно использовать для сравнения предприятий конкурентов или демонстрации результатов исследования методом экспертных оценок.
Вопрос: Какие выводы можно сделать при анализе диаграмм, построенных в примерах № 14 и № 15?
ПРИМЕР №16. АНАЛИЗ РАСПРЕДЕЛЕНИЯ ТЕМПЕРАТУРЫ
И ,
напоследок, разберем пример построения
поверхности вExcel
2010. Возьмём пример из физики. Пусть у
вас есть таблица распределения температур
внутри плоской прямоугольной пластины
– рисунок 16.
,
напоследок, разберем пример построения
поверхности вExcel
2010. Возьмём пример из физики. Пусть у
вас есть таблица распределения температур
внутри плоской прямоугольной пластины
– рисунок 16.
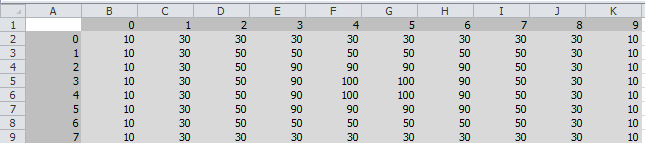
Рисунок 17 - Таблица с данными из условия примера №16
В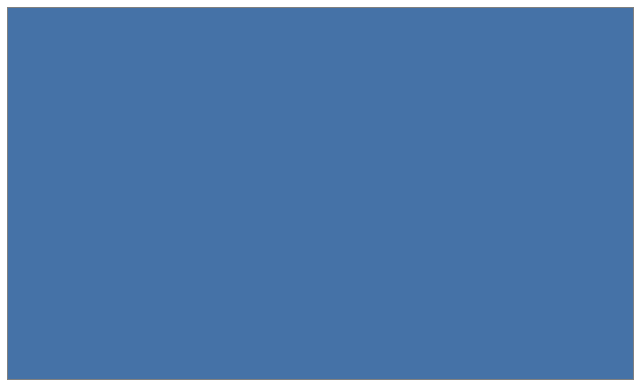
 ам
необходимо построить диаграмму,
показывающую распределение температур
внутри пластины – рисунок 16.
ам
необходимо построить диаграмму,
показывающую распределение температур
внутри пластины – рисунок 16.
Рисунок 16 - Диаграмма распределения температур внутри пластины
Решение
Рассмотрим, как построить поверхность в Ехсеl 2010.
1) наберите таблицу, показанную на рисунке 16;
2) выделите область А1:К9;
3) зайдите на вкладку Вставка и выберите Другие диаграммы (на па- нели Диаграммы) -> Поверхность;
4) зайдите во вкладку Макет и выберите Название диаграммы , затем Над диаграммой. Введите название - "Распределение температуры".
Стоит отметить, что данный тип диаграмм очень хорошо подходит для построения графиков функций двух переменных.
Вопрос: Какие выводы можно сделать при анализе диаграммы, построенной в данном примере?
Задание: создайте файл MS Word, содержащий настроенные в примерах 13-16 диаграммы и выводы, полученные при их анализе.
Пример № 17 ПОСТРОЕНИЕ ГРАФИКА ФУНКЦИИ ДВУХ ПЕРЕМЕННЫХ
Ч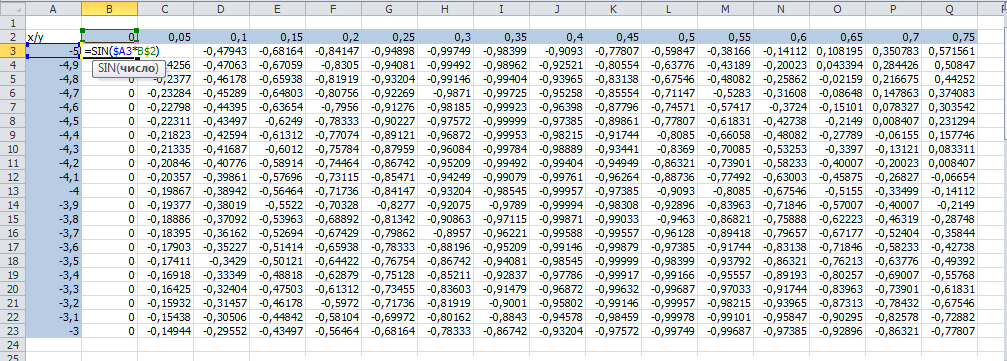 уть
ранее мы научились строить график
функции одной переменной. В
построении
графика функции двух переменных также
нет ничего сложного.
Для этого нужно
создать таблицу сродни таблицы Пифагора.
Сверху
горизонтально и слева вертикально
должны располагаться,
соответственно,
подставляемые значения
одного и другого параметров, а на
пересечении —
значение функции
(рисунок 18.).Таблицу
необходимо заполнить с помощью
Автоматического заполнения таблицы
(растягиванием формулы по вертикали и
по горизонтали). Затем
необходимо выделить весь массив
вычисленных значений функции (B3:Q23)
и построить диаграмму типа Поверхность
(см. пример
№ 16). Получим
диаграмму, полученную на рисунке 19.
уть
ранее мы научились строить график
функции одной переменной. В
построении
графика функции двух переменных также
нет ничего сложного.
Для этого нужно
создать таблицу сродни таблицы Пифагора.
Сверху
горизонтально и слева вертикально
должны располагаться,
соответственно,
подставляемые значения
одного и другого параметров, а на
пересечении —
значение функции
(рисунок 18.).Таблицу
необходимо заполнить с помощью
Автоматического заполнения таблицы
(растягиванием формулы по вертикали и
по горизонтали). Затем
необходимо выделить весь массив
вычисленных значений функции (B3:Q23)
и построить диаграмму типа Поверхность
(см. пример
№ 16). Получим
диаграмму, полученную на рисунке 19.
Рисунок 18 - Таблица с данными из условия примера № 17
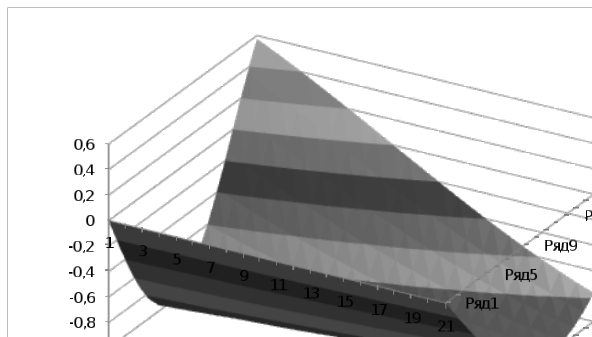

Рисунок 19 - График функции двух переменных
Задание: выбрать для построенной диаграммы стиль с чёрным фоном (Конструктор->Стили диаграмм)
