
Решение
1) наберите таблицу, показанную на рисунке 6;
2) сделайте границы в таблице и толстую внешнюю границу для таблицы и строки заголовков;
3) выберите Вставка -> Линейчатая (на вкладке Диаграммы) -> Ли- нейчатая с накоплением;
4)
щелкните правой кнопкой мыши по диаграмме,
чтобы вызвать контекстное меню, в
появившемся меню выберите Выбрать
данные.
В
открывшемся окне нажмите кнопку
Добавить.
В открывшемся окне
нажмите
![]() напротив поля Значения
выделите все значения в столбце Дети,
нажмите
напротив поля Значения
выделите все значения в столбце Дети,
нажмите
![]() .
Нажмите
.
Нажмите![]() напротив поля Имя
ряда, щелкните
левой кнопкой мыши но ячейке с названием
столбца, нажмите
напротив поля Имя
ряда, щелкните
левой кнопкой мыши но ячейке с названием
столбца, нажмите
![]() , нажмите кнопку ОК;
, нажмите кнопку ОК;
5)
в окне Выбор
источника данных нажмите
кнопку Добавить.
В открывшемся окне нажмите
![]() напротив поля Значение,
выделите все значения в столбце Взрослые,
нажмите кнопку
напротив поля Значение,
выделите все значения в столбце Взрослые,
нажмите кнопку
![]() .Нажмите
.Нажмите
![]() напротив ноля
Имя ряда,
щелкните левой кнопкой мыши по ячейке
с названием столбца, нажмите
напротив ноля
Имя ряда,
щелкните левой кнопкой мыши по ячейке
с названием столбца, нажмите
![]() ,
нажмите кнопку ОК;
,
нажмите кнопку ОК;
6)
нажмите кнопку Изменить
напротив
Подписи к
горизонтальной
оси.
Нажмите
![]() и выделите названия продуктов в
столбце
Продукты,
нажмите
и выделите названия продуктов в
столбце
Продукты,
нажмите
![]() и
кнопку ОК. В окне Выбор
источника данных нажмите
кнопку ОК;
и
кнопку ОК. В окне Выбор
источника данных нажмите
кнопку ОК;
7) зайдите на вкладку Макет. Выполните Легенда -> Добавить леген- ду сверху;
8) щелкните по горизонтальной оси, чтобы выделить ее. Нажмите Сtгl + 1, чтобы открыть окно настроек. В разделе настроек Параметры оси для параметра минимальное значение выберите вариант фиксированное и укажите значение -100. Для параметра Вертикальная ось пересекает укажите вариант Значение оси и введите значение -100, нажмите кнопку Закрыть.
Теперь у вас должна получиться диаграмма похожая на ту, что показана на рисунке 7. Осталось сделать так, чтобы на горизонтальной оси сле- ва и справа от нуля стояли положительные числа. Для этого вам необхо- димо войти в окно настроек горизонтальной оси (смотрите шаг № 7 из решения данного примера). В разделе Число настроек для параметра Числовые форматы укажите значение Все форматы, в поле Код формата укажите 0;0 и нажмите кнопку Добавить, после чего выберите только что добавленное значение из списка Тип и нажмите кнопку Закрыть. Теперь, вы можете убедиться, что на горизонтальной оси справа и слева от нуля стоят положительные числа. Казалось бы, показывать на оси отрицательные числа без знака минус не имеет смысла, но данный пример наглядно показывает, что бывают случаи, когда это необходимо. Также стоит отметить, что после добавления типа 0;0 к числовым форматам вам не надо будет добавлять его каждый раз, когда вам понадобится выбрать его. Теперь заданный вами тип формата чисел будет в списке постоянно (до тех пор, пора пока вы не удалите Microsoft Office).
ПРИМЕР №12. ОТОБРАЖЕНИЕ ДВУХ ВИДОВ ПОКАЗАТЕЛЕЙ
Р ассмотрим,
теперь, пример, когда у вас есть данные
о суммарной стоимости
товаров (по
списку) и реальной стоимости, за которую
они были проданы
(имеется в виду, что
на покупку товаров некоторым
людям/организациям
предоставляется
скидка) - рисунок 8.
ассмотрим,
теперь, пример, когда у вас есть данные
о суммарной стоимости
товаров (по
списку) и реальной стоимости, за которую
они были проданы
(имеется в виду, что
на покупку товаров некоторым
людям/организациям
предоставляется
скидка) - рисунок 8.
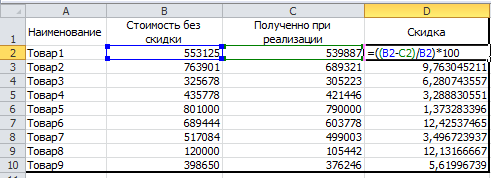
Рисунок 8 - Таблица с данными из условия примера №12
Вам необходимо вычислить процент скидки (средний, так как для разных людей/организаций величина скидки разная) и показать на диаграмме величину скидки и реальную стоимость от продажи товара – рисунок 9.
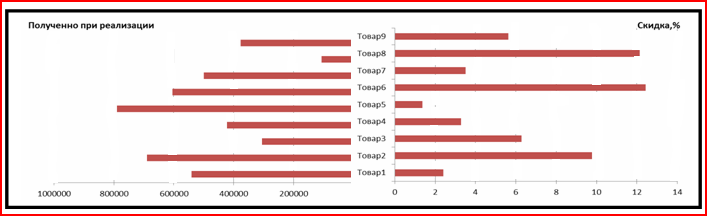
Рисунок 9 - Диаграмма величины скидки на товары и стоимости, по которой они были проданы
