
Решение
Для того чтобы построить такую диаграмму, как показано на рисунок 9, вам будет необходимо построить две диаграммы, которые будут выглядеть как одна «двойная». Рассмотрим, как построить такую диаграмму.
Для начала необходимо заполнить таблицу. В таблице, показанной на рисунке 8, величина скидки уже вычислена. Заполните в таблице столбцы Наименование, Стоимость без скидки, Получено при реализации, а в столбце Скидка заполните только заголовок. Теперь щелкните левой кнопкой мыши по ячейке D2 и впишите в нее следующую формулу:
= ((В2-С2)/В2)*100, после чего нажмите клавишу Еntеr. Теперь снова щелкните левой кнопкой мыши по ячейке D2, чтобы выделить ее. Удерживая левую кнопку мыши, переместите маркер, который расположен в правом нижнем углу области выделения, в ячейку D10.
Сделайте границы в таблице и «переносить по словам» для заголовков столбцов.
Теперь притупим к построению «двойной» диаграммы.
1) зайдите на вкладку Вставка и выберите Линейчатая (на панели Диаграммы) -> Линейчатая с накоплением;
2) щелкните правой кнопкой мыши по области построения диаграммы и в появившемся контекстном меню выберите Выбрать данные;
3)
в окне Выбор
источника данных нажмите
кнопку Добавить.
На-
жмите
![]() напротив поля
Значение
и выделите столбец со значением скидок
на товар. Нажмите
напротив поля
Значение
и выделите столбец со значением скидок
на товар. Нажмите
![]() и кнопку ОК;
и кнопку ОК;
4)
в окне Выбор
источника данных
нажмите кнопку Изменить
в раз-
деле Подписи
горизонтальной оси (категории),
нажмите![]() ,
выделите столбец с наименованиями
товаров, нажмите
,
выделите столбец с наименованиями
товаров, нажмите![]() кнопку ОК. В окне Выбор
источника данных
нажмите кнопку ОК;
кнопку ОК. В окне Выбор
источника данных
нажмите кнопку ОК;
5) щелкните по легенде и нажмите клавишу Dе1е1е, чтобы удалить ее;
6) В правом верхнем углу диаграммы добавьте подпись «Скидка %» (шрифт полужиный).Для этого, войдите на вкладку Вставка, нажмите кнопку Надпись, щелкните левой кнопкой мыши в правом верхнем углу диаграммы, чтобы вставить надпись, и наберите текст подписи;
7) щелкните по диаграмме. Зайдите на вкладку Макет (или Формат) и нажмите кнопку Формат выделенного фрагмента (или Контекстное меню -> Формат области диаграммы);
8) в окне Формат области диаграммы, зайдите в раздел Цвет границы настроек, выберите вариант Нет линии и нажмите кнопку Закрыть;
9) теперь создадим копию построенной диаграммы и сделаем это так, чтобы обе диаграммы находились рядом друг с другом и на одном и том же уровне. Для этого наведите курсор мыши на диаграмму и зажмите левую кнопку мыши, затем (не отпуская левую кнопку мыши) нажмите и удерживайте Ctrl + Shift. После чего, не отпуская всех зажатых кнопок, ведите курсор мыши влево, пока правый край копии нашей диаграммы не совпадет с левым краем оригинала диа- граммы. Теперь отпустите левую кнопку мыши, а потом сочетание Ctrl + Shift (как вы могли заметить, когда вы зажимаете Ctrl + Shift, создается копия выделенного объекта и, при перемещении, копия может двигаться только по горизонтали, таким образом, объекты - исходный и копия, остаются на одном уровне);
10)
щёлкните правой кнопкой мыши по левой
диаграмме и в появившемся списке выберите
Выбрать
данные. В
окне Выбор
источника данных
нажмите кнопку Изменить
в разделе Элементы
легенды (ряда).
Нажмите
![]() напротив поля
Значение
, выделите значения столбца Получено
при реализации,
нажмите
напротив поля
Значение
, выделите значения столбца Получено
при реализации,
нажмите
![]() и кнопку ОК;
и кнопку ОК;
11) в окне Выбор источника данных нажмите кнопку ОК;
12) щелкните левой кнопкой мыши по области подписей к вертикальной оси и нажмите клавишу Delete;
13) переместите подпись к диаграмме в левый верхний угол и поменяйте её текст на «Получено при реализации»;
14) щёлкните левой кнопкой мыши по горизонтальной оси, чтобы выделить её. Нажмите Ctrl + 1 ( или двойной щелчок мыши, или Контекстное меню ->Формат оси), чтобы открыть окно настроек. В разделе Параметры оси поставьте галочку напротив обратный порядок значений и нажмите кнопку Закрыть;
15) выделите обе диаграммы, используя Ctrl ->Контекстное меню -> Группировать (это действие необходимо, чтобы превратить две диаграммы в одно целое);
16) с помощью фигуры «прямоугольник» сделайте границу для полученной диаграммы: Вставка-> Фигуры-> прямоугольник-> нарисуйте прямоугольник поверх диаграммы-> выделите прямоугольник->Контекстное меню->Формат фигуры: *Заливка->сплошная->цвет белый; *Линии->сплошная линия->цвет чёрный->ОК. Выделите отформатированный прямоугольник-> Контекстное меню-> на задний план;
17) сгруппируйте границу с диаграммой;
Задание: Проверьте, чтобы для правой диаграммы было установлено Формат горизонтальной оси: Мин.значение: 0,0; Макс. значение: 14,0; цена основных делений: 2,0;
18) удалите линии сетки на диаграмме.
Вопрос: Какие выводы можно сделать при анализе линейчатых диаграмм, построенных в примерах 11 и 12?
Задание: создайте файл MS Word, содержащий настроенные в примерах 11 и 12 диаграммы и выводы, полученные при их анализе.
Практическое задание № 6
ПРИМЕР № 13. АНАЛИЗ ДОЛИ ДОХОДА ПРЕДПРИЯТИЯ
У вас есть данные о доходах некоторого крупного предприятия и о доходах всей промышленности, частью которой является рассматриваемое предприятие. Вам необходимо сравнить данные о доходах от продажи трех видов продукции вашего предприятия с доходами от продажи (той же продукции) всей промышленности. Предприятие сбывает продукцию в Евросоюзе, России и Китае - рисунок 9.
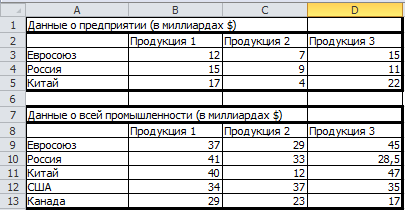

Р исунок
10 - Таблица с данными из условия примера
№13
исунок
10 - Таблица с данными из условия примера
№13
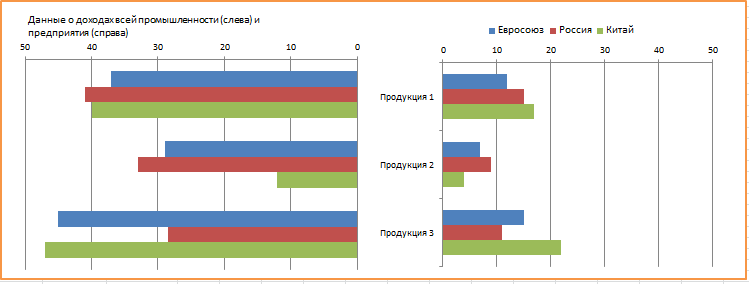
Рисунок 11 - «Двойная» диаграмма в Excel 2010
В данном случае очень удобно построить «двойную» диаграмму, на которой будут изображены линейчатые диаграммы, отображающие данные предприятия и всей промышленности чтобы можно было легко сравнить их.
Теперь давайте рассмотрим, как построить данную диаграмму. В предыдущем примере мы уже строили похожую диаграмму, но т.к. такой способ построения очень интересен, и при этом, к сожалению, понимается не сразу. Рассмотрим еще раз, как это сделать. Итак, приступим:
1) наберите таблицу, показанную на рисунке 10. Сделайте границы в таблицах и толстые внешние границы для таблиц и строк заголовков;
2) выделите данные А1:D5 в таблице. Для этого наведите курсор на ячейку А1 и зажмите левую кнопку мыши. Затем, не отпуская левую кнопку мыши, переместите курсор в клетку D5 и отпустите кнопку;
3) выберите Вставка -> Линейчатая (на вкладке Диаграммы), ->Ли- нейчатая с группировкой (она самая первая в списке);
4) щелкните по диаграмме, чтобы выбрать ее;
5) зайдите на вкладку Макет и выберите Легенда -> Добавить легенду сверху;
6) выберите Оси -> Основная вертикальная ось ->Дополнительные параметры основной вертикальной оси и в появившемся окне настроек поставьте галочку напротив пункта Обратный порядок категорий, затем закройте окно настроек;
7) щелкните левой кнопкой мыши по диаграмме так, чтобы выбрать всю диаграмму. После этого щелкните правой кнопкой мыши по диаграмме, чтобы вызвать контекстное меню. В контекстном меню выберите Формат области диаграммы. В появившемся окне, зайдите в раздел настроек Цвет границы и выберите вариант Нет линий;
8) теперь создадим копию построенной диаграммы и сделаем это так, чтобы обе диаграммы находились рядом друг с другом и на одном и том же уровне. Для этого наведите курсор мыши на диаграмму и зажмите левую кнопку мыши, затем (не отпуская левую кнопку мыши) нажмите и удерживайте Сtгl + Shift. После чего, не отпуская всех зажатых кнопок, ведите курсор мыши влево, пока правый край копии нашей диаграммы не совпадет с левым краем оригинала диаграммы. Теперь отпустите левую кнопку мыши, а потом сочетание Сtгl + Shift;
9)
теперь щелкните по левой диаграмме
правой кнопкой мыши и в появившемся
меню выберите пункт Выбрать
данные. В
появившемся
окне нажмите кнопку
![]() напротив Диапазон
данных для
диаграммы,
выделите область A7:D11
и нажмите
напротив Диапазон
данных для
диаграммы,
выделите область A7:D11
и нажмите
![]() .
В окне Выбор
источника данных,
нажмите кнопку ОК;
.
В окне Выбор
источника данных,
нажмите кнопку ОК;
10) щелкните по области подписей к вертикальной оси левой диаграммы и нажмите клавишу Dе1еtе, чтобы удалить подписи;
11) удалите легенду с области левой диаграммы;
12) как вы видите, область построения диаграммы (левой) увеличилась в соответствии с размерами области диаграммы. Для того чтобы изменить размер области построения левой диаграммы в соответствии с размером правой диаграммы, щелкните левой кнопкой мыши по области построения левой диаграммы и, перемещая правый верхний маркер изменения размера, уменьшите размер области построения левой диаграммы;
13) на вкладке Макет выберите Оси -> Основная горизонтальная ось -> Дополнительные параметры основной горизонтальной оси
(должна быть выбрана левая диаграмма, либо один из ее компонен- тов). В появившемся окне, в разделе Параметры оси поставьте га- лочку напротив пункта Обратный порядок значений и нажмите кнопку Закрыть;
14) зайдите на вкладку Вставка, нажмите кнопку Надпись и щелкните левой кнопкой мыши в левом углу левой диаграммы. Введите необходимую подпись к диаграмме (сделайте оптимальный размер шрифта);
15) щелкните левой кнопкой мыши по правой диаграмме, чтобы вы- делить ее. Зайдите на вкладку Макет и выберите Оси -> Основная горизонтальная ось -> Дополнительные параметры основной го- ризонтальной оси. В появившемся окне настроек зайдите в раздел Параметры оси. Для параметра максимальное значение выберете вариант фиксированное и укажите значение 50 (в дальнейшем, при построении подобных диаграмм, вам следует для данного парамет- ра указывать максимальное значение подписи к горизонтальной оси левой диаграммы). В окне настроек нажмите кнопку Закрыть;
16) Далее выполните пункт 16 и пункт 17 из решения к примеру № 12.
Диаграмма, полученная в данном примере, подходит для сравнения данных о части (доле) той или иной отрасли (или предприятия) с данными обо всей промышленности, к которой относится рассматриваемая отрасль (предприятие). В некоторых случаях удобнее использовать диаграмму из данного примера, чем гистограмму (или линейчатую диаграмму) с накоплением, так как вы можете оценить данные об отрасли (предприятии) и всей промышленности по отдельности и в сравнении друг с другом.
Вопрос: Какие выводы можно сделать при анализе диаграммы, построенной в примере № 13?
