
Оффисные приложения Ms Excel 2010
.pdf
Отображение данных в виде диаграмм. Печать электронных таблиц и диаграмм в Microsoft Excel
3.ОТОБРАЖЕНИЕ ДАННЫХ В ВИДЕ ДИАГРАММ. ПЕЧАТЬ ЭЛЕКТРОННЫХ ТАБЛИЦ И ДИАГРАММ В MICROSOFT EXCEL
Цель занятия – изучить принципы работы с табличным процессором MS Excel.
3.1. ОСНОВНЫЕ СВЕДЕНИЯ О ДИАГРАММАХ
Диаграммы используются для представления рядов числовых данных в графическом формате, который упрощает понимание большого объема информации и отношений между различными рядами данных.
Чтобы создать диаграмму в Excel, сначала введите числовые данные на лист. Затем можно построить на их основе диаграмму, выбрав нужный тип диаграммы на вкладке Вставить в
группе Диаграммы.
 Данные листа
Данные листа
 Диаграмма, созданная на основе данных листа
Диаграмма, созданная на основе данных листа
Excel поддерживает различные типы диаграмм, что позволяет представлять данные наиболее понятным для той или иной аудитории способом. При создании новой или изменении существующей диаграммы можно выбрать один из разнообразных типов (например, гистограмму или круговую диаграмму) и подтипов (например, гистограмму с накоплением или объемную круговую диаграмму). Совместив в одной диаграмме разные типы, можно создать смешанную диаграмму.
41

Отображение данных в виде диаграмм. Печать электронных таблиц и диаграмм в Microsoft Excel
Пример смешанной диаграммы, в которой сочетаются гистограмма и график. Элементы диаграммы
Диаграмма состоит из различных элементов. Некоторые из них отображаются по умолчанию, другие можно добавлять по мере необходимости. Можно изменить вид элементов диаграммы, переместив их в другое место или изменив их размер либо формат. Также можно удалить элементы диаграммы, которые не требуется отображать.
 Область диаграммы.
Область диаграммы.
 Область построениядиаграммы.
Область построениядиаграммы.
 Точки данных для ряда данных, отмеченные на диаграмме.
Точки данных для ряда данных, отмеченные на диаграмме.
 Оси категорий (горизонтальная) и значений (вертикальная), вдоль которых строится диаграмма.
Оси категорий (горизонтальная) и значений (вертикальная), вдоль которых строится диаграмма.
 Легенда диаграммы.
Легенда диаграммы.
 Названия диаграммы и осей, которые можно использовать в диаграмме.
Названия диаграммы и осей, которые можно использовать в диаграмме.
 Метки данных, с помощью которых можно обозначать сведения точки данных в ряду данных.
Метки данных, с помощью которых можно обозначать сведения точки данных в ряду данных.
42

Отображение данных в виде диаграмм. Печать электронных таблиц и диаграмм в Microsoft Excel
3.2. СОЗДАНИЕ ДИАГРАММ
Создание базовой диаграммы
Большинство диаграмм, например гистограммы и линейчатые диаграммы, можно строить на основе данных, расположенных в строках или столбцах листа. Однако для некоторых типов диаграмм, таких как круговые и пузырьковые, требуется, чтобы данные были расположены определенным образом.
1.Добавьте на лист данные, на основе которых необходимо построить диаграмму. Данные можно расположить в виде строк или столбцов — Excel автоматически определит лучший способ построения диаграммы. Для некоторых типов диаграмм, таких как круговые и пузырьковые, требуется расположить данные определенным образом.
Расположение данных на листе
|
Тип диаграммы |
|
|
Расположение данных |
|
||||||||
|
|
|
|
||||||||||
|
|
|
|
|
|
|
|
|
|
|
|
|
|
|
Гистограмма, |
|
линейчатая, По столбцам или по строкам, например: |
||||||||||
|
график, |
с |
областями, |
|
|
|
|
|
|
|
|
|
|
|
|
|
|
Код |
|
|
Сумма |
|
|
|
|||
|
поверхностная |
или |
|
|
|
|
|
|
|
||||
|
|
|
|
|
|
|
|
|
|
|
|||
|
лепестковая |
|
|
|
|
|
|
|
|
|
|
|
|
|
|
|
1 |
|
2 |
|
|
|
|||||
|
|
|
|
|
|
|
|
||||||
|
|
|
|
|
|
|
|
|
|
||||
|
|
|
|
|
|
|
3 |
|
|
4 |
|
|
|
|
|
|
|
|
|
|
|
|
|
|
|
|
|
|
|
|
|
|
|
Или: |
|
|
|
|
|
||
Код |
1 |
3 |
Сумма |
2 |
4 |
|
Круговая |
или |
кольцевая |
|
|
|
Один столбец или строка данных и один столбец или |
|
|
диаграмма |
|
|
|
|
|
строка меток данных для одного ряда данных, |
|
|
|
|
|
|
|
|
например: |
|
|
|
|
|
|
||||
|
|
|
|
|
|
|
|
|
A |
1 |
|
B |
2 |
|
C |
3 |
|
Или: |
|
|
A |
B |
C |
1 |
2 |
3 |
Несколько столбцов или строк данных и один столбец или строка меток данных для нескольких рядов данных, например:
A |
1 |
2 |
B |
3 |
4 |
43
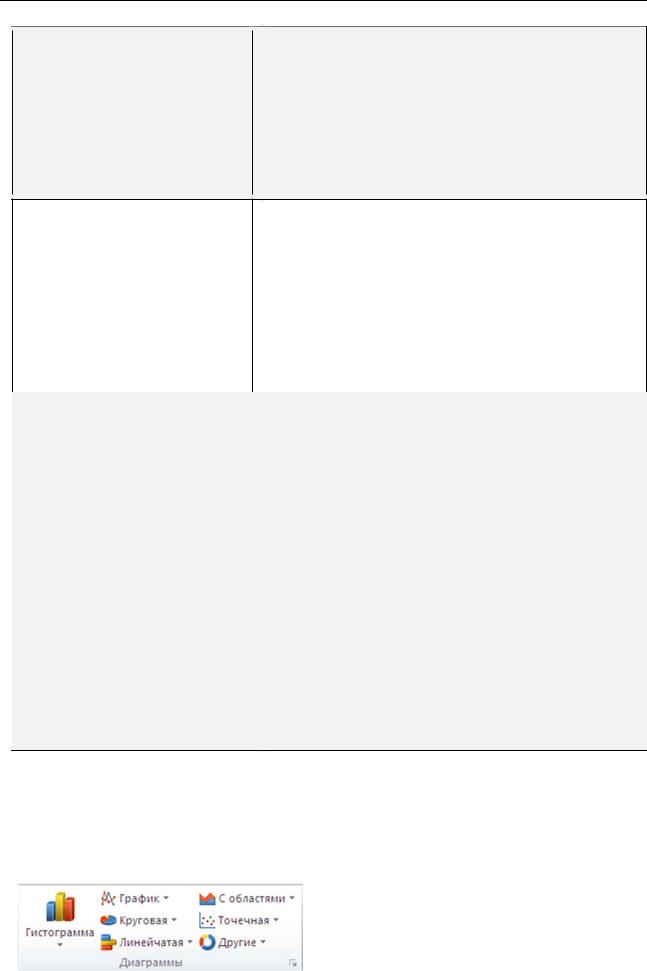
Отображение данных в виде диаграмм. Печать электронных таблиц и диаграмм в Microsoft Excel
C |
5 |
6 |
Или: |
|
|
A |
B |
C |
1 |
2 |
3 |
4 |
5 |
6 |
|
Точечная или пузырьковая |
|
|
|
Данные расположены по столбцам, причем значения |
|
||||||||||||||||||
|
диаграмма |
|
|
|
x — в первом столбце, а соответствующие значения y |
|
||||||||||||||||||
|
|
|
|
|
и размеры |
|
|
пузырьков — |
|
в соседних |
столбцах, |
|
||||||||||||
|
|
|
|
|
например: |
|
|
|
|
|
|
|
|
|
|
|
|
|
|
|||||
|
|
|
|
|
|
|
|
|
|
|
|
|
|
|
|
|
|
|
|
|
|
|
|
|
|
|
|
|
|
|
|
X |
|
Y |
|
Размеры пузырьков |
|
|
|
|
|
|
|
||||||
|
|
|
|
|
|
|
|
|
|
|
|
|
|
|
|
|
|
|
|
|
|
|
|
|
|
|
1 |
|
2 |
|
3 |
|
|
|
|
|
|
|
|
|
|
|
|
||||||
|
|
|
|
|
|
|
|
|
|
|
|
|
|
|
|
|
|
|
|
|
|
|
||
|
|
|
|
|
|
|
4 |
|
5 |
|
6 |
|
|
|
|
|
|
|
|
|
|
|
|
|
|
|
|
|
|
|
|
|
|
|
|
|
|
|
|
|
|
|
|
|
|
|
|||
|
|
|
|
|
|
|
|
|
|
|
|
|
|
|||||||||||
|
Биржевая диаграмма |
|
|
|
По столбцам или строкам в следующем порядке, с |
|
||||||||||||||||||
|
|
|
|
|
использованием названий или дат в качестве |
|
||||||||||||||||||
|
|
|
||||||||||||||||||||||
|
|
|
|
|
подписей: |
|
|
|
|
|
|
|
|
|
|
|
|
|
|
|||||
|
|
|
|
|
максимум, минимум и значения закрытия |
|
|
|
||||||||||||||||
|
|
|
|
|
Например: |
|
|
|
|
|
|
|
|
|
|
|
|
|
|
|||||
|
|
|
|
|
|
|
Дата |
|
|
|
|
|
Максимум |
|
|
Минимум |
|
Закрытие |
|
|
||||
|
|
|
|
|
|
|
|
|
|
|
|
|
|
|
|
|
||||||||
|
|
|
|
|
|
|
|
|
|
|
|
|
|
|
|
|
||||||||
|
|
|
|
|
|
|
01.01.2002 |
|
|
46,125 |
|
|
42 |
|
|
|
|
44,063 |
|
|
||||
|
|
|
|
|
|
|
|
|
|
|
|
|
|
|
|
|
||||||||
|
|
|
|
|
|
|
|
|
|
|
|
|
|
|
|
|
||||||||
|
|
|
|
|
|
Или: |
|
|
|
|
|
|
|
|
|
|
|
|
|
|
|
|
||
|
|
|
|
|
|
|
Дата |
|
|
|
|
|
01.01.2002 |
|
|
|
|
|
|
|
|
|
|
|
|
|
|
|
|
|
|
|
|
|
|
|
|
|
|
|
|
|
|
|
|
|
|||
|
|
|
|
|
|
|
|
|
|
|
|
|
|
|
|
|
|
|
|
|
|
|
|
|
Максимум 46,125
Минимум 42
Закрытие 44,063
2.Выделите ячейки, содержащие данные, которые необходимо использовать для построения диаграммы.
3.На вкладке Вставить в группе Диаграммы выберите тип и подтип диаграммы.
Чтобы просмотреть все доступные типы диаграмм, нажмите кнопку  , чтобы запустить диалоговое окно Вставка диаграммы, а затем используйте стрелки для прокрутки типов диаграмм.
, чтобы запустить диалоговое окно Вставка диаграммы, а затем используйте стрелки для прокрутки типов диаграмм.
44
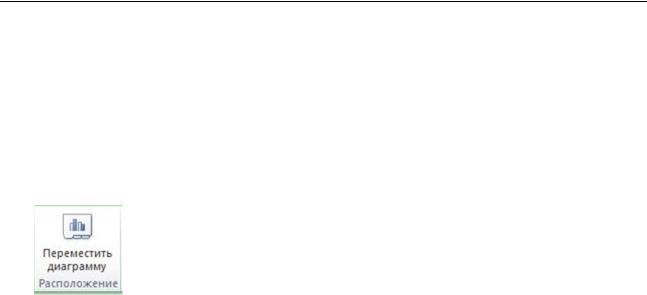
Отображение данных в виде диаграмм. Печать электронных таблиц и диаграмм в Microsoft Excel
4. По умолчанию диаграмма добавляется на лист как внедренная диаграмма.
Чтобы поместить диаграмму на отдельный лист диаграммы, измените ее расположение, выполнив указанные ниже действия.
1.Щелкните в любом месте внедренной диаграммы, чтобы активировать ее. Откроется панель Работа с диаграммами с дополнительными вкладками
Конструктор, Макет и Формат.
2.На вкладке Конструктор в группе Расположение нажмите кнопку Переместить диаграмму.
3.В разделе Разместить диаграмму установите переключатель на отдельном листе.
Excel автоматически назначает диаграмме имя, например Диаграмма1 для первой диаграммы, созданной на листе. Чтобы изменить имя диаграммы, выполните указанные ниже действия.
1.Щелкните диаграмму.
2.На вкладке Макет в группе Свойства щелкните текстовое поле Имя диаграммы.
3.Введите новое имя.
4.Нажмите клавишу ВВОД.
Чтобы быстро создать диаграмму, основанную на типе диаграммы, используемом по умолчанию, выделите нужные данные и нажмите клавиши ALT+F1 или F11. При нажатии клавиш ALT+F1 создается внедренная диаграмма, при нажатии клавиши F11 диаграмма отображается на отдельном листе диаграммы.
3.3.ИЗМЕНЕНИЕ ДИАГРАММ. ПРИМЕНЕНИЕ СТИЛЕЙ И МАКЕТОВ. ФОРМАТИРОВАНИЕ ДИАГРАММ.
Изменение базовой диаграммы в соответствии с потребностями
Создав диаграмму, можно изменить любой из ее элементов. Например, можно изменить вид осей, добавить название диаграммы, переместить или скрыть легенду, а также добавить дополнительные элементы.
Чтобы изменить диаграмму, выполните одно или несколько из указанных ниже действий.
Изменение вида осей диаграммы Можно указать масштаб осей и изменить промежутки между значениями или категориями. Для удобства чтения диаграммы можно добавить на оси деления и указать величину промежутков между ними.
Добавление к диаграмме названий и меток данных Для пояснения отображенных на диаграмме данных можно добавить название диаграммы, названия осей и метки данных.
Добавление легенды и таблицы данных Можно отобразить или скрыть легенду,
изменить ее расположение или элементы. Для некоторых диаграмм также можно отобразить таблицу данных, в которой содержатся ключи легенды и значения, представленные на диаграмме.
Применение специальных параметров для диаграмм разных типов Для различных типов диаграмм можно применять различные специальные линии
45

Отображение данных в виде диаграмм. Печать электронных таблиц и диаграмм в Microsoft Excel
(например, коридор колебания и линии тренда, полосы (например, полосы повышения и понижения и планки погрешностей), маркеры данных и т. д.
Привлекательное форматирование диаграммы
Помимо применения готового стиля диаграммы можно легко изменить форматирование ее отдельных элементов, например маркеров данных, области диаграммы, области построения, чисел и текста в названиях и подписях, что привлечет внимание и сделает диаграмму оригинальной. Можно также применять стили фигур и стили WordArt или форматировать фигуры и текст в элементах диаграммы вручную.
Чтобы изменить форматирование диаграммы, выполните одно или несколько из указанных ниже действий.
Заливка элементов диаграммы Для привлечения внимания к определенным элементам диаграммы можно залить их цветом, текстурой, рисунком или применить градиентную заливку.
Изменение контуров элементов диаграммы Для выделения элементов диаграммы можно изменить цвет, стиль или толщину линий.
Добавление специальных эффектов к элементам диаграммы Для придания диаграмме завершенности к ее элементам можно применить специальные эффекты, например тень, отражение, свечение, сглаживание краев, рельеф или объемное вращение.
Форматирование текста и чисел Текст и числа в названиях, подписях и надписях на диаграмме можно форматировать так же, как текст и числа на листе. Чтобы выделить текст или число, можно даже применять стили WordArt.
Изменение макета или стиля диаграммы
Вместо того чтобы добавлять или изменять элементы диаграммы и форматировать их вручную, можно быстро применить к данным готовый макет или стиль диаграммы. В приложении Excel существует множество полезных готовых макетов и стилей, которые можно адаптировать, изменив вручную макет или формат отдельных элементов диаграммы, таких как область диаграммы, область построения, ряды данных и легенда.
При использовании готового макета диаграммы на ней в определенном порядке отображается заданный набор элементов (например, названия, легенда, таблица данных или метки данных). Можно подобрать подходящий макет из предоставленных для диаграмм конкретного типа.
При использовании готового стиля диаграммы ее форматирование основано на примененной теме документа, поэтому внешний вид диаграммы будет соответствовать цветам темы (набору цветов), шрифтам темы (набору шрифтов заголовков и основного текста) и эффектам темы (набору границ и заливок), принятым в организации или заданным пользователем.
Собственные стили или макеты диаграмм создавать нельзя, но можно создать шаблоны диаграмм, содержащие нужный макет и форматирование.
Применение готового макета диаграммы
1.Щелкните в любом месте диаграммы, к которой требуется применить готовый макет. Откроется панель Работа с диаграммами с дополнительными вкладками
Конструктор, Макет и Формат.
2.На вкладке Конструктор в группе Макеты диаграммы щелкните макет диаграммы, который следует использовать.
46
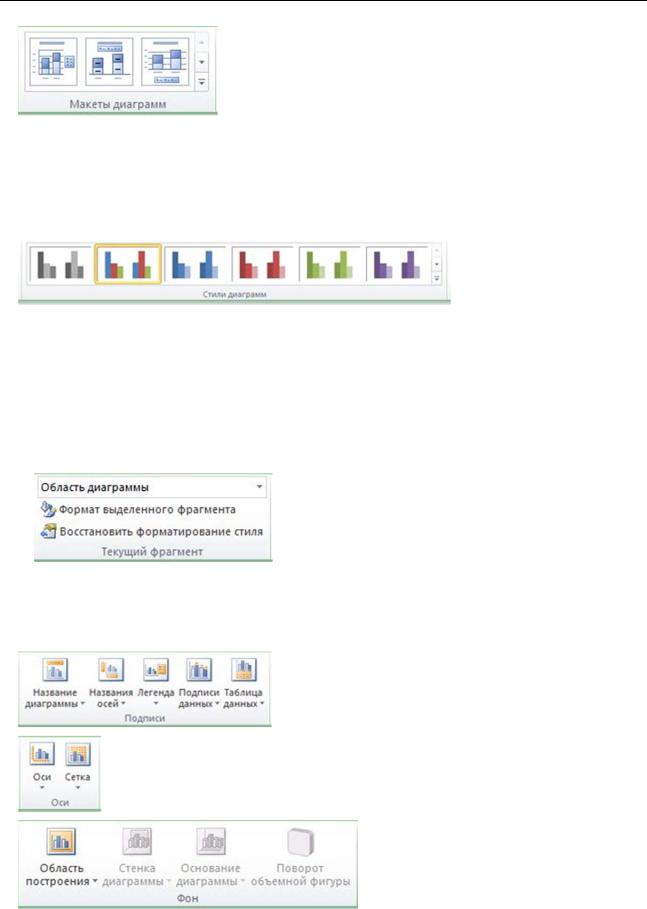
Отображение данных в виде диаграмм. Печать электронных таблиц и диаграмм в Microsoft Excel
Применение готового стиля диаграммы
1.Щелкните в любом месте диаграммы, к которой требуется применить готовый стиль.
2.На вкладке Конструктор в группе Стили диаграмм выберите стиль, который требуется использовать.
Изменение макета элементов диаграммы вручную
1.Щелкните элемент диаграммы, макет которого требуется изменить, или выполните указанные ниже действия, чтобы выбрать его из списка элементов диаграммы.
2.Щелкните в любом месте диаграммы, чтобы отобразить средства Работа с диаграммами.
3.На вкладке Формат в группе Текущий фрагмент щелкните стрелку в поле Элементы диаграммы, а затем выберите нужный элемент диаграммы.
4.На вкладке Макет в группе Подписи, Оси или Фон нажмите кнопку элемента диаграммы, соответствующую выбранному элементу, а затем выберите нужный макет. Выбранные параметры макета будут применены к выделенному элементу диаграммы
Изменение формата элементов диаграммы вручную
1.Щелкните элемент диаграммы, формат которого требуется изменить, или выполните щелкните в любом месте диаграммы, чтобы отобразить средства Работа
47

Отображение данных в виде диаграмм. Печать электронных таблиц и диаграмм в Microsoft Excel
с диаграммами и на вкладке Формат в группе Текущий фрагмент щелкните стрелку в поле Элементы диаграммы, а затем выберите нужный элемент диаграммы.
2.На вкладке Формат выполните одно или несколько из указанных ниже действий.
Чтобы форматировать выделенный элемент диаграммы, в группе Текущий фрагмент нажмите кнопку Формат выделенного фрагмента, а затем выберите нужные параметры форматирования.
Чтобы форматировать фигуру выделенного элемента диаграммы, в группе Стили фигур выберите нужный стиль либо нажмите кнопку Заливка фигуры, Контур фигуры или Эффекты для фигур, а затем выберите нужные параметры форматирования.
Чтобы с помощью WordArt отформатировать текст в выделенном элементе диаграммы, в группе Стили WordArt выберите нужный стиль либо нажмите кнопку Заливка текста, Контур текста или Анимация, а затем выберите нужные параметры форматирования. После применения стиля WordArt формат WordArt удалить нельзя. Если примененный стиль WordArt не подходит, можно выбрать другой стиль WordArt или нажать клавишу Отменить на панели быстрого доступа, чтобы вернуться к прежнему формату текста.
Чтобы отформатировать обычный текст в элементах диаграммы, можно выделить этот текст или щелкнуть его правой кнопкой мыши, а затем выбрать нужные параметры форматирования на мини-панели инструментов. Можно также воспользоваться кнопками форматирования на ленте (вкладка Главная, группа Шрифт).
Добавление или удаление названий и меток данных
Чтобы делать диаграммы более понятными, можно добавлять названия, такие как название диаграммы и названия осей. Названия осей обычно доступны для всех осей, которые могут быть отображены в диаграмме, включая ось глубины (рядов данных) в объемных диаграммах. Некоторые типы диаграмм (такие как лепестковая диаграмма) содержат оси, но не могут отображать их названия. Типы диаграмм, не содержащие осей (такие как круговая и кольцевая диаграммы), также не могут отображать названия осей.
Можно также связывать названия диаграммы и осей с соответствующим текстом в ячейках листа, создав ссылку на эти ячейки. Связанные названия автоматически обновляются в диаграмме при изменении соответствующего текста на листе.
Для быстрого определения рядов данных в диаграмме можно добавлять метки данных к точкам данных диаграммы. По умолчанию метки данных связаны со значениями в листе и обновляются автоматически в случае изменения этих значений.
Добавление названия диаграммы
1.Щелкните в любом месте диаграммы, к которой нужно добавить название.
2.На вкладке Макет в группе Подписи нажмите кнопку Название диаграммы.
3.Выберите пункт Название по центру с перекрытием или Над диаграммой.
4.В текстовом поле Название диаграммы, появившемся в диаграмме, введите нужный текст.
48

Отображение данных в виде диаграмм. Печать электронных таблиц и диаграмм в Microsoft Excel
5.Для форматирования текста выделите его, а затем выберите необходимые параметры форматирования на мини-панели инструментов.
Добавление названий осей
1.Щелкните в любом месте диаграммы, к осям которой нужно добавить названия.
2.На вкладке Макет в группе Подписи нажмите кнопку Названия осей.
3.Выполните одно или несколько из указанных ниже действий.
Чтобы добавить название к основной горизонтальной оси (оси категорий), выберите пункт Название основной горизонтальной оси, а затем выберите нужный параметр.
Чтобы добавить название к основной вертикальной оси (оси значений), выберите пункт Название основной вертикальной оси, а затем выберите нужный параметр.
Чтобы добавить название к оси глубины (оси рядов данных), выберите пункт Название оси глубины, а затем выберите нужный параметр.
4.В текстовом поле Название оси, появившемся в диаграмме, введите нужный текст.
5.Для форматирования текста выделите его, а затем выберите необходимые параметры форматирования на мини-панели инструментов.
Связывание названия с ячейкой листа
1.На диаграмме щелкните название диаграммы или оси, которое нужно связать с ячейкой листа.
2.На листе в строке формул введите знак равенства (=).
3.Выберите ячейку листа, содержащую данные или текст, которые нужно отобразить на диаграмме.
4.Нажмите клавишу ВВОД.
Добавление меток данных
1.На диаграмме выполните одно из указанных ниже действий.
Чтобы добавить метку данных ко всем точкам данных из всех рядов данных, щелкните область диаграммы.
Чтобы добавить метку данных ко всем точкам данных определенного ряда данных, щелкните его.
Чтобы добавить метку данных к отдельной точке в ряде данных, щелкните ряд, содержащий нужную точку, а затем выберите ее.
2.На вкладке Макет в группе Подписи нажмите кнопку Подписи данных, а затем выберите нужный параметр отображения.
Удаление названий или меток данных из диаграммы
1.Щелкните диаграмму.
2.На вкладке Макет в группе Подписи выполните одно из указанных ниже действий.
Чтобы удалить название диаграммы, выберите команду Название диаграммы и пункт Нет.
Чтобы удалить название оси, выберите команду Название оси, щелкните тип названия оси, которое требуется удалить, и выберите пункт Нет.
Чтобы удалить метки данных, выберите команду Подписи данных и пункт Нет.
49

Отображение данных в виде диаграмм. Печать электронных таблиц и диаграмм в Microsoft Excel
Чтобы быстро удалить название или метку данных, щелкните их, а затем нажмите клавишу
DELETE.
Отображение и скрытие легенды
При создании диаграммы отображается легенда, но можно ее скрыть или изменить ее расположение.
1.Щелкните диаграмму, в которой необходимо отобразить или скрыть легенду.
2.На вкладке Макет в группе Подписи нажмите кнопку Легенда.
3.Выполните одно из указанных ниже действий.
Чтобы скрыть легенду, выберите пункт Нет.
Чтобы отобразить легенду, выберите нужный параметр отображения.
Чтобы задать дополнительные параметры, выберите пункт Дополнительные параметры легенды и укажите нужный параметр отображения.
Отображение и скрытие осей диаграммы или линий сетки
При создании диаграмм большинства типов для них отображаются основные оси, которые можно отключать и включать. Для добавляемых осей можно задавать уровень детализации. При создании объемной диаграммы отображается ось глубины.
Если значения разных рядов данных, представленных на диаграмме, значительно отличаются или если на диаграмме представлены данные различных типов (например, цена и объем), на вспомогательной вертикальной оси (оси значений) можно нанести один или несколько рядов данных. Масштаб вспомогательной вертикальной оси соответствует значениям связанного с ней ряда данных. После добавления вспомогательной вертикальной оси можно также добавить вспомогательную горизонтальную ось (ось категорий), которая может быть полезна на точечной или пузырьковой диаграмме.
Чтобы данные на диаграмме лучше читались, можно отобразить или скрыть горизонтальные и вертикальные линии сетки, которые проходят от горизонтальной и вертикальной осей через всю область построения диаграммы.
Отображение и скрытие основных осей
1.Щелкните диаграмму, на которой нужно отобразить или скрыть оси.
2.На вкладке Макет в группе Оси выберите пункт Оси и один из указанных ниже вариантов.
Чтобы отобразить ось, выберите пункт Основная горизонтальная ось, Основная вертикальная ось или Ось Z (для объемной диаграммы) и нужный параметр отображения оси.
Чтобы скрыть ось, выберите пункт Основная горизонтальная ось, Основная вертикальная ось или Ось Z (для объемной диаграммы) и значение Нет.
Чтобы задать дополнительные параметры отображения и масштаба оси, выберите пункт Основная горизонтальная ось, Основная вертикальная ось или Ось Z (для объемной диаграммы) и команду Дополнительные параметры основной горизонтальной оси, Дополнительные параметры основной вертикальной оси или Дополнительные параметры оси Z.
Отображение и скрытие линий сетки
1.Щелкните диаграмму, на которой нужно отобразить или скрыть линии сетки.
2.На вкладке Макет в группе Оси нажмите кнопку Линии сетки.
3.Выполните действия, описанные ниже.
50
