
Оффисные приложения Ms Excel 2010
.pdf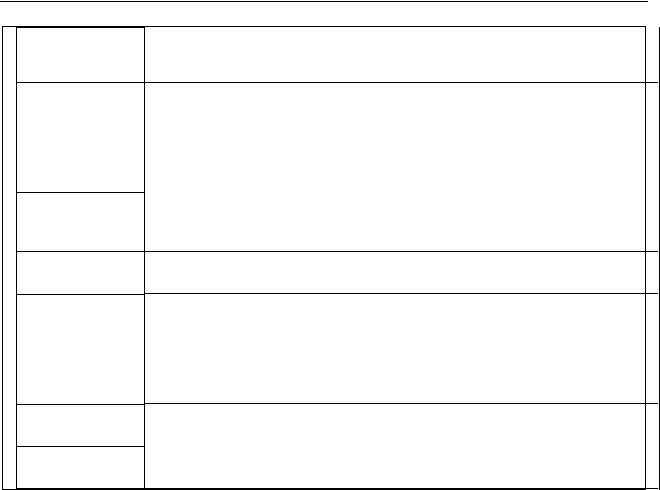
Основы работы с табличным процессором Microsoft Excel»
Время
Процентный
Дробный
Экспоненциаль
ный
Текстовый
Дополнительн
ый
соответствуют формату отображения даты и времени, заданному в панели управления Windows. На форматы без звездочки параметры, заданные в панели управления, не влияют.
Этот формат отображает числовые представления даты и времени как значения времени в соответствии с заданным типом и языком (местоположением). Форматы времени, начинающиеся со звездочки (*), соответствуют формату отображения даты и времени, заданному в панели управления Windows. На форматы без звездочки параметры, заданные в панели управления, не влияют.
В этом формате значение ячейки умножается на 100, а результат отображается со знаком процента. Можно задать количество отображаемых знаков после запятой.
Этот формат отображает число в виде дроби в соответствии с заданным типом дроби.
Этот формат отображает число в экспоненциальном представлении, заменяя часть числа на E+n, где E обозначает экспоненциальное представление, то есть умножение предшествующего числа на 10 в степени n. Например, экспоненциальный формат с двумя знаками после запятой отображает
12345678901 как 1,23E+10, то есть 1,23, умноженное на 10 в 10-й степени.
Можно задать количество отображаемых знаков после запятой.
Вэтом формате содержимое ячейки обрабатывается как текст и отображается именно так, как было введено (даже при вводе чисел).
Вэтом формате число отображается в виде почтового индекса, телефонного номера или номера страхового свидетельства.
При этом объем вводимой информации не ограничивается видимой площадью ячейки. В любой ячейке может храниться до 65000 текстовых или числовых символов в любом формате.
Текстовой строкой (или текстом) – считается любая последовательность введенных в
ячейку символов, которая не может быть интерпретирована Microsoft Excel как число, формула, дата, время, логическое значение или значение ошибки. Как правило, текстовые записи состоят из алфавитно-цифровых символов, таких как буквы, цифры и специальные символы. Тип данных чаще всего идентифицируется по первому символу, вводимому в
ячейку рабочего листа. Если это буква или знак апостроф (‘), то Microsoft Excel считает, что вся введенная в ячейку информация является текстом. Если первым символом является цифра, но далее информация содержит в себе нецифровые символы, то она также интерпретируется как текст (например, 21 августа, 21-08-10) . Даже числовое значение, которому предшествует апостроф, интерпретируется как текстовая информация, например, 703 является числом, а ‘703 воспринимается как текст. Такая запись уместна в том случае, если вы хотите ввести число, но не хотите, чтобы Microsoft Excel использовал его в вычислительных операциях.
Числами в Microsoft Excel считаются постоянные величины, состоящие только из цифр 1 2 3 4 5 6 7 8 9 0 и символов – + / , Е е. Числовые данные интерпретируются Microsoft Excel как значения, с которыми могут выполняться расчеты. Числовые данные могут отображаться в различных форматах: числовом формате (целое число или десятичная дробь), формате даты, времени, денежном, дробном, процентном и других. При вводе слишком больших или слишком маленьких чисел Microsoft Excel пытается записать их в экспоненциальной форме. В том случае, если длина вводимого числа превышает ширину ячейки, чаще всего вместо него в ячейке отобразится решетка (то есть последовательность символов ####### ) или
11

Основы работы с табличным процессором Microsoft Excel»
экспоненциальная форма. Увидеть исходное число можно только, если увеличить ширину столбца.
При вводе даты или времени Microsoft Excel преобразует вводимое значение в некоторое специальное числовое представление. В Microsoft Office Excel даты хранятся в виде последовательности (порядковых номеров). Например, день 1 января 1900 г. имеет номер 1, а 1 января 2008 г. — 39 448, т. к. интервал меду этими датами составляет 39 448 дней. Временные значения хранится в виде дробной части этого числа, поскольку они рассматриваются как доли суток. Аналогично и со временем. Однако в ячейке информация отображается в стандартном формате даты или времени. Например, время может быть записано в виде 11:30, 11:30:15, дата соответственно в виде 13.02.2010, 13.02.10, 13/02/10 и
т.д. В значениях даты для указания года можно использовать четыре или две цифры. Если для года указаны только две цифры, то число в интервале от 00 до 29 интерпретируется как год с 2000 по 2029, число в интервале от 30 до 99 интерпретируется как год с 1930 по 1999.
Поскольку даты и временные значения представлены в виде чисел, их можно складывать и вычитать, а также использовать в других вычислениях. При использовании формата «Общий» для ячеек, содержащих значения даты и времени, можно отобразить дату в виде числа или время в виде дробной части этого числа.
Третьим типом данных, которые могут быть введены в ячейки рабочего листа, являются формулы. Этот тип информации Microsoft Excel воспринимает как команды, предписывающие выполнить расчет значений в ячейке или группе ячеек. Табличный процессор распознает в ячейке формулу только в том случае, если первым вводимым символом является знак равенства (=), знак плюс (+) или знак минус (-). После окончания ввода формулу можно увидеть только в строке формул, в ячейке же отображается результат расчетов.
Итак, формула – это выражение, начинающееся со знака равенства (=), знака плюс (+) или знака минус (-) и включающее числовые константы, ссылки на ячейки, имена, функции, набор стандартных операторов и специальных символов.
1.6.ВОЗМОЖНОСТИ EXCEL 2010, КОТОРЫЕ НЕ ПОДДЕРЖИВАЮТСЯ В ПРЕДЫДУЩИХ ВЕРСИЯХ EXCEL
Не все возможности Excel 2010 поддерживаются в более ранних версиях Excel. При работе в режиме совместимости или при необходимости сохранить книгу Excel 2010 в формате Excel 97—2003 (XLS) средство проверки совместимости позволяет определить проблемы, которые могут вызвать существенную потерю функциональности или небольшую потерю точности в более ранних версиях Excel. Чтобы избежать потери данных или функциональности в предыдущих версиях Excel, можно внести необходимые изменения в книгу Excel 2010.
При сохранении книги Excel 2010 в формате файла Excel 97—2003 средство проверки совместимости запускается автоматически. Тем не менее при первом сохранении книги необходимо запустить это средство вручную, чтобы проверить совместимость книги с приложением Excel 2007. После этого можно указать, что средство проверки совместимости должно автоматически запускаться при каждом сохранении этой книги. Сведения о запуске средства проверки совместимости см. в статье Проверка книги Excel 2010 на совместимость с более ранними версиями Excel.
Средство проверки совместимости выводит список найденных проблем, для многих из которых предлагаются кнопки Найти и Справка. После этого можно найти все вхождения проблемы и получить сведения о способах ее решения. При автоматическом запуске средство также указывает версию Excel, в которой может возникать проблема с совместимостью.
12

Основы работы с табличным процессором Microsoft Excel»
1.7. СОЗДАНИЕ КНИГИ
Книга Microsoft Excel представляет собой файл, содержащий один или несколько листов, которые можно использовать для организации разнообразной взаимосвязанной информации. Чтобы создать книгу, можно открыть пустую книгу. Кроме того, можно создать книгу на основе уже существующей книги, шаблона книги по умолчанию или другого шаблона.
Открытие новой пустой книги
1.Откройте вкладку Файл.
2.Нажмите кнопку Создать.
3.В группе Доступные шаблоны дважды щелкните элемент Новая книга. Чтобы быстро создать пустую книгу, можно нажать сочетание клавиш CTRL+N. Создание книги на основе существующей
1.Откройте вкладку Файл.
2.Нажмите кнопку Создать.
3.В списке Шаблоны щелкните элемент Из существующего документа.
4.В диалоговом окне Создание из имеющейся книги выберите диск, папку или адрес в Интернете, где находится книга, которую требуется открыть.
5.Выберите книгу и нажмите кнопку Создать.
Создание книги на основе шаблона
1.Откройте вкладку Файл.
2.Нажмите кнопку Создать.
3.В списке Доступные шаблоны выберите пункт Образцы шаблонов или Мои шаблоны.
4.Выполните одно из указанных ниже действий.
Чтобы воспользоваться образцом шаблона, по умолчанию установленным вместе с Excel, в списке Доступные шаблоны дважды щелкните нужный шаблон.
Чтобы использовать собственный шаблон, на вкладке Личные шаблоны дважды щелкните нужный шаблон.
Дополнительные шаблоны книг можно загрузить с веб-сайта Office.com. В разделе Доступные шаблоны на вкладке Шаблоны Office.com выберите категорию шаблона и дважды щелкните шаблон, который необходимо загрузить.
1.8.КОЛОНТИТУЛЫ
Сверхними и нижними колонтитулами листов можно работать в представлении «Разметка страницы». В листах других типов, например листах диаграмм, или во встроенных диаграммахможно работать с колонтитулами в диалоговом окне Параметры страницы.
Добавление или изменение текста колонтитула листа в представлении «Разметка страницы»
1.Выберите лист, на который требуется добавить колонтитулы, или лист, содержащий колонтитулы, которые необходимо изменить.
2.На вкладке Вставка в группе Текст выберите команду Колонтитулы. Лист Excel отображается в режиме разметки страницы. Для перехода в этот режим также можно нажать кнопку Разметка страницы  в строке состояния.
в строке состояния.
13

Основы работы с табличным процессором Microsoft Excel»
3. Выполните одно из следующих действий.
Для добавления колонтитула щелкните левое, центральное или правое поле верхнего или нижнего колонтитула в верхней или нижней части листа.
Для изменения верхнего или нижнего колонтитула щелкните текстовое поле в верхней или нижней части листа, а затем выберите текст, который следует изменить.
4.Введите нужный текст.
5.Чтобы вернуться в режим Обычный, на вкладке Режим в группе Режимы просмотра книги нажмите кнопку Обычный. Также можно нажать кнопку Обычный  в строке состояния.
в строке состояния.
6.Чтобы начать новую строку текста в верхнем или нижнем колонтитуле, нажмите клавишу ВВОД.
7.Чтобы завершить работу с колонтитулами, щелкните в любом месте листа или нажмите клавишу ESC.
1.9.ПЕЧАТЬ ЛИСТА
Предварительный просмотр листа
1.Щелкните лист или выберите листы, которые требуется просмотреть.
2.Щелкните Файл, а затем — Печать.
3.Для предварительного просмотра следующей или предыдущей страницы нажмите в нижней части окна предварительного просмотра кнопку Следующая страница или
Предыдущая страница. Кнопки Следующая страница и Предыдущая страница
доступны только в том случае, если выбрано более одного листа или лист содержит больше одной страницы данных. Чтобы просмотреть несколько листов, выберите в разделе Настройка пункт Напечатать всю книгу.
Настройка параметров печати Выполните одно или несколько из указанных ниже действий.
1.Чтобы сменить принтер, щелкните поле раскрывающегося списка Принтер и выберите нужный принтер.
2.Чтобы изменить параметры страницы, например ориентацию, размер бумаги и поля страницы, задайте нужные значения в разделе Параметры.
3.Чтобы весь лист поместился на одной печатной странице, в разделе Параметры выберите нужный вариант в раскрывающемся списке параметров масштаба.
Печать всего листа или его части
1.Выполните одно из указанных ниже действий.
Чтобы распечатать часть листа, щелкните его и выберите диапазон данных, которые необходимо распечатать.
Чтобы распечатать весь лист, щелкните его.
2.Нажмите кнопку Печать.
14
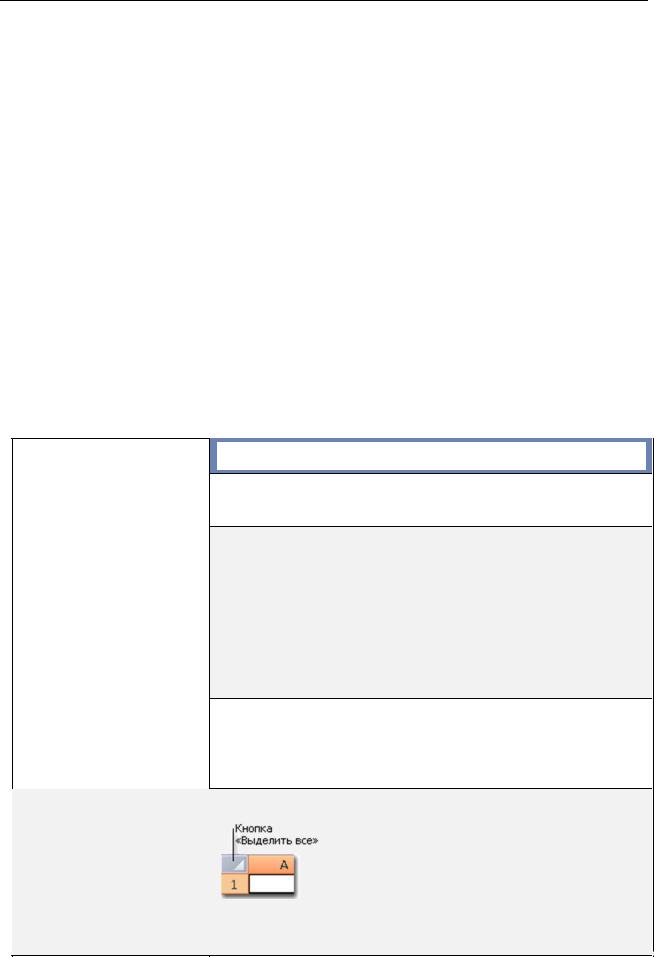
Основы работы с табличным процессором Microsoft Excel»
3.В разделе Настройка выберите нужный вариант, чтобы напечатать выделенный фрагмент, активный лист или листы, или всю книгу. Если на листе задана область печати, будет распечатана только эта область. Если ограничивать печать заданной областью не требуется, установите флажок Игнорировать области печати.
Создание одной или нескольких областей печати
Если определенные данные необходимо выводить на печать чаще, чем другие, можно задать область печати, содержащую выбранные данные. Область печати — это один или несколько диапазонов ячеек, которые можно вывести на печать вместо всего листа. При печати листа с заданной областью печати выводится только эта область. Область печати можно расширить, добавив в нее нужное количество ячеек, либо удалить (в результате на печать будет выведен весь лист).
На листе может быть несколько областей печати. Каждая из этих областей выводится на печать на отдельной странице.
1.Выделите на листе ячейки, которые необходимо определить как область печати. Чтобы создать несколько областей печати, щелкните нужные области, удерживая клавишу CTRL.
2.На вкладке Разметка страницы в группе Параметры страницы нажмите кнопку Область печати, а затем — Установить область печати.
1.10.ВЫДЕЛЕНИЕ ЯЧЕЙКИ, ДИАПАЗОНА ИЛИ ТЕКСТА В ЯЧЕЙКЕ
|
Чтобы выделить |
|
|
|
|
|
|
|
Выполните следующее |
|
|
|
|
|
|
|
|
|
Одну ячейку |
|
Щелкните ячейку или перейдите в нее с помощью клавиш со |
|
|
|
|
|
|
стрелками. |
|
|
|
|
|
|
|
|
Диапазон ячеек |
|
|
Выберите первую ячейку диапазона, а затем, удерживая |
|
|
|
|
|
кнопку мыши, перетащите указатель до последней ячейки |
|
|
|
|
|
диапазона, либо выберите первую ячейку и, удерживая |
|
|
|
|
|
клавишу SHIFT, щелкните последнюю ячейку. |
|
|
|
|
|
Также можно, выбрав первую ячейку диапазона, нажать F8, |
|
|
|
|
|
чтобы увеличить область выделения с помощью клавиш со |
|
|
|
|
|
стрелками. Чтобы остановить выделение, повторно нажмите |
|
|
|
|
|
клавишу F8. |
|
|
|
|
|
|
|
|
|
|
|
|
|
|
Большой диапазон ячеек |
|
Щелкните первую ячейку диапазона, а затем, удерживая |
|
|
|
|
|
|
клавишу SHIFT, щелкните последнюю ячейку диапазона. |
|
|
|
|
|
Чтобы добраться до этой ячейки, воспользуйтесь |
|
|
|
|
|
прокруткой. |
|
|
|
|
|
Нажмите кнопку Выделить все. |
|
|
Все ячейки листа |
|
|
|
|
|
|
|
|
|
|
Чтобы выделить все ячейки листа, можно также нажать сочетание клавиш CTRL+A.
15

Основы работы с табличным процессором Microsoft Excel»
|
Несмежные |
ячейки |
или |
|
|
Выделите первую ячейку или диапазон ячеек и, удерживая |
|
диапазоны ячеек |
|
|
|
клавишу CTRL, выделите остальные ячейки или диапазоны. |
|
|
|
|
|
|
|
Также можно, выбрав первую ячейку или диапазон ячеек, |
|
|
|
|
|
|
нажать сочетание клавиш SHIFT+F8, чтобы добавить |
|
|
|
|
|
|
другую несмежную ячейку или диапазон ячеек к области |
|
|
|
|
|
|
выделения. Чтобы остановить выделение, повторно нажмите |
|
|
|
|
|
|
сочетание клавиш SHIFT+F8. |
|
|
|
|
|
|
Невозможно исключить отдельные ячейки или диапазоны |
|
|
|
|
|
|
ячеек из области выделения несмежных ячеек; можно лишь |
|
|
|
|
|
|
отменить все выделение целиком. |
|
|
|
|
|
|
|
|
Всю строку |
или |
весь |
|
|
Щелкните заголовок строки или столбца. |
|
столбец |
|
|
|
|
|
|
|
|
|
|
|
|
|
|
|
|
|
|
Заголовок строки |
|
|
|
|
|
|
|
|
|
|
|
Заголовок столбца |
|
|
|
|
|
|
|
|
|
|
|
Строку или столбец можно выделить, выбрав первую ячейку |
|||||
|
|
|
|
|
|
строки или столбца и нажав затем сочетание клавиш |
|||||
|
|
|
|
|
|
CTRL+SHIFT+КЛАВИША СО СТРЕЛКОЙ (СТРЕЛКА |
|||||
|
|
|
|
|
|
ВПРАВО или СТРЕЛКА ВЛЕВО позволяет выделить всю |
|||||
|
|
|
|
|
|
строку, СТРЕЛКА ВВЕРХ или СТРЕЛКА ВНИЗ позволяет |
|||||
|
|
|
|
|
|
выделить весь столбец). |
|
|
|
||
|
|
|
|
|
|
|
Если строка или столбец содержат |
||||
|
|
|
|
|
|
ПРИМЕЧАНИЕ. |
|||||
|
|
|
|
|
|
данные, CTRL+SHIFT+КЛАВИША СО СТРЕЛКОЙ |
|||||
|
|
|
|
|
|
выделяет текущую область данных столбца или строки. |
|||||
|
|
|
|
|
|
Повторное |
нажатие |
сочетания |
клавиш |
||
|
|
|
|
|
|
CTRL+SHIFT+КЛАВИША СО СТРЕЛКОЙ позволяет |
|||||
|
|
|
|
|
|
выделить все ячейки столбца или строки. |
|
|
|||
|
|
|
|
|
|
|
|
||||
|
Смежные |
строки |
или |
|
Протащите указатель мыши по заголовкам строк или |
||||||
|
столбцы |
|
|
|
|
столбцов. Также можно выделить первую строку или |
|||||
|
|
|
|
|
|
первый столбец, а затем, удерживая нажатой клавишу |
|||||
|
|
|
|
|
|
SHIFT, выделить последнюю строку или последний столбец. |
|||||
|
|
|
|
|
|
|
|
||||
|
Несмежные |
строки |
или |
|
|
Щелкните заголовок первой строки или первого столбца в |
|
||||
|
столбцы |
|
|
|
|
области выделения; затем нажмите клавишу CTRL и, |
|
||||
|
|
|
|
|
|
удерживая ее, последовательно выберите заголовки других |
|
||||
|
|
|
|
|
|
столбцов или строк, которые необходимо добавить к |
|
||||
|
|
|
|
|
|
области выделения. |
|
|
|
|
|
|
|
|
|
|
|
||||||
|
|
|
|
|
|
|
|
|
|
|
|
|
Первую или последнюю |
|
Щелкните ячейку в строке или столбце, а затем нажмите |
||||||||
|
ячейку в |
строке |
или |
|
сочетание |
клавиш |
CTRL+КЛАВИША СО |
СТРЕЛКОЙ |
|||
|
столбце |
|
|
|
|
(СТРЕЛКА ВПРАВО или СТРЕЛКА ВЛЕВО позволяет |
|||||
|
|
|
|
|
|
перейти к последней или к первой ячейке строки |
|||||
|
|
|
|
|
|
соответственно, а СТРЕЛКА ВВЕРХ или СТРЕЛКА ВНИЗ |
|||||
|
|
|
|
|
|
позволяет |
перейти |
к первой |
или к последней ячейке |
||
16
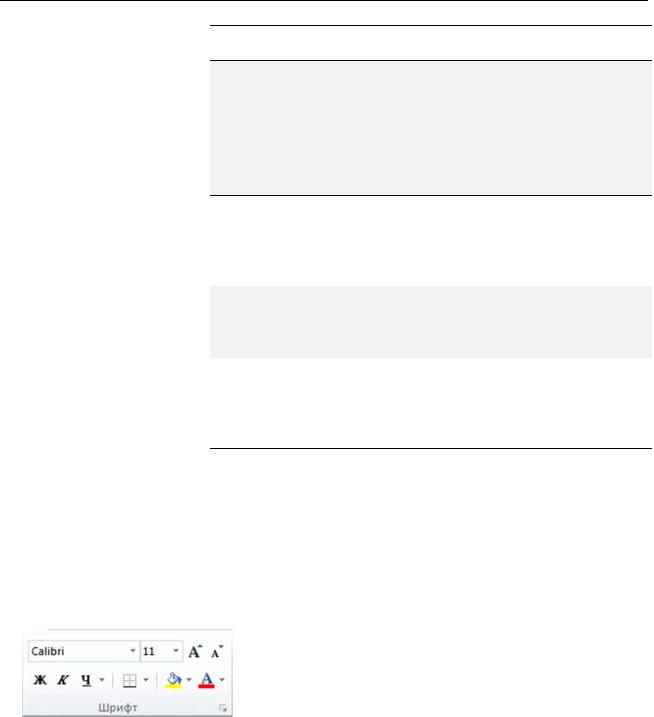
Основы работы с табличным процессором Microsoft Excel»
|
|
|
|
|
|
|
столбца). |
|
|
|
|
|
|
|
|||
|
Первую или последнюю |
|
|
Чтобы выделить первую ячейку листа или всей электронной |
|
|||
|
ячейку листа |
или |
всей |
|
|
таблицы Excel, которая содержит данные или |
|
|
|
электронной |
|
таблицы |
|
|
форматирование, нажмите сочетание клавиш CTRL+HOME. |
|
|
|
Microsoft Office Excel |
|
|
Чтобы выделить последнюю ячейку листа или всей |
|
|||
|
|
|
|
|
|
|
|
|
|
|
|
|
|
|
|
электронной таблицы Excel, которая содержит данные или |
|
|
|
|
|
|
|
|
форматирование, нажмите сочетание клавиш CTRL+END. |
|
|
|
|
|
|
|
|||
|
Все ячейки до последней |
|
Щелкните первую ячейку, а затем нажмите сочетание |
|
||||
|
использованной |
ячейки |
|
клавиш CTRL+SHIFT+END, чтобы расширить область |
|
|||
|
листа (в нижнем правом |
|
выделения до последней использованной ячейки листа (в |
|
||||
|
углу) |
|
|
|
|
|
нижнем правом углу). |
|
|
|
|
|
|
|
|
||
|
Все ячейки |
до |
первой |
|
|
Щелкните первую ячейку, а затем нажмите сочетание |
|
|
|
ячейки листа |
|
|
|
|
|
клавиш CTRL+SHIFT+HOME, чтобы расширить область |
|
|
|
|
|
|
|
|
выделения до первой ячейки листа. |
|
|
|
|
|
|
|
|||
|
Большее или |
меньшее |
|
Удерживая нажатой клавишу SHIFT, щелкните последнюю |
|
|||
|
количество |
ячеек |
по |
|
ячейку, которую необходимо включить в новый диапазон. |
|
||
|
сравнению с |
текущим |
|
Прямоугольная область между активной ячейкой и |
|
|||
|
выделенным диапазоном |
|
указанной ячейкой образует новый диапазон. |
|
||||
|
|
|
|
|
|
|
|
|
1.11. ФОРМАТИРОВАНИЕ ДАННЫХ
Создание границы вокруг ячеек
1.Выделите ячейку или диапазон ячеек, для которых требуется создать границы.
2.На вкладке Главная в группе Шрифт щелкните стрелку возле кнопки рамки  и выберите в списке стиль границы. Кнопка рамки отображает последний использованный стиль границы. Чтобы применить этот стиль, нажмите кнопку (не стрелку) рамки.
и выберите в списке стиль границы. Кнопка рамки отображает последний использованный стиль границы. Чтобы применить этот стиль, нажмите кнопку (не стрелку) рамки.
Изменение цвета текста и выравнивания
1.Выделите ячейку или диапазон ячеек, которые содержат (или будут содержать текст), подлежащий форматированию. Также можно выделить один или несколько фрагментов текста в ячейке и применить к ним разные цвета.
2.Чтобы изменить цвет текста в выделенных ячейках, на вкладке Главная в группе Шрифт щелкните стрелку рядом с кнопкой Цвет текста  , а затем выберите нужный цвет в группе Цвета темы или Стандартные цвета. Чтобы использовать цвет, отличающийся от имеющихся стандартных цветов или цветов темы, нажмите кнопку Другие цвета, а затем в диалоговом окне Цвета на вкладке Обычные или Спектр выберите нужный цвет.
, а затем выберите нужный цвет в группе Цвета темы или Стандартные цвета. Чтобы использовать цвет, отличающийся от имеющихся стандартных цветов или цветов темы, нажмите кнопку Другие цвета, а затем в диалоговом окне Цвета на вкладке Обычные или Спектр выберите нужный цвет.
3.Чтобы изменить выравнивание текста в выделенных ячейках, на вкладке Главная в группе Выравнивание выберите нужный вариант. Например, чтобы изменить
17
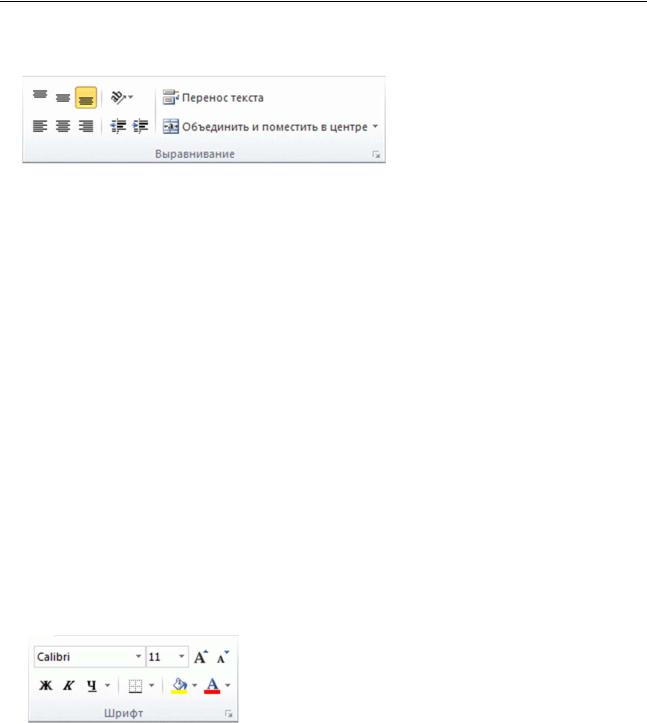
Основы работы с табличным процессором Microsoft Excel»
выравнивание содержимого ячейки по горизонтали, нажмите кнопку Выровнять по левому краю  , По центру
, По центру  или Выровнять по правому краю
или Выровнять по правому краю  .
.
4.Чтобы изменить интервалы в содержимом ячейки, нажмите кнопку Уменьшить отступ или Увеличить отступ
или Увеличить отступ  .
.
5.Чтобы повернуть содержимое ячейки, нажмите кнопку Ориентация  и выберите нужный вариант поворота.
и выберите нужный вариант поворота.
6.Чтобы включить перенос текста в ячейке, нажмите кнопку Переносить текст.
7.Чтобы воспользоваться дополнительные параметрами выравнивания текста,
нажмите кнопку вызова диалогового окна  рядом с элементом Выравнивание,
рядом с элементом Выравнивание,
а затем на вкладке Выравнивание диалогового окна Формат ячеек выберите нужные параметры. Например, чтобы выровнять текст в ячейке, на вкладке Выравнивание откройте раскрывающийся список по горизонтали и выберите пункт по ширине.
Применение заливки ячеек
1.Выделите ячейку или диапазон ячеек, к которым требуется применить заливку.
2.На вкладке Главная в группе Шрифт щелкните стрелку возле кнопки Цвет
заливки  и выберите в списке Цвета темы или Стандартные цвета нужный цвет.
и выберите в списке Цвета темы или Стандартные цвета нужный цвет.
Изменение цвета текста
3.Выделите ячейку, диапазон ячеек, текст или, цвет которых нужно изменить.
4.На вкладке Главная в группе Шрифт выполните одно из действий, указанных ниже.
Чтобы применить последний выбранный цвет текста, нажмите кнопку Цвет шрифта .
.
Чтобы изменить цвет текста, щелкните стрелку рядом с кнопкой Цвет шрифта  , а затем выберите нужный цвет в списке Цвета темы или Стандартные цвета.
, а затем выберите нужный цвет в списке Цвета темы или Стандартные цвета.
Чтобы использовать цвет, отличающийся от имеющихся стандартных цветов или цветов темы, нажмите кнопку Другие цвета, а затем в диалоговом окне Цвета на вкладке Обычные или Спектр выберите нужный цвет.
1.12.СОЗДАНИЕ И УДАЛЕНИЕ ТАБЛИЦЫ EXCEL НА ЛИСТЕ
При создании таблицы (или списка) на листе Microsoft Excel можно анализировать ее данные и управлять ими независимо от данных за пределами таблицы.
18
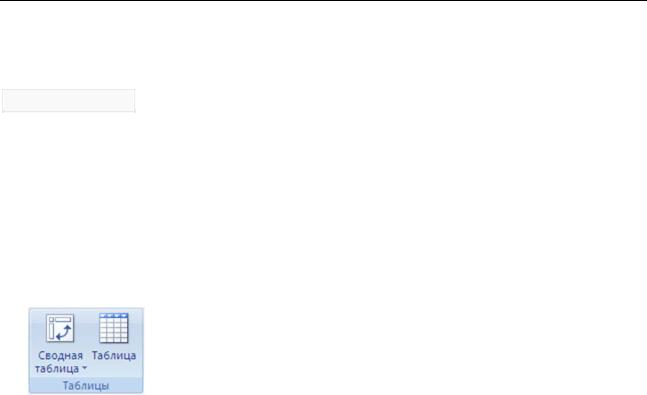
Основы работы с табличным процессором Microsoft Excel»
Если работать с данными в таблице более не требуется, ее можно преобразовать в обычный диапазон, сохранив при этом примененные стили таблицы. Если таблица и данные в ней больше не нужны, ее можно удалить.
ПРИМЕЧАНИЕ. Таблицы Excel не следует путать с таблицами данных, которые входят в
набор команд для анализа возможных вариантов. Создание таблицы
Создать таблицу можно двумя способами. Можно вставить таблицу, используя стиль таблицы по умолчанию, или отформатировать данные как таблицу, используя нужный стиль.
Добавление таблицы со стилем по умолчанию
1.На листе выделите диапазон ячеек, которые необходимо включить в таблицу. Ячейки могут как быть пустыми, так и содержать данные.
2.На вкладке Вставка в группе Таблицы выберите команду Таблица.
3.Если выбранный диапазон содержит данные, которые требуется использовать для заголовка таблицы, установите флажок Таблица с заголовками. Если флажок Таблица с заголовками не установлен, в заголовках таблицы будут отображаться имена по умолчанию. Чтобы изменить имя по умолчанию, выберите соответствующий заголовок по умолчанию и введите в него нужный текст.
После создания таблицы становится доступен набор инструментов Работа с таблицами с вкладкой Конструктор. С помощью инструментов на вкладке Конструктор можно настраивать и изменять таблицу. Вкладка Конструктор видна лишь в том случае, если в таблице выбрана какая-нибудь ячейка.
В отличие от списков, создаваемых в Microsoft Office Excel 2003, в таблице нет специальной строки, помеченной символом "*" и предназначенной для быстрого добавления строк.
Добавление таблицы с выбранным стилем
1.Выделите на листе диапазон пустых ячеек или ячеек с данными, которые требуется быстро преобразовать в таблицу.
2.На вкладке Начальная страница в группе Стили выберите команду
Форматировать как таблицу. При выборе команды Форматировать как таблицу
таблица будет вставлена автоматически.
 .
.
3.В разделе Светлый, Средний или Темный щелкните нужный стиль таблицы. Если в выделенном диапазоне есть данные, которые необходимо отображать как заголовки таблицы, выберите стиль, в котором предусмотрен заголовок. Все созданные пользовательские стили таблицы доступны в разделе
Пользовательские.
Удаление таблицы без потери данных и форматирования
19
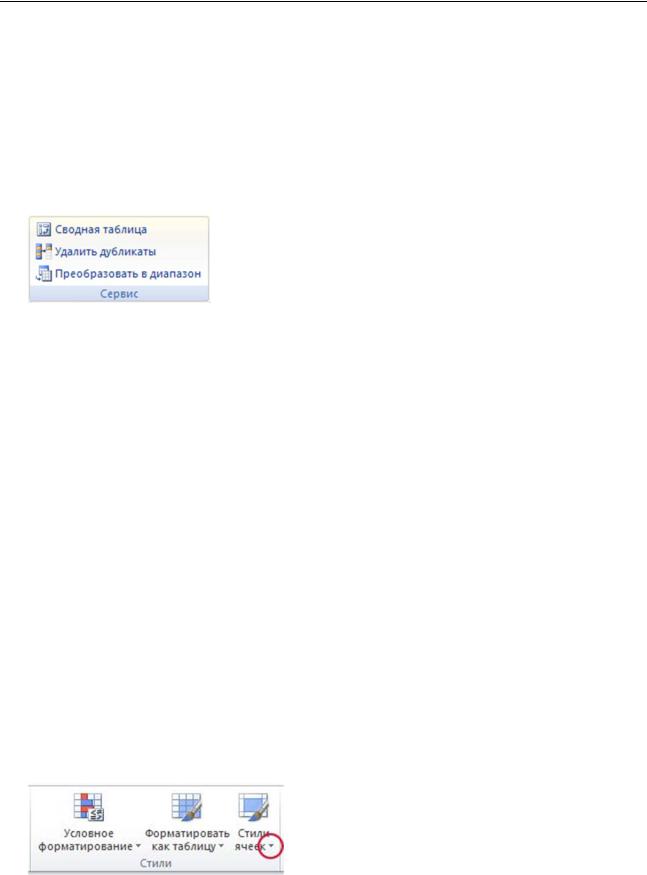
Основы работы с табличным процессором Microsoft Excel»
После создания таблицы может оказаться, что функции таблицы больше не нужны или требуется только стиль таблицы. Чтобы завершить работу с данными в таблице, не потеряв при этом ее форматирование, таблицу можно преобразовать в обычный диапазон данных на листе.
1.Щелкните в любом месте таблицы. В результате появится набор инструментов
Работа с таблицами с новой вкладкой Конструктор. Чтобы вкладка Конструктор
была видна, необходимо выбрать в таблице какую-нибудь ячейку.
2.На вкладке Конструктор в группе Сервис выберите команду Преобразовать в диапазон.
После обратного преобразования таблицы в диапазон функции таблицы станут недоступны. Например, заголовки строк больше не будут содержать стрелки для сортировки и фильтрации, а использованные в формулах структурированные ссылки (ссылки, которые используют имена таблицы) будут преобразованы в обычные ссылки на ячейки.
Можно также щелкнуть таблицу правой кнопкой мыши, выбрать команду Таблица, а затем команду Преобразовать в диапазон.
Кроме того, сразу после создания таблицы можно нажать кнопку Отменить  на панели быстрого доступа, чтобы преобразовать таблицу обратно в диапазон.
на панели быстрого доступа, чтобы преобразовать таблицу обратно в диапазон.
Удаление таблицы и данных в ней Если работать с таблицей и данными в ней более не придется, эту таблицу можно удалить.
1.Выделите таблицу на листе.
2.Нажмите клавишу DEL.
Чтобы удалить только что созданную таблицу, нажмите кнопку Отменить  на панели быстрого доступа.
на панели быстрого доступа.
Создание пользовательской границы ячейки
Можно создать стиль ячеек с пользовательской границей, чтобы затем с его помощью задавать пользовательскую границу для выделенных ячеек.
3.На вкладке Начальная страница в группе Стили выберите пункт Стили ячейки.
Если кнопка Стили ячеек не отображается, нажмите кнопку Стили, а затем — кнопку Дополнительно возле поля стилей ячеек.
возле поля стилей ячеек.
4.Выберите команду Создать стиль ячейки.
5.В поле Имя стиля введите имя нового стиля ячейки.
6.Нажмите кнопку Формат.
20
