
Оффисные приложения Ms Excel 2010
.pdf
Отображение данных в виде диаграмм. Печать электронных таблиц и диаграмм в Microsoft Excel
Чтобы добавить горизонтальные линии сетки на диаграмму, выберите пункт
Горизонтальные линии сетки по основной оси и нужный параметр. Если диаграмма содержит вспомогательную горизонтальную ось, можно также выбрать пункт Линии сетки на вспомогательной горизонтальной оси.
Чтобы добавить вертикальные линии сетки на диаграмму, выберите пункт
Вертикальные линии сетки по основной оси и нужный параметр. Если диаграмма содержит вспомогательную вертикальную ось, можно также выбрать пункт Линии сетки на вспомогательной вертикальной оси.
Чтобы добавить линии сетки оси глубины на объемную диаграмму, выберите пункт Линии сетки по оси Z и нужный параметр. Этот пункт доступен только в том случае, если выбранная диаграмма действительно является объемной диаграммой, например объемной гистограммой.
Чтобы скрыть линии сетки, выберите пункт Горизонтальные линии сетки по основной оси, Вертикальные линии сетки по основной оси или Линии сетки по оси Z (на объемной диаграмме) и значение Нет. Если диаграмма содержит вспомогательные оси, можно также выбрать пункт Линии сетки на вспомогательной горизонтальной оси или Линии сетки на вспомогательной вертикальной оси и значение Нет.
Чтобы быстро удалить линии сетки с диаграммы, выделите их, а затем нажмите клавишу DELETE.
Перемещение или изменение размера диаграммы
Диаграмму можно переместить в любое место на листе, также на новый или уже существующий лист. Можно также изменить размер диаграммы на более удобный.
Чтобы переместить диаграмму, перетащите ее в нужное место.
Чтобы изменить размер диаграммы, выполните одно из указанных ниже действий.
Щелкните диаграмму и перетаскивайте маркеры изменения размера, пока она не примет нужный размер.
На вкладке Формат в группе Размер введите размер в поля Высота фигуры и Ширина фигуры. На вкладке Размер можно выбрать параметры размера, поворота и масштаба диаграммы.
УПРАЖНЕНИЕ 8
1.Откройте файл Почасовая оплата.
2.Выделите на вкладке Почасовая оплата диапзоны ячеек В3:В22 и E3:G22 (выделяя второй диапазон, удерживайте клавишу Ctrl)
3.Постройте диаграмму по выделенным данным: на вкладке Вставить в группе Диаграммы
выберите команду Гистограмма и найдите Гистограмма с групировкой.
4.Дайте название диаграмме Нагрузка, расположите легенду внизу диаграммы, проставьте значения, подпишите оси – Часы и ФИО, вставьте основные вертикальные оси и поместите диаграмму на отдельном листе.
5.Измените на листе диаграммы цвет фона, увеличьте шрифт названия диаграммы до 20 и выберите другой цвет шрифта, поменяйте цвет всех столбцов Часы.Лекции диаграммы. Используйте для изменения контекстное меню объектов диаграммы.
51
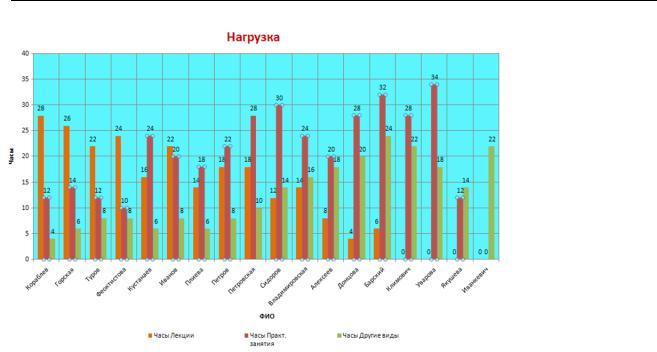
Отображение данных в виде диаграмм. Печать электронных таблиц и диаграмм в Microsoft Excel
6.Поменяйте тип диаграммы, выбрав диаграмму Линейчатую с группировкой.
7.Сохраните файл.
ЗАДАНИЕ 8
1.Откройте файл Тарифные коэффициенты.
2.Создайте Цилиндрическую с группировкой гистограмму по уовню Тарифных окладов и Окладов для сотрудиков кафедры.
3.Дайте название диаграмме Распределение окладов, расположите легенду справа от диаграммы, проставьте значения, подпишите оси – Рубли и ФИО, поместите диаграмму на текущем листе.
4.Измените на листе диаграммы цвет фона, увеличьте шрифт названия диаграммы до 18 и поменяйте цвет и тип шрифта фамилий сотрудников, поменяйте цвет всех столбцов диаграммы.
5.Поменяйте тип диаграммы, выбрав диаграмму Горизонтальную коническую с группировкой.
6.Сохраните файл.
УПРАЖНЕНИЕ 9. ПОСТРОЕНИЕ ПРЯМОЙ В EXEL.
Условие: постоить прямую у=3х-1 при 0 x 3 , шаг 0,25.
1. Создайте новый файл 2. .В ячейку А1 введите слово Аргумент, в ячейку В1 – слово Прямая.
3.Используя команду Прогрессия заполните диапозон ячеек А2:А14 начиная с нуля и применяя шаг 0,25.
4.В ячейку В2 введите уравнение =3*А2-1 и затее скопируйте эту формулу на дапазон ячеек В3:В14.
5.Создайте диаграмму: выберите тип диаграмм – График, вид – График с маркерами; выберите диапазон ячеек В1:В14; название – Прямая, ось Х – Аргумент, ось У – Значения, расположтите на имеещемся листе. Примените макет диаграммы Макет 1, стиль диаграммы – Стиль 4.
6.Закройте и сохраните файл с именем Прямая линия.
52
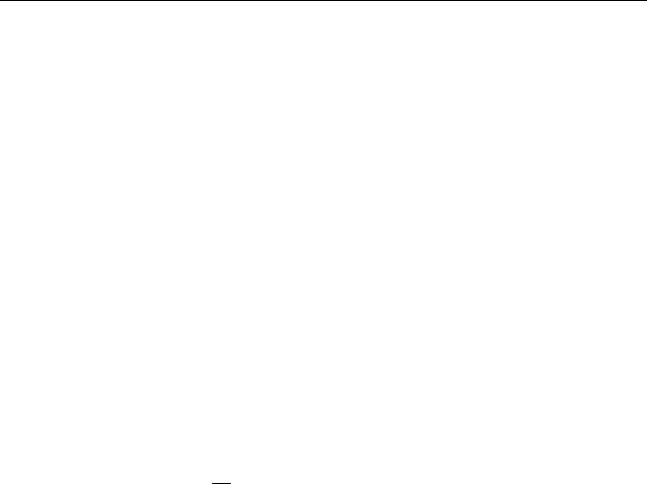
Отображение данных в виде диаграмм. Печать электронных таблиц и диаграмм в Microsoft Excel
ЗАДАНИЕ 9
1.Постройте прямую 2х+3у-4=0 в дапазоне x 1;3 с шагом 0,25.
2.Примените макет диаграммы Макет 3, стиль диаграммы – Стиль 9.
3.Сохраните файл под именем Прямая линия 1.
УПРАЖНЕНИЕ 10. ПОСТРОЕНИЕ КРИВОЙ ВТОРОГО ПОРЯДКА В EXEL.
Условие: построить гиперболу |
y |
1 |
в диапазоне x 0,1;10,1 с шагом 0,5. |
|
1. |
Создайте новый файл |
|
x |
|
|
|
|
||
2. |
.В ячейку А1 введите слово Аргумент, в ячейку В1 – слово Гипербола. |
|||
3.Используя команду Прогрессия заполните диапозон ячеек А2:А22 начиная с 0,1 и применяя шаг 0,5.
4.В ячейку В2 ввеите уравнение =1/А2 и затем скопируйте эту формулу на дапазон ячеек
В3:В22.
5.Создайте диаграмму: выберите тип диаграмм – График, вид – График с маркерами; выберите диапазон ячеек В1:В22; название – Гипебола, ось Х – Аргумент, ось У – Значения, расположть на имеещемся листе.
6.Примените макет диаграммы Макет 4, стиль диаграммы – Стиль 11.
7.Закройте и сохраните файл с именем Гипербола.
ЗАДАНИЕ 10
1. Постройте гиперболу y 21x в диапазоне x 0;4 с шагом 0,25.
2.Примените макет диаграммы Макет 1, стиль диаграммы – Стиль 2.
3.Сохраните файл под именем Гипербола 1.
УПРАЖНЕНИЕ 11. ГРАФИЧЕСКОЕ РЕШЕНИЕ СИСТЕМ УРАВНЕНИЙ В EXEL.
|
y sin x |
в диапазоне x 0;3 с шагом 0,2. |
Условие: решить систему уравнений |
||
|
y cos x |
|
1. |
Создайте новый файл |
|
2. |
.В ячейку А1 введите слово Аргумент, в ячейку В1 – слово Синус, в ячейку С1 – слово |
|
|
Косинус. |
|
3.Используя команду Прогрессия заполните диапозон ячеек А2:А17 начиная с 0 и применяя шаг 0,2.
4.В ячейку В2 вставьте функцию SIN(A2) и затем копируете эту функцию на дапазон ячеек В3:В17.
5.В ячейку С2 вставьте функцию COS(A2) и затем копируете эту функцию на дапазон ячеек C3:C17.
6.Создайте диаграмму: выберите тип диаграмм – График, вид – График с маркерами; выберите диапазон ячеек В1:C17; Введите диапазон подписи оси х - А2:А17; название – Система, ось Х – Аргумент, ось У – Значения, расположите на имеещемся листе.
7.Наведите указатель мыши на точку пересечения кривых и щелкнуть левой кнопкой:
решение х=0,8; у=0,697.
8.Закройте и сохраните файл с именем Система.
ЗАДАНИЕ 11
53

Отображение данных в виде диаграмм. Печать электронных таблиц и диаграмм в Microsoft Excel
1. |
|
y ln x |
в диапазоне |
x 0,2;3 с шагом 0,2. |
Решите систему уравнений |
|
|||
|
y 2x 1 |
|
|
|
2. |
Сохраните файл под именем Система 1. |
|
||
54

Организация электронного документооборота
4. РАБОТА С ДАННЫМИ В MICROSOFT EXCEL
Цель занятия – изучить основные приемы и функции работы с данными в MS Excel.
4.1. ПРОВЕРКА ДАННЫХ
Проверка данных используется для управления тем, какой тип данных или какие значения пользователь может вводить в ячейку. Например, может потребоваться запретить ввод данных в определенные даты, ограничить выбор вариантов с помощью списка или разрешить ввод только положительных целых чисел.
Проверка данных
1.Выделите одну или несколько ячеек, для которых нужно задать проверку, откройте вкладку Данные и в группе Работа с данными щелкните элемент Проверка данных.
2.В диалоговом окне Проверка данных откройте вкладку Параметры и выберите нужный тип проверки данных. Например, если нужно, чтобы пользователи вводили пятизначный номер счета, выберите в поле "Тип данных" параметр "Длина текста", а в поле "Значения" — "равно" и введите в поле "Длина" значение 5.
3.Выполните одно или оба указанных ниже действия.
Чтобы при щелчке ячейки отображалась подсказка, откройте вкладку Сообщение для ввода, установите флажок Отображать подсказку, если ячейка является текущей и настройте параметры подсказки.
Чтобы указать сообщение, отображаемое при вводе в ячейку недопустимых данных, откройте вкладку Сообщение об ошибке, установите флажок Выводить сообщение об ошибке и настройте параметры сообщения об ошибке.
УПРАЖНЕНИЕ 12
1.Создайте новый файл.
2.Оформите следующую таблицу.
55
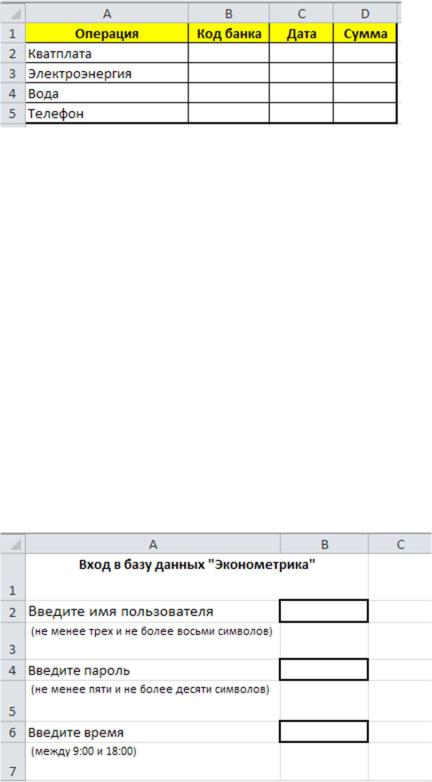
Организация электронного документооборота
3.Выделите диапазон ячеек B2:B5, откройте вкладку Данные и в группе Работа с данными щелкните элемент Проверка данных.
4.В диалоговом окне Проверка данных откройте вкладку Параметры и выберите в поле
Тип данных параметр Длина текста, а в поле Значение — "равно" и введите в поле
Длина значение 7.
5.Для диапазона ячеек C2:C5 в диалоговом окне Проверка данных выберите в поле Тип данных параметр Длина текста, а в поле Значение — "больше или равно" и введите в
поле Начальная дата дату 01.01.2010.
6.Для диапазона ячеек D2:D5 в диалоговом окне Проверка данных выберите в поле Тип данных параметр Целое число, а в поле Значение — "больше или равно" и введите в поле
Минимум значение 0.
7.Перейдите на ячейку B2 попробуйте вначале набрать пятизнчное число, затем
восьмизначное и, наконец, семизначное число.
8.В ячейке C2 попробйте набрать дату 31.12.2009, а затем текущую дату.
9.В ячейке D2 попробйте набрать отрицательное число -150000, а затем пложительное
150000.
10.Сохраните файл с именем Платежи-Проверка данных.
ЗАДАНИЕ 12
1.Создайте новый файл.
2.Примените проверку данных для ячеек следующей таблицы, следуя инструкциям в круглых скобках:
3. Сохраните файл с именем Вход в базу данных-Проверка данных.
.
4.2. ФИЛЬТРАЦИЯ И СОРТИРОВКА ДАННЫХ
C помощью фильтрации данных на листе можно быстро находить нужные значения. Выполнять фильтрацию можно по одному или нескольким столбцам данных. С помощью фильтра можно контролировать не только отображаемые, но и исключаемые данные. Можно выполнять фильтрацию на основе выбранных в списке параметров или создавать специальные фильтры, чтобы сконцентрироваться на необходимых данных.
56
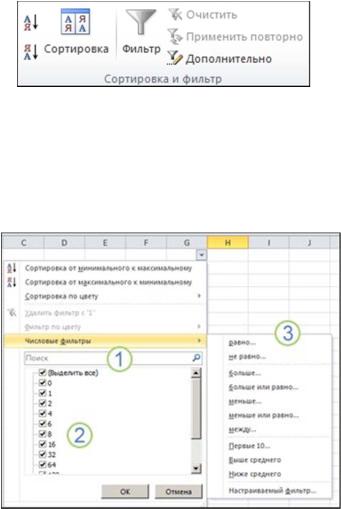
Организация электронного документооборота
При фильтрации с помощью поля Поиск в интерфейсе фильтра можно выполнять поиск текста и чисел.
Если при фильтрации данных значения в одном или нескольких столбцах не удовлетворяют условиям фильтрации, строки будут скрыты целиком. Выполнять фильтрацию можно по числовым или текстовым значениям или по цвету ячеек, к тексту или фону которых применено цветное форматирование.
Выбор данных для фильтрации
1.Выберите ячейки, которые требуется отфильтровать.
2.На вкладке Данные в группе Сортировка и фильтр щелкните элемент Фильтр.
3.Щелкните стрелку  в заголовке столбца, чтобы отобразить список, в котором можно выбрать фильтр.
в заголовке столбца, чтобы отобразить список, в котором можно выбрать фильтр.
Фильтрация с помощью выбора значений и поиска
Самым быстрым способом фильтрации является выбор значений из списка и поиск. Если щелкнуть стрелку в столбце с включенной фильтрацией, в списке появятся все значения из этого столбца.
 Поле Поиск используется для ввода искомого текста или чисел
Поле Поиск используется для ввода искомого текста или чисел
 Флажки используются для отображения в столбце данных найденных значений
Флажки используются для отображения в столбце данных найденных значений
 Дополнительные условия используются для поиска значений, удовлетворяющих определенным условиям
Дополнительные условия используются для поиска значений, удовлетворяющих определенным условиям
Чтобы выбрать отдельные значения в списке, снимите флажок (Выбрать все). При этом будут сняты все флажки. Затем выберите значения, которые необходимо отобразить, и нажмите кнопку ОК, чтобы просмотреть результат.
Чтобы выполнить поиск по тексту в столбце, введите в поле Поиск текст или число. Кроме того, при этом можно использовать подстановочные знаки, например звездочку (*) или вопросительный знак (?). Для просмотра результатов нажмите клавишу ВВОД.
Фильтрация данных с указанием условий
57
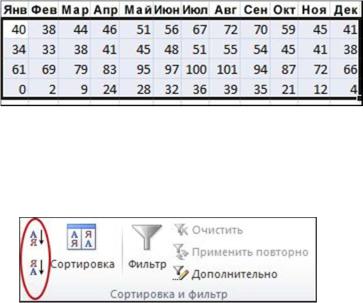
Организация электронного документооборота
Используя условия, можно создавать пользовательские фильтры, сужающие диапазон отображаемых данных. Тем, кто когда-либо запрашивал данные из базы данных, этот способ покажется знакомым.
1.Выберите в списке элемент Числовые фильтры или Текстовые фильтры.
Появится меню, с помощью которого можно выполнить фильтрацию с использованием различных условий.
2.Выберите условие, а затем выберите или введите критерий. Нажмите кнопку И, чтобы объединить критерии, которые должны быть выполнены, или кнопку ИЛИ, чтобы проверить выполнение только одного из нескольких условий.
3.Чтобы применить фильтр и получить нужные результаты, нажмите кнопку ОК.
Следующие подстановочные знаки можно использовать в условиях сравнения в фильтрах, а также при поиске и замене.
|
|
|
|
|
|
|
Используйте |
Чтобы найти |
|
|
|
|
|
|
|
|
|
|
|
|
|
Один |
|
любой |
|
знак |
|
? (знак вопроса) |
Пример: |
условию |
«бар?н» |
соответствуют |
результаты |
|
|
«барин» и «барон» |
|
|
|
|
|
|
|
|
|
|
|
|
|
Любое |
|
количество |
|
символов |
|
* (звездочка) |
Пример: |
условию |
«*-восток» соответствуют |
результаты |
||
|
«северо-восток» и «юго-восток» |
|
|
|||
|
|
|
|
|
||
~ (тильда), за которой следует |
Вопросительный |
знак, |
звездочку |
или |
тильду. |
|
?, * или ~ |
Пример: условию «ан91~?» соответствует результат «ан91?» |
|||||
|
|
|
|
|
|
|
Сортировка данных с помощью автофильтра
Сортировка данных позволяет просматривать данные так, как вам удобно, и быстро находить нужные значения. Можно отсортировать диапазон или таблицу данных по одному или нескольким столбцам данных; например, можно отсортировать список сотрудников сначала по отделам, а потом по фамилиям.
Выделите диапазон данных, например A1:L5 (несколько строк и столбцов) или C1:C80 (один столбец). В этот диапазон могут входить и заголовки, созданные для обозначения столбцов или строк.
Быстрая сортировка
1.Выделите одну ячейку в столбце, по которому требуется выполнить сортировку.
2.Нажмите кнопку  , чтобы выполнить сортировку по возрастанию (от А до Я или от наименьшего числа до наибольшего).
, чтобы выполнить сортировку по возрастанию (от А до Я или от наименьшего числа до наибольшего).
58

Организация электронного документооборота
3.Нажмите кнопку  , чтобы выполнить сортировку по убыванию (от Я до А или от наибольшего числа до наименьшего).
, чтобы выполнить сортировку по убыванию (от Я до А или от наибольшего числа до наименьшего).
Сортировка по указанным условиям
Чтобы выбрать столбцы, по которым требуется выполнить сортировку, выберите команду
Сортировать в группе Сортировка и фильтр на вкладке Данные.
1.Выделите одну любую ячейку в диапазоне, для которого требуется выполнить сортировку.
2.На вкладке Данные в группе Сортировка и фильтр нажмите Сортировка.
Откроется диалоговое окно Сортировка.
3.В списке Сортировать по выберите первый столбец, по которому нужно выполнить сортировку.
4.В списке Сортировка выберите пункт Значения, Цвет ячейки, Цвет шрифта или Значок ячейки.
5.В списке Порядок выберите порядок сортировки. Можно сортировать текст или числа по возрастанию и по убыванию (соответственно от А до Я и от Я до А для текста или от меньшего к большему и от большего к меньшему для чисел).
УПРАЖНЕНИЕ 13
4.Откройте файл Почасовая оплата.
5.Используйте Фильтр: выделите первую строку, на вкладке Данные в группе Сортировка и фильтр щелкните элемент Фильтр.
6.Отфильтруйте сотрудников по должности: откройте список рядом с названием столбца Должность и выберите из списка доцент.
7.Перейдите на лист Нагрузка и просмотрите диаграмму.
8.Выберите всех доцентов с нагрузкой больше 40 но меньше 50 часов: вернитесь на лист Почасовая оплата, откройте список рядом с названием столбца Всего отработано часов
ивыберите из списка Условие; в появившемся окне заполните:
9.Перейдите на лист Нагрузка и просмотрите диаграмму.
10.Отобразите обратно все данные: вернитесь на лист Почасовая оплата, откройте список рядом с названием столбца с значком фильтра и выберите Выделить все.
11.Уберите фильтр: вкладка Данные в группе Сортировка и фильтр щелкните элемент
Фильтр.
12.Закрепите область: выделите ячейку С5 и вызвите команду Закрепить области на вкладке Вид в группе Окно.
13.Уменьшите окно таблицы Excel вдвое, просмотрите все строки и убедитесь, что заголовок таблицы и порядковый номер с фамилией не прокручиваются.
59
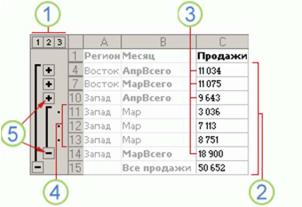
Организация электронного документооборота
14.Отмените закрепленные области: вкладка Вид в группе Окно щелкните элемент
Закрепить области –Снять закрепление областей.
15.Сохраните и закройте файл.
ЗАДАНИЕ 13
1.Откройте файл Тарифные коэффициенты и перейдите на лист Таблица рассчетов.
2.Уберите промежуточные итоги.
3.Используя Фильтр, выберите всех доцентов с персональным коэффициентом равным
1,5.
4.Сохраните и закройте файл.
УПРАЖНЕНИЕ 14
1.Откройте файл Книги.
2.Выделите диапазон ячеек (В1:Н59).
3.Отсортируйте книги по трем параметрам: на вкладке Данные в группе Сортировка и фильтр нажмите Сортировка, укажите столбец сортировки Город в поле Сортировать по, щелкните кнопку Добавить уровень и выберите столбец Издательство в поле
Затем по, столбец Год издания в поле Затем по. Все данные сортируются по возрастанию.
4.Закройте файл, сохранив изменения.
ЗАДАНИЕ 14
1.Откройте файл Тарифные коэффициенты и перейдите на лист Данные о сотрудниках.
2.Отсортируйте сотрудников по Должности, затем по Фамилии.
3.Закройте файл.
4.3. СТРУКТУРИРОВАНИЕ СПИСКА ДАННЫХ НА ЛИСТЕ. ПРОМЕЖУТОЧНЫЕ ИТОГИ.
Для группировки и суммирования данных из списка можно создать структуру, включающую до восьми уровней, по одному для каждой группы. Каждый внутренний уровень, представленный большим числом в символах структуры документа, отображает подробные данные для предшествующего внешнего уровня. При этом внешний уровень представляется меньшим числом в символах структуры документа. Используйте многоуровневую структуру для быстрого отображения итоговых строк или столбцов или вывода подробных данных для каждой группы. Можно создать многоуровневую структуру из строк (как показано в примере ниже), столбцов или из строк и столбцов. Структурированная строка сведений о продажах, сгруппированных по географическим областям и месяцам, отображающая несколько итоговых строк и строк с подробными данными.
 Для отображения строк уровня щелкните соответствующие
Для отображения строк уровня щелкните соответствующие  символы структуры.
символы структуры.  Уровень 1 содержит сумму продаж по всем строкам с подробными данными.
Уровень 1 содержит сумму продаж по всем строкам с подробными данными.
60
