
Оффисные приложения Ms Excel 2010
.pdf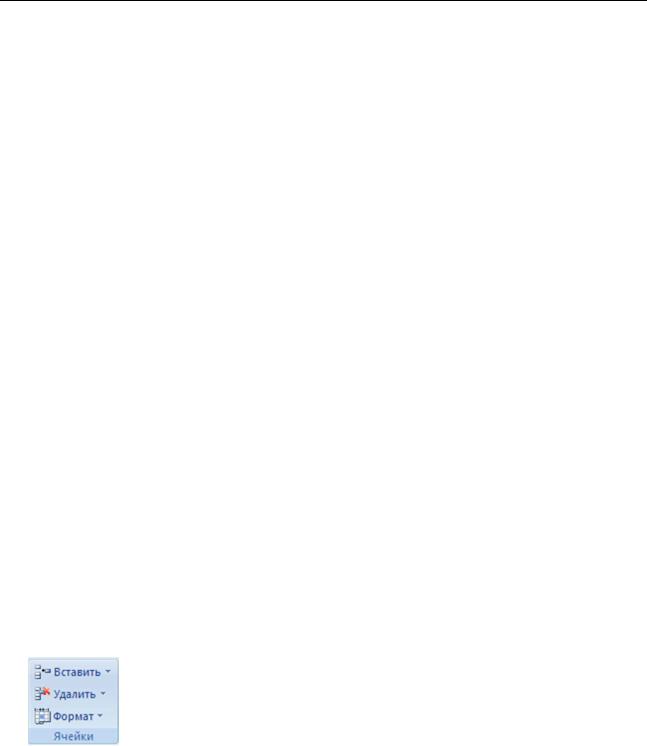
Основы работы с табличным процессором Microsoft Excel»
7.На вкладке Граница в группе Линия в поле тип линии выберите нужный стиль линии границы.
8.В поле цвет задайте цвет, который необходимо использовать.
9.С помощью кнопок границ в группе Отдельные создайте нужную границу.
10.Нажмите кнопку ОК.
11.В группе Стиль включает (по примеру) диалогового окна Стиль снимите флажки элементов форматирования, которые не требуется включать в стиль ячеек.
12.Нажмите кнопку ОК.
Применение пользовательского стиля ячеек Чтобы применить собственный стиль ячеек, выполните указанные ниже действия.
1.Выделите ячейки, которые требуется отформатировать с помощью пользовательской границы.
2.На вкладке Начальная страница в группе Стили выберите пункт Стили ячейки.
3.В разделе Пользовательский выберите стиль ячеек, который требуется применить.
1.13.ВСТАВКА И УДАЛЕНИЕ ЯЧЕЕК, СТРОК И СТОЛБЦОВ
Пустые ячейки можно вставлять сверху или слева от активной ячейки на листе. При этом остальные ячейки будут смещены вниз в этом же столбце или вправо в этой же строке. Таким же образом можно вставлять строки над выделенной строкой или столбцы слева от выделенного столбца. Ячейки, строки и столбцы можно также удалять.
Вставка пустых ячеек на листе
1.Выделите ячейку или диапазон ячеек в том месте, где необходимо вставить новые пустые ячейки. Выделите столько же ячеек, сколько нужно вставить. Например, чтобы вставить пять пустых ячеек, выделите пять ячеек.
2.На вкладке Начальная страница в группе Ячейки щелкните стрелку рядом с командой Вставка, а затем выберите в списке команду Вставить ячейки. Можно также щелкнуть правой кнопкой мыши выделенные ячейки и выбрать команду
Вставить.
3.В диалоговом окне Добавление ячееквыберите направление, в котором будут смещены окружающие ячейки.
При вставке ячеек на листе соответствующим образом будут настроены все ссылки, на которые влияет эта вставка, независимо от того, являются они относительными или абсолютными. Это же относится к удалению ячеек, за исключением случая, когда на удаляемую ячейку непосредственно ссылается формула. Для автоматической коррекции ссылок рекомендуется по возможности использовать в формулах ссылки на диапазоны ячеек, а не указывать отдельные ячейки.
Чтобы вставить ячейки, содержащие данные и формулы, можно скопировать или вырезать их, щелкнуть правой кнопкой мыши место их вставки и выбрать команду Вставить скопированные ячейки или Вставить вырезанные ячейки.
21

Основы работы с табличным процессором Microsoft Excel»
Для быстрого повтора вставки ячейки щелкните место ее вставки и нажмите клавиши
CTRL+Y.
Если к скопированным ячейкам применено форматирование, можно воспользоваться
кнопкой Параметры добавления  для выбора параметров форматирования вставленных ячеек.
для выбора параметров форматирования вставленных ячеек.
Вставка строк на листе
1.Выполните одно из указанных ниже действий.
Чтобы вставить одну строку, выделите всю строку или ячейку в строке, над которой нужно вставить новую строку. Например, чтобы вставить новую строку над строкой 5, щелкните ячейку в строке 5.
Чтобы вставить несколько строк, выделите строки, над которыми требуется вставить новые строки. Выделите столько же строк, сколько нужно вставить. Например, чтобы вставить три новых строки, необходимо выделить три строки.
Чтобы вставить несмежные строки, удерживайте нажатой клавишу CTRL при выделении несмежных строк.
2.На вкладке Начальная страница в группе Ячейки щелкните стрелку рядом с командой Вставить, а затем выберите пункт Вставить строки листа. Можно также щелкнуть правой кнопкой мыши выделенные строки и выбрать команду
Вставить.
Вставка столбцов на листе
1.Выполните одно из указанных ниже действий.
Чтобы вставить один столбец, выделите столбец или ячейку непосредственно справа от того места, куда нужно вставить новый столбец. Например, чтобы вставить новый столбец слева от столбца B, щелкните ячейку в столбце B.
Чтобы вставить несколько столбцов, выделите столбцы непосредственно справа от того места, куда нужно вставить новые столбцы. Выделите столько же столбцов, сколько нужно вставить. Например, чтобы вставить три новых столбца, необходимо выделить три столбца.
Чтобы вставить несмежные столбцы, удерживайте нажатой клавишу CTRL при выделении несмежных столбцов
2.На вкладке Начальная страница в группе Ячейки щелкните стрелку рядом с пунктом Вставка, а затем выберите команду Вставить столбцы листа.
Удаление ячеек, строк и столбцов
1.Выделите ячейки, строки или столбцы, которые нужно удалить.
2.На вкладке Главная в группе Ячейки щелкните стрелку справа от кнопки Удалить и выполните одно из действий, указанных ниже.
Чтобы удалить выделенные ячейки, нажмите кнопку Удалить ячейки.
Чтобы удалить выделенные строки, нажмите кнопку Удалить строки с листа.
Чтобы удалить выделенные столбцы, нажмите кнопку Удалить столбцы с листа.
3.При удалении ячейки или диапазона ячеек выберите в диалоговом окне Удаление ячеек вариант ячейки, со сдвигом влево, ячейки, со сдвигом вверх, строку или столбец.
При удалении строк или столбцов следующие за ними строки или столбцы автоматически сдвигаются вверх или влево.
22
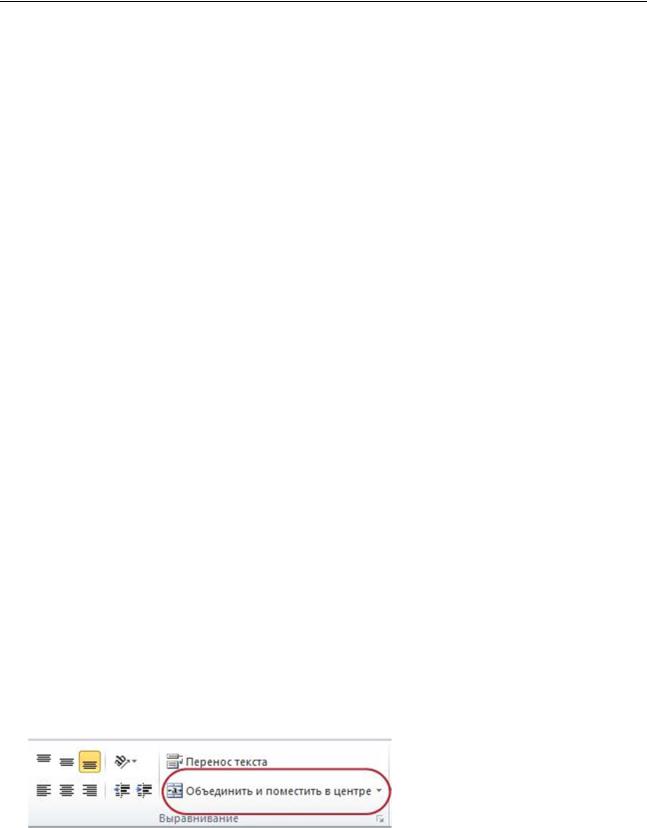
Основы работы с табличным процессором Microsoft Excel»
Удаленные данные при необходимости можно восстановить сразу после удаления. На
панели быстрого доступа нажмите кнопку Отменить удаление или нажмите клавиши
CTRL+Z.
При нажатии клавиши DELETE удаляется только содержимое выделенных ячеек, но не сами ячейки.
В Excel формулы автоматически обновляются путем настройки ссылок на сдвинутые ячейки
сучетом их нового расположения. Однако формула, содержащая ссылку на удаленную ячейку, возвращает значение ошибки #ССЫЛКА!.
1.14.ОБЪЕДИНЕНИЕ ЯЧЕЕК ИЛИ РАЗДЕЛЕНИЕ ОБЪЕДИНЕННЫХ ЯЧЕЕК
Отдельную ячейку нельзя разделить, но можно добиться того, чтобы она выглядела как разделенная, объединив ячейки над ней. Допустим, например, что необходимо разделить ячейку A2 на три ячейки, которые отобразятся под ячейкой A1 (возможно, ячейку A1 необходимо использовать как заголовок). Ячейку A2 нельзя разделить, но аналогичного эффекта можно достичь, объединив ячейки A1, B1 и C1. После этого в ячейки A2, B2 и C2 можно вводить данные. Три этих ячейки будут выглядеть так, словно они разделены под одной большой ячейкой (A1), выполняющей роль заголовка.
При объединении двух или нескольких смежных ячеек по горизонтали или по вертикали образуется одна большая ячейка, которая занимает несколько столбцов или строк. При объединении содержимое одной из этих ячеек (верхней левой для языков с письмом слева направо или правой верхней для письма справа налево) появляется в объединенной ячейке. Содержимое других объединяемых ячеек удаляется.
Объединенную ячейку можно снова разделить на отдельные ячейки. Если вы не помните, какие ячейки были объединены, их можно быстро найти с помощью команды Найти.
Объединение и центрирование смежных ячеек
1.Выделите несколько смежных ячеек, которые нужно объединить. Данные, которые необходимо отобразить в объединенной ячейке, должны находиться в верхней левой ячейке выделенного диапазона. В объединенной ячейке останутся только эти данные. Данные из других ячеек выделенного диапазона будут удалены.
2.На вкладке Начальная страница в группе Выравнивание выберите команду Объединить и поместить в центре. Ячейки будут объединены по строке или столбцу, а содержимое объединенной ячейки будет размещено в ее центре. Чтобы объединить ячейки без центрирования, щелкните стрелку рядом с кнопкой
Объединить и поместить в центре и выберите команду Объединить по строкам или Объединить ячейки.
3.Чтобы изменить выравнивание текста в объединенной ячейке, выделите ее и на вкладке Главная в группе Выравнивание нажмите любую из кнопок выравнивания.
Разделение объединенной ячейки
23
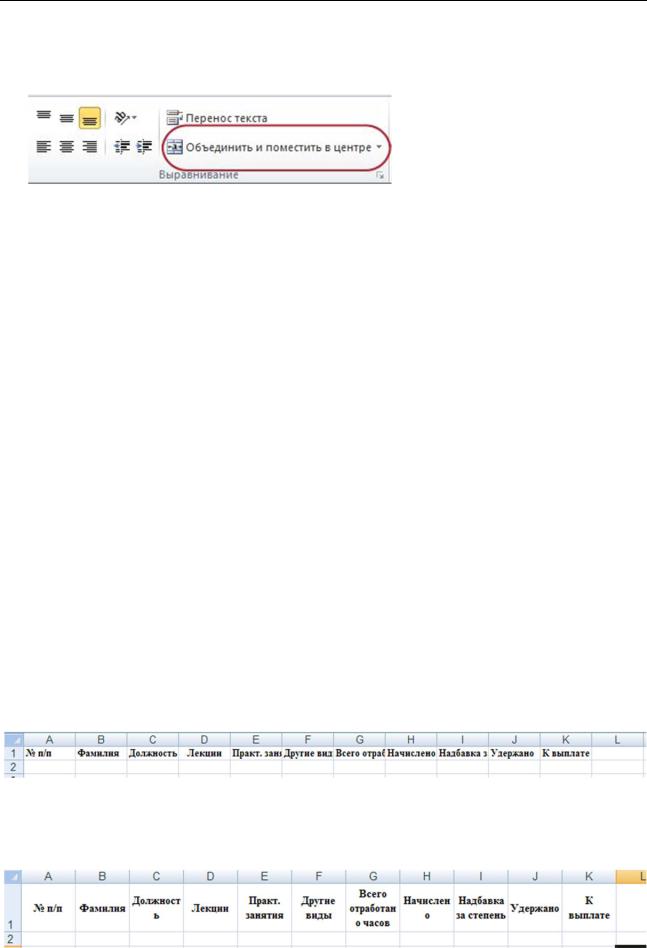
Основы работы с табличным процессором Microsoft Excel»
1.Выделите объединенную ячейку. При выделении объединенной ячейки кнопка
Объединить и поместить в центре  в группе Выравнивание на вкладке
в группе Выравнивание на вкладке
Главнаятакже выделяется.
2.Для разделения объединенной ячейки нажмите кнопку Объединить и поместить в центре  . Содержимое объединенной ячейки появится в верхней левой ячейке диапазона разделенных ячеек.
. Содержимое объединенной ячейки появится в верхней левой ячейке диапазона разделенных ячеек.
Поиск объединенных ячеек
1.На вкладке Главная в группе Редактирование нажмите кнопку Найти и выделить.
2.Нажмите кнопку Найти.
3.На вкладке Найти нажмите кнопку Параметры, а затем — кнопку Формат. Если кнопка Формат не отображается, нажмите кнопку Параметры.
4.На вкладке Выравнивание в группе Отображение установите флажок
Объединение ячеек и нажмите кнопку ОК.
5.Выполните одно из указанных ниже действий.
Чтобы найти следующее вхождение объединенной ячейки, нажмите кнопку Найти далее. На листе будет выделена следующая объединенная ячейка.
Чтобы найти все объединенные ячейки, нажмите кнопку Найти все. В нижней части диалогового окна Найти и заменить будет отображен список всех объединенных ячеек. Если выбрать в списке объединенную ячейку, она будет выделена на листе.
УПРАЖНЕНИЕ 1
1.Запустите приложение MS Excel.
2.Выделите ячеку А1 и наберите текст № п/п и нажмите Enter.
3.Выделяя последовательно ячейки В1, С1 и т.д до К1, наберите в ячейках следующий текст (содержимое ячейки ограничено в следущем тексте точкой с запятой):
Фамилия; Должность; Лекции; Практ. занятия; Другие виды занятий; Всего отработано часов; Начислено; Надбавка за степень; Удержано; К выплате.
4.Выделите первую строчку (нажмите на цифру 1 слева), далее вкладка Главная,
группа Ячейки - Формат – Формат ячеек… – Выравнивание, выберите:
Выравнивание по горизонтали – по центру, Выравнивание по вертикали – по центру,
Отображение – переносить по словам, закладка Шрифт – полужирный, Times New Roman.
24
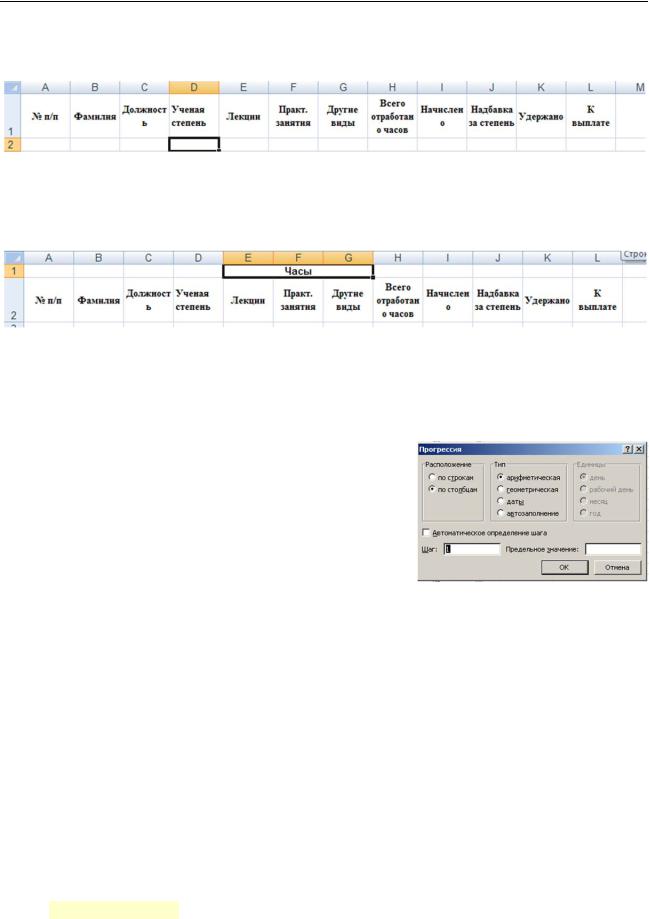
Основы работы с табличным процессором Microsoft Excel»
5.Вставьте столбец: выделите столбец D, вкладка Главная, группа Ячейки -
Вставить – Вставить столбцы на лист.
6.Выделите ячейку C1 и наберите текст Ученая степень.
7.Вставьте строку: выделите 1-ю строку, вкладка Главная, группа Ячейки -
Вставить – Вставить строки на лист.
8.Выделите диапазон ячеек E1:G1 и объедините их: кнопка Объединить и поместить в центре  на вкладке Главная, группа Выравнивание.
на вкладке Главная, группа Выравнивание.
9.Наберите в объединенной ячейке текст Часы.
10.Выделите ячейки А1:А2 и объедините их.
11.Аналогичным образом объедините ячейки B1:B2, C1:C2, D1:D2, H1:H2 и т.д.
12.Поставьте курсор на границу между столбцами C и D и расширьте столбец C на ширину слова Должность.
13.Аналогичным образом расширьте столбцы H, I.
14.Установите ширину столбца А равной 4 знака: выделите столбец А, вкладка
Главная, группа Ячейки – Формат – Ширина столбца – 4.
15.Пронумеруйте ячейки А3:А20: в ячейке А3 наберите цифру 1, нажмите Enter, выделите диапазон ячеек А3:А20, вкладка Главная, группа
Редактирование – Заполнить  –Прогрессия и
–Прогрессия и
далее как на рисунке:
16.В ячейки В3:В20 введите следующие фамилии:
Кораблев
Горская
Туров
Феоктистова
Кустанаев
Иванов
Плиева
Петров
Петровская
Сидоров
Владимировская
Алексеев
Донцова
Барский
Климович
Уварова
Якушева
Иванкевич
17.Выделите столбец В, выберите вкладка Главная, группа Ячейки – Формат – -
Автоподбор ширины столбца.
25
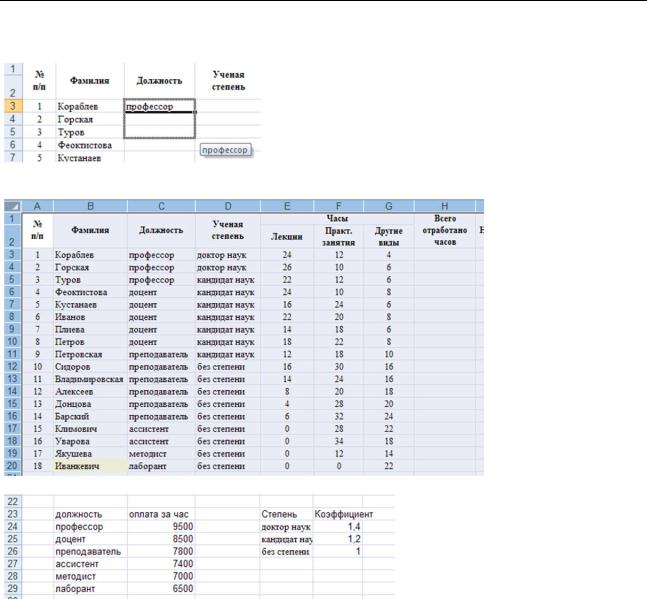
Основы работы с табличным процессором Microsoft Excel»
18.В ячейке С3 наберите слово профессор. Подведите курсор к правому нижнему углу ячейки, таким образом, чтобы появился знак и протащите его на две ячейки вниз
19.Заполните таблицу, согласно рисунка:
20.Ниже основной таблицы заполните еще 2 таблицы:
21.Выделите ячейки B23:C29 отформатируйте диапазон ячеек как Таблицу:
22.Отформатируйте диапазон ячеек E23:F26 как Таблицу.
23.Выделите две первые строки и вставьте новые строки.
24.Отформатируйте таблицу: Выделите таблицу (A3:L22), вкладка Главная, группа Ячейки
-Формат – Формат ячеек…– Граница, Линия – тип линии – обычная сплошная, Все –
внутренние  , Линия – тип линии – двойная сплошная, Все – внешние
, Линия – тип линии – двойная сплошная, Все – внешние  , ОК.
, ОК.
25.Выделите заголовок таблицы (A3:L4), вкладка Главная, группа Ячейки - Формат –
Формат ячеек…– Граница, Линия – тип линии – жирная сплошная, Отдельные –  ,
,
ОК. Для заголовка выберите заливку желтым цветом.
26.Объедините ячейки A1:L1 и наберите полужирным шрифтом Monotype Corciva, 22, цвет темно-синий, текст Почасовая оплата сотрудников кафедры.
27.Установите параметры страницы: вкладка Разметка страницы, группа Параметры страницы –Ориентация – альбомная; Поля – левое и правое -1,8, нижнее и верхнее – 1,9,
верхний и нижний колонтитул – 0,9.
28.Установите колонтитулы: вкладка Вставка, группа Текст – Колонтитулы, Верхний колонтитул, в окне Слева вставьте дату и время – кнопки Вставить дату и Вставить
время  ,в окне Справа наберите свою фамилию. Нижний колонтитул – в окне
,в окне Справа наберите свою фамилию. Нижний колонтитул – в окне
Центр – кнопку Имя файла .
.
26
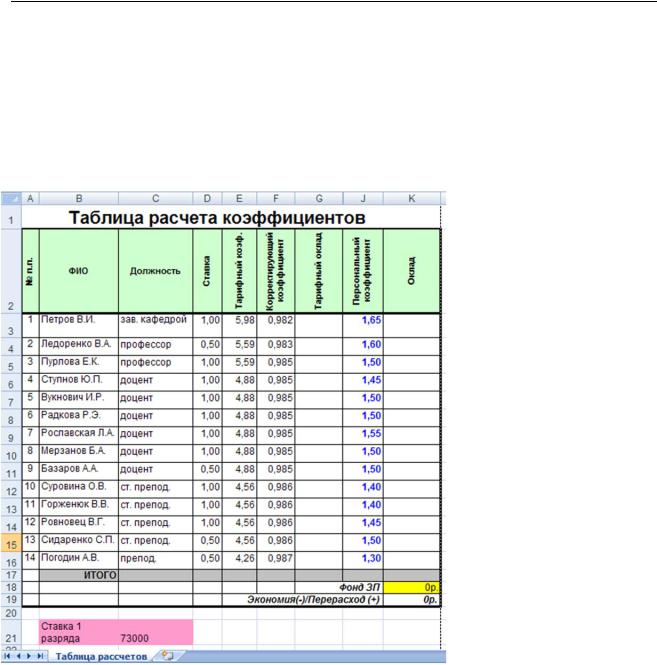
Основы работы с табличным процессором Microsoft Excel»
29.Установите параметы вывода листа на печать: вкладка Разметка страницы, группа
Параметры страницы, диалоговое окно Параметры страницы – Лист, Печатать на каждой странице сквозные строки – укажите диапазон A3:L4.
30.Сохраните файл с именем Почасовая оплата.
31.
ЗАДАНИЕ 1
1.Запустите приложение MS Excel.
2.Заполните таблицу по образцу:
3.Первая строчка: Выравнивание по горизонтали – по центру, Выравнивание по вертикали –
по центру, Переносить по словам, Шрифт – полужирный, Arial, 9.
4.В остальной таблице Шрифт –Arial, 10.
5.Отформатируйте таблицу как на образце: цвет шапки таблицы – голубой, итоговой строки – светло-синий, ячейки со значением Фонда ЗП – желтый. Сделайте обрамление таблицы. Цвет данных столбца Персональный коэффициент – синий. Название Таблица рассчета коэффициентов оформите Шрифт – полужирный, Arial, 18.
6.Установите параметры страницы: Ориентация – книжная; Поля – все по 2см., верхний и нижний колонтитул – 1.
7.Установите колонтитулы: слева вверху – Ваша фамилия, сверху справа – дата, внизу справа – имя файла.
8.Установите для заголовка таблицы печать сквозных строк и печать сетки.
9.Сохраните файл с именем Тарифные коэффициенты.
27
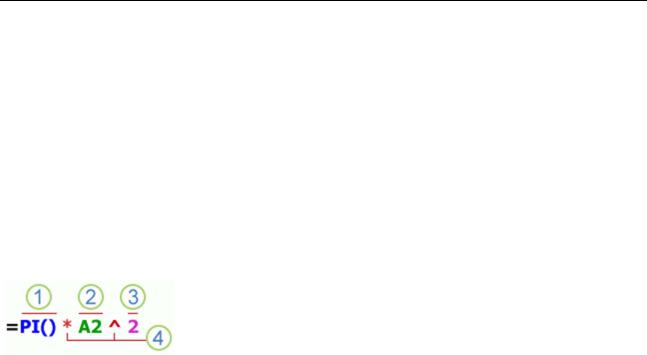
Работа с формулами и функциями в Microsoft Excel»
2. РАБОТА С ФОРМУЛАМИ И ФУНКЦИЯМИ В MICROSOFT EXCEL
Цель занятия – изучить принципы работы с формулами и функциями в табличном процессоре MS Excel.
2.1. ПРАВИЛА ЗАПИСИ ФОРМУЛ
Формулы представляют собой выражения, по которым выполняются вычисления на листе. Формула начинается со знака равенства (=). Ниже приведен пример формулы, умножающей 2 на 3 и прибавляющей к результату 5.
=5+2*3
Формула может также содержать такие элементы, как: функции, ссылки, операторы и константы.
Элементы формулы 1 - Функции: функция ПИ() возвращает значение числа пи (3,142...).
2 - Ссылки: A2 возвращает значение, хранящееся в ячейке A2.
3 - Константы: числовые или текстовые значения, вводимые непосредственно в формулу, например 2.
4 - Операторы: оператор ^ (знак крышки) возводит число в степень, а оператор * (звездочка) умножает числа.
Константа представляет собой готовое (не вычисляемое) значение. Например, дата 09.10.2008, число 210 и текст «Прибыль за квартал» являются константами. Выражение, или его значение, константами не являются. Если в формуле в ячейках не содержится ссылок на другие ячейки (например, формула имеет вид =30+70+110), значение в такой ячейке изменяется только после изменения формулы вручную.
Операторами обозначаются операции, которые следует выполнить над операндами формулы. Существует стандартный порядок выполнения вычислений, однако его можно изменить с помощью скобок.
Функции — заранее определенные формулы, которые выполняют вычисления по заданным величинам, называемым аргументами, и в указанном порядке. Эти функции позволяют выполнять как простые, так и сложные вычисления.
Ссылка указывает на ячейку или диапазон ячеек листа и передает в Microsoft Excel сведения о расположении значений или данных, которые требуется использовать в формуле. При помощи ссылок можно использовать в одной формуле данные, находящиеся в разных частях листа, а также использовать в нескольких формулах значение одной ячейки. Кроме того, можно задавать ссылки на ячейки разных листов той же книги и на другие книги. Ссылки на ячейки других книг называются ссылками или внешними ссылками
При вводе формулы необходимо учитывать ряд правил:
не забывать про знак равенства. Он всегда должен предшествовать формуле. Можно начать ввод формулы и со знаков «плюс» или «минус», тогда Microsoft Excel тоже преобразует введенное выражение в соответствующую формулу, к
28

Работа с формулами и функциями в Microsoft Excel»
примеру выражения +2*А1+А2/3 или -В1-5*(В2+В3) будут преобразованы в формулы =+2*А1+А2/3 или =-В1-5*(В2+В3) соответственно;
не использовать символы русского алфавита. Желательно предварительно выбрать язык ввода английский. Это важно, если ввод ссылок на ячейки в формулах осуществляется вручную с клавиатуры;
учитывать иерархию (последовательность) выполнения математических операций.
Особенностью электронных таблиц Microsoft Excel является то, что расчет по заданным формулам выполняется автоматически. Изменение значения какой-либо ячейки приводит к пересчету значений всех ячеек, которые с ней связаны формульными отношениями и, тем самым, к обновлению всей таблицы в соответствии с изменившимися данными.
2.2.ТИПЫ ОПЕРАТОРОВ. ИЕРАРХИЯ (ПОСЛЕДОВАТЕЛЬНОСТЬ ВЫПОЛНЕНИЯ) ОПЕРАТОРОВ
Вформуле могут использоваться арифметические, текстовые операторы, операторы сравнения и связи.
Арифметические операторы
Арифметические операции используются для выполнения арифметических операций, таких как сложение, вычитание, умножение. (табл. 3).Операции выполняются над числами. Используются следующие арифметические операторы:
ТАБЛИЦА 3
Арифметический оператор |
Значение |
Пример |
|
|
|
+ (плюс) |
Сложение |
3+3 |
|
|
|
– (минус) |
Вычитание |
3–1 |
|
Отрицание |
–1 |
|
|
|
* (звездочка) |
Умножение |
3*3 |
|
|
|
/ (косая черта) |
Деление |
3/3 |
|
|
|
% (знак процента) |
Процент |
20% |
|
|
|
^ (знак крышки) |
Возведение в степень |
3^2 |
|
|
|
Операторы сравнения
Операторы сравнения используются для сравнения как числовых, так и текстовых значений, а результатом операций сравнения всегда являются логические значения ИСТИНА или ЛОЖЬ. В формулах Microsoft Excel используется шесть операторов сравнения (табл. 4).
ТАБЛИЦА 4
Оператор сравнения |
Значение |
Пример |
|
|
|
= (знак равенства) |
Равно |
A1=B1 |
|
|
|
> (знак «больше») |
Больше |
A1>B1 |
|
|
|
29
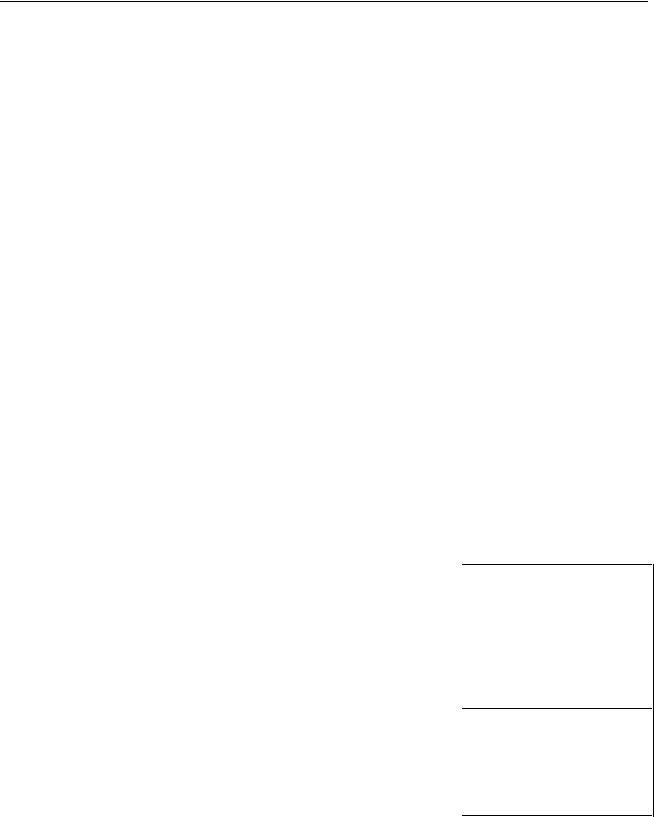
Работа с формулами и функциями в Microsoft Excel»
< (знак «меньше») |
Меньше |
A1<B1 |
|
|
|
>= (знак «больше или равно») |
Больше или равно |
A1>=B1 |
|
|
|
<= (знак «меньше или равно») |
Меньше или равно |
A1<=B1 |
|
|
|
<> (знак «не равно») |
Не равно |
A1<>B1 |
|
|
|
Текстовый оператор конкатенации
Текстовый оператор (табл. 5) объединяет числовые или текстовые значения в одну строку символов. Независимо от того, текстовые или числовые значения вы объединяете, результатом всегда будет текстовая строка.
Амперсанд (&) используется для объединения нескольких текстовых строк в одну строку.
ТАБЛИЦА 5
Текстовый |
|
|
|
|
оператор |
Значение |
|
|
Пример |
|
|
|
|
|
& (амперсанд) |
Объединение |
двух |
последовательностей |
"Северный"&"ветер" |
|
знаков в одну последовательность |
|
||
|
|
|
|
|
Операторы ссылок |
|
|
|
|
Операторы ссылок предназначены для того, чтобы сделать ссылку на нужный диапазон ячеек. Выделяют операторы диапазона, объединения и пересечения. Для описания ссылок на диапазоны ячеек используются следующие операторы (табл. 6):
ТАБЛИЦА 6 |
|
|
|
|
|
Оператор |
|
|
|
|
|
ссылки |
Значение |
|
|
|
Пример |
|
|
|
|||
: (двоеточие) |
Ставится между ссылками на первую и |
B5:B15 |
|||
|
последнюю |
ячейки |
диапазона. |
Такое |
|
|
сочетание представляет собой ссылку на |
|
|||
|
диапазон |
|
|
|
|
|
|
|
|||
; (точка с |
Оператор объединения. Объединяет несколько |
СУММ(B5:B15;D5:D15) |
|||
запятой) |
ссылок в одну |
|
|
|
|
|
|
|
|||
(пробел) |
Оператор пересечения множеств, используется |
|
|||
|
для ссылки на общие ячейки двух диапазонов |
|
|||
|
|
|
|
|
|
Иерархия (последовательность выполнения) операторов
Если в формуле используются несколько операторов различного типа, необходимо учитывать, что при обработке данных Microsoft Excel использует их в определенной последовательности. В табл. 7 отражена иерархия операторов: операторы расположены в порядке убывания их приоритетов.
30
