
Частина 2
Штрихуванням називається заповнення вказаної області по визначеному зразку.
![]() Команда
Bhatch – формування асоціативного
штрихування. Асоціативне тут означає,
що при зміні границь змінюється і
штрихування. Неасоціативне штрихування
не залежить від контуру границь.
Визначення контуру в команді Bhatch
виконується автоматично на основі
вказаної точки, яка належить до області,
що заштрихована.
Команда
Bhatch – формування асоціативного
штрихування. Асоціативне тут означає,
що при зміні границь змінюється і
штрихування. Неасоціативне штрихування
не залежить від контуру границь.
Визначення контуру в команді Bhatch
виконується автоматично на основі
вказаної точки, яка належить до області,
що заштрихована.
Звернення до команди Bhatch відкриває діалогове вікно (рисунок 1).

Рисунок 1 Діалогове вікно штрихування
Для використання стандартних зразків штрихування необхідно в області Тип списку вибрати Вбудований. Вибір зразка штрихування здійснюється у вікні Заливка. Можна користуватися як списком, що розкривається, так і діалоговим вікном (рисунок 2), що містить піктограми з графічними зразками різних видів штрихування. Для вибору зразка достатньо вказати його зображення.
Штрихування може виконуватися трьома стилями Звичайний, Зовнішній і Пропуск. Вибір режимів (рисунок 3) встановлюється на вкладці Додатково вікна Границі штрихування (рисунок 1).

Рисунок 2 Діалогове вікно з зразками штрихування

Рисунок 3 Діалогове вікно визначення стилів штрихування
Якщо штрихування виконується стилем Звичайний, то штрихування виконується усередину, починаючи від зовнішнього контуру. Якщо виявлено внутрішній перетин, штрихування переривається, а на наступному перетину відновлюється (рисунок 4). При використанні стилів Зовнішній і Пропуск штрихування аналогічного контуру виглядає інакше (рисунки 5 і 6). Стилем Пропуск задається штрихування всієї області, яка обмежена зовнішнім контуром, без урахування вкладених контурів. При використанні стиля Зовнішній штрихування виконується від зовнішнього контуру і остаточно закінчується при першому знаходженні перетину (рисунок 6).
|
|
|
|
|
Рисунок 4. Приклад контуру, заштрихованого стилем Звичайний |
Рисунок 5. Приклад контуру, заштрихованого стилем Пропуск |
Рисунок 6. Приклад контуру, заштрихованого стилем Зовнішній |
Приклад. Відкрити файл креслення з попередньої лабораторної роботи. Заштрихувати ліву проекцію деталі у відповідності з рисунком 7:
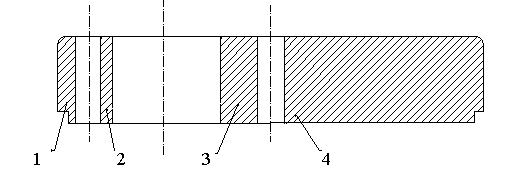
Рисунок 7. Штрихування деталі
Виконайте наступні дії:
· перейдіть на шар Штрихування;
· необхідно викликати команду Штрихування, натиснувши на відповідній піктограмі;
· в діалоговому вікні (рисунок 3) натисніть по кнопці Вибір точки;
· натиснути чотири рази мишею всередині областей 1, 2, 3 і 4 (рисунок 7) і натиснути ENTER;
· в діалоговому вікні встановіть відповідні параметри і натисніть кнопку Перегляд;
· якщо штрихування не потребує змін, то необхідно знову викликати діалогове вікно штрихування, натиснувши ENTER;
· вийти з діалогового вікна, натиснувши мишею по кнопці ОК.
Нанесення розмірів являється одним з найбільш трудомістких етапів в процесі створення креслення. Команди рисування розмірів викликаються з меню Розмір або за допомогою піктограм відповідної панелі інструментів Розміри (рисунок 8).

Рисунок 8. Випадаюче меню і панель інструментів Розміри
В
AutoCAD розміри бувають трьох основних
типів: лінійні
![]() (рисунки
9, 10 і 11), радіальні
(рисунки
9, 10 і 11), радіальні
![]() (рисунок
12) і кутові
(рисунок
12) і кутові
![]() (рисунок 13).
(рисунок 13).
|
|
|
| |
|
Рисунок 9. Горизонтальні, вертикальні і паралельні розміри |
Рисунок 10. Базові розміри |
Рисунок 11. Розмірні ланцюги | |
|
|
| ||
|
Рисунок 12. Радіальні розміри |
Рисунок 13. Кутові розміри | ||
Розмір можна задавати двома способами:
· послідовно вказувати точки початку виносних ліній, після чого вказати точку розміщення розмірної лінії;
· вибрати об’єкт (початкові точки виносних ліній в цьому випадку визначається автоматично), а потім вказати точку розміщення розмірної лінії.
Після запуску команди на запит:
Specify first extention line origin or <select object>: (Визначте початок першої виносної лінії розміру або <виберіть об’єкт>:) вказати на початок першої виносної лінії
Далі виникає запит про початок другої виносної лінії Specify second extention line origin or <select object>.
Після введення початкової точки другої виносної лінії з’явиться запрошення Specify dimension line location or [Mtext/Text/Angle/Horisontal/Vertical/Rotated]: (Визначте положення лінії розміру або [Мтекст /Текст /Кут /Горизонтальний /Вертикальний /Повернутий]:).
У відповідь необхідно вказати на екрані точку, через яку буде проходити розмірна лінія, або вибрати для внесення змін одну з перерахованих опцій.
Для проставлення розміру другим способом, тобто по вибору об’єкту, необхідно на перший запит команди Specify first extention line origin or <select object>:(Визначте початок першої виносної лінії розміри або <виберіть об’єкт>:) натиснути Enter.
Після чого вказати на об’єкт. Далі слідує запит про розміщення розмірної лінії і виборі опцій команди.
Інструмент
Паралельний
розмір
![]() дозволяє
наносити лінійний розмір з розмірною
лінією, паралельною об’єкту, він
створюється аналогічно горизонтальному
і вертикальному.
дозволяє
наносити лінійний розмір з розмірною
лінією, паралельною об’єкту, він
створюється аналогічно горизонтальному
і вертикальному.
Інструмент
Радіус
![]() дозволяє побудувати розмір радіусу
кола або дуги. На запит команди select
arc or circle: (Вибрати
дугу або коло:) необхідно вказати на
дугу або коло. Далі встановлюється
положення розмірної лінії або вибирається
одна з опцій команди: Mtext (Мтекст),
Text(Текст), Angle (Кут), - які дозволяють
змінити текст або кут нахилу розмірного
тексту.
дозволяє побудувати розмір радіусу
кола або дуги. На запит команди select
arc or circle: (Вибрати
дугу або коло:) необхідно вказати на
дугу або коло. Далі встановлюється
положення розмірної лінії або вибирається
одна з опцій команди: Mtext (Мтекст),
Text(Текст), Angle (Кут), - які дозволяють
змінити текст або кут нахилу розмірного
тексту.
Інструмент
Діаметр
![]() дозволяє побудувати розмір діаметра
кола або дуги. Створюється аналогічно
радіальному розміру. Часто на кресленнях
розмір діаметра отвору наноситься на
тій проекції, де отвір показано в
продовжньому розрізі. Тому при його
задані необхідно використовувати
інструменти простановки лінійних
розмірів. При цьому необхідно змінювати
текст розміру, вводячи перед цифрою
знак діаметра. Наприклад, для простановки
розміру отвору діаметром 20 необхідно
ввести з клавіатури без пробілів %%С20.
дозволяє побудувати розмір діаметра
кола або дуги. Створюється аналогічно
радіальному розміру. Часто на кресленнях
розмір діаметра отвору наноситься на
тій проекції, де отвір показано в
продовжньому розрізі. Тому при його
задані необхідно використовувати
інструменти простановки лінійних
розмірів. При цьому необхідно змінювати
текст розміру, вводячи перед цифрою
знак діаметра. Наприклад, для простановки
розміру отвору діаметром 20 необхідно
ввести з клавіатури без пробілів %%С20.
Інструмент
Кутовий
розмір
![]() дозволяє нанести розмір, який показує
кут між двома непаралельними лініями.
На перший запит команди select
arc, circle, line or < specify vertex>: (Виберіть
дугу, коло, лінію або <визначте вершину
кута>:) необхідно вказати на першу
лінію кута або натиснути Enter.
Якщо вказати
на першу лінію кута, то з’явиться запит
про введенні другої лінії. Далі
визначається положення розмірної дуги
або вибирається одна з опцій команди:
Mtext (Мтекст), Text(Текст), Angle (Кут).
дозволяє нанести розмір, який показує
кут між двома непаралельними лініями.
На перший запит команди select
arc, circle, line or < specify vertex>: (Виберіть
дугу, коло, лінію або <визначте вершину
кута>:) необхідно вказати на першу
лінію кута або натиснути Enter.
Якщо вказати
на першу лінію кута, то з’явиться запит
про введенні другої лінії. Далі
визначається положення розмірної дуги
або вибирається одна з опцій команди:
Mtext (Мтекст), Text(Текст), Angle (Кут).
Якщо на перший запит команди натиснути Enter, то система попросить вказати на вершину кута. Після вибору кута у відповідь на запити вказуються дві точки, через які будуть проходити розмірна дуга.
Інструмент
Базовий
розмір
![]() дозволяє нанести послідовно групу
розмірів від базової лінії (першої
виносної лінії попереднього розміру)
(рисунок 10).
дозволяє нанести послідовно групу
розмірів від базової лінії (першої
виносної лінії попереднього розміру)
(рисунок 10).
Інструмент
Розмірний
ланцюг
![]() дозволяє продовжувати розміри від
другої виносної лінії попереднього
розміру.
дозволяє продовжувати розміри від
другої виносної лінії попереднього
розміру.
Інструмент
Розмірний
стиль
![]() дозволяє викликати діалогове вікно
Менеджер стиля вимірів і внести зміни
в існуючий стиль для простановки
розмірів.
дозволяє викликати діалогове вікно
Менеджер стиля вимірів і внести зміни
в існуючий стиль для простановки
розмірів.
Для внесення змін в стиль розміру необхідно натиснути мишею по кнопці Змінити, в результаті чого з’явиться діалогове вікно Замінити текучий стиль (рисунок 14).
На сторінці Лінії і стрілки (рисунок 14) встановлюється параметри виносних і розмірних ліній, а також параметри стрілок.

Рисунок 14. Сторінка Лінії і Стрілки
На сторінці Текст (рисунок 15) встановлюється параметри розмірного тексту (стиль тексту, висота тексту, розміщення тексту над/під, всередині/за розмірною лінією…).

Рисунок 15. Сторінка Текст
Опції закладки Підгонка (рисунок 16) управляє способом розміщення тексту, коли він не поміщається між виносними лініями, і способом розміщення розмірної лінії (між виносними лініями або поза них).

Рисунок 16. Сторінка Підгонка








