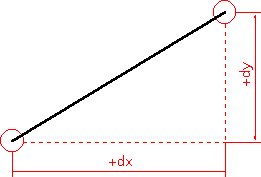Лабораторна робота № 1 Тема: Освоєння системи AutoCad 2000і
Мета роботи: Вивчення основних принципів роботи в AutoCAD 2000і
Завдання роботи:Освоїти прийоми роботи с системою AutoCAD 2000і. Створити шаблон основного напису
Хід роботи:
1. Запустити додаток AutoCAD 2000і
2. Ознайомитися з основним меню і панелями інструментів.
3. Виконати завдання, яке описане в методичних вказівках.
4. Створити рамку креслення і основний напис (додаток А).
5. Звіт виконується на листах А4 формату і повинен містити:
– назву роботи, мету роботи, порядок виконання роботи і отримане зображення;
– відповіді на контрольні запитання.
Методичні вказівки
AutoCad представляє собою систему, яка дозволяє автоматизувати креслярсько-графічні роботи. В графічному пакеті AutoCad є все необхідне конструктору для створення креслення. Інструментом ручного креслення в автоматизованому середовище відповідають графічні примітиви (крапка, відрізок, коло та ін.), команди їх редагування (витирання, переніс, копіювання), команди установки властивостей примітива (завдання товщини, типу і кольору графічних об’єктів). Для вибору листа необхідного формату і масштабу креслення в системі є відповідні команди настройки креслення. Для нанесення розміру конструктору необхідно лише задати його розміщення на кресленні. Розмірні і виносні лінії, а також стрілки і написи виконуються автоматично.
На рисунку 1 показаний робочий екран AutoCad в том вигляді, яким він представляється перед користувачем.
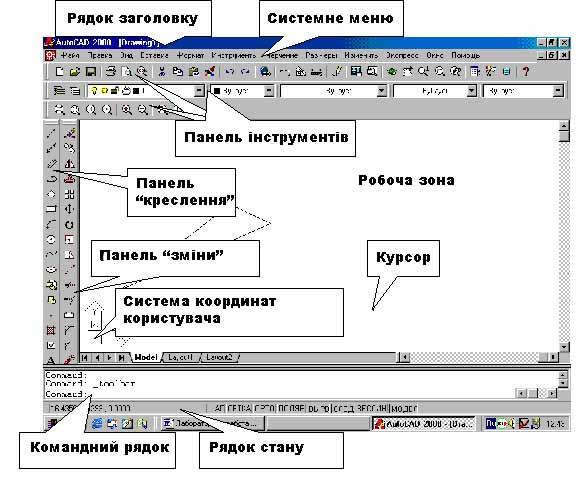
Рисунок 1
На екрані можна виділити чотири функціональні зони:
– Робоча графічна зона – це велика область в середині екрану, саме в ній і буде виконуватися креслення. В лівому нижньому куті зони знаходиться піктограма системи координат користувача. Направлення стрілок співпадає з додатнім напрямком вісей.
– Системне меню і панелі інструментів. Зверху находиться рядок заголовку, а зразу під нею рядок системного (падаючого) меню AutoCad. Нижче розміщуються три строки, які зайнятті панелями інструментів. Зліва від робочої зони розміщенні «плаваючі» панелі інструментів. Їх можна переміщати в будь-яке місце екрану. В AutoCad існує ще багато інших панелей інструментів, які викликаються по мірі необхідності.
– Командний рядок. Розміщується в нижній частині екрану перед рядком стану і служить для вводу команд і ведення діалогу з системою, уточнюючої дії цієї команди. Задати команду системі можна, набравши її ім’я за допомогою клавіатури в командному рядку. Але навіть якщо команда запущена за допомогою піктограми панелі інструментів або пункту меню, то в командному рядку відображається реакція системи на відповідну команду. Будь-яка команда ініціюється лише після завершення попередньої. В командному рядку при цьому повинно бути запрошення на ввід команди «Command:». Якщо Ви помилково викликали не ту команду або заплуталися в опціях текучої команди, вийти з неї, не завершуючи, можна натисненням на клавіатурі клавіші Esc.
– Рядок стану. В рядку стану відображаються координати перехрестя. Вони змінюються по мірі переміщення перехрестя за допомогою миші.
Починаючи креслення, необхідно мати перед очима область креслення, достатню для того, щоб на ній розмістилися всі частини об’єкту, що проектується. По замовчуванні при запуску програми або створенні нового креслення видима область його простору значно менше, ніж може знадобитися проектувальнику. Максимальна область, візуальний доступ до якого може бути швидко забезпечений екранними операціями AutoCAD, підлягає настройці користувачем і називається лімітами креслення. Ліміти, які назначаються повинні переважати сумарним габаритним розмірам об’єкту, що проектується.
Для завдання розмірів креслення (лімітів) необхідно вибрати в системному меню пункт Файл, підменю Параметри сторінки і в діалоговому вікні (рисунок 2) встановити розміри листа, одиниці виміру та ін.
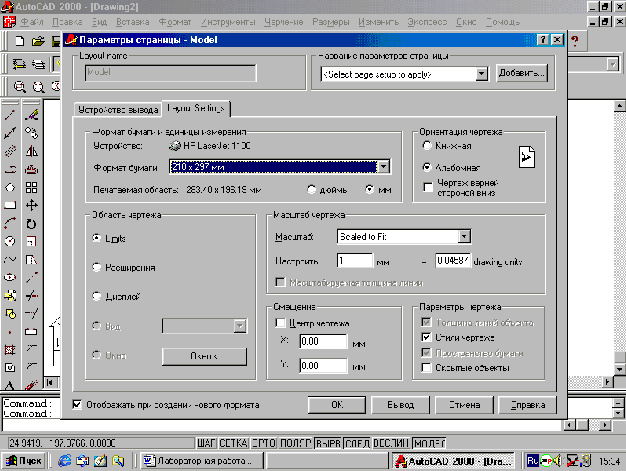
Рисунок 2
AutoCad працює не з зображеннями, а з геометричним описом об’єктів, які складають зображення, що обумовлено задачами САПР. Так, наприклад, відрізок у внутрішньому представлені графічного редактору AutoCad описується двома точками, коло описується центром і радіусом та ін.
Координати точок задаються мишею в робочій області креслення, або с клавіатури в командному рядку. При цьому існує декілька способів вказівки координат:
1. Мишею - в рядку стану відображається відстань і кут від попередньої точки, наприклад, "32<0". Кути відраховуються проти годинникової стрілки, вісь OX задає нульовий кут. Довжина вісевої лінії складає 110+2х5=120мм. Таким чином, можна "піймати" мишею точку з координатами "120<0".
2. Мишею – за допомогою сітки. Якщо крок сітки - 5мм, достатньо відрахувати 120/5=24 точки сітки.
3. З клавіатури як декартові координати XY-площини, шляхом указання координати x і у через кому без пробілів (наприклад 100,200).
4. З клавіатури як відносні декартові координати. Указуючи, на скільки і в якому напрямку – додатному чи від’ємному - необхідно переміститися по вісям координат, щоб попасти з попередної точки в нову.
В нашому випадку необхідно переміститися на +120мм по вісі OX і на 0мм по вісі OY. З клавіатури вводиться: @120,0 [@ - признак відносних координат; далі впритул, без пробілів, уводяться прирости по OX (знак "+" можна опустить), кома, приріст по OY].
5. З клавіатури як відносні полярні координати. Ми вказуємо довжину і кут нахилу вектору, який з’єднує текучу точку с новою. В нашому випадку вектор має довжину 120мм і йде під кутом 0. З клавіатури вводиться: @120<0 [@ - признак відносних координат; далі впритул, без пробілів, вводяться довжина вектору, символ "<" (знак кута), кут (може бути і від’ємним)].
Способи указання координат за допомогою способу 4 і 5 застосовуються завжди і для всіх примітивів, коли є попередня точка, від якої і відраховуються відносні координати (рисунок 3).
Для полегшення проведення ліній, паралельних вісям координат, існує режим ортогональності, який включається і виключається клавішею F8. Він також відображається в рядку стану словом "Орто". Якщо режим ортогональності включений, то мишею можна указати тільки точки, які відносяться від текучої під кутом 0о, 90о, 180о, 270о. На ввід відносних координат з клавіатури режим ортогональності ніяк не впливає.
|
@±dx, ±dy |
@r<a |
|
|
|
Рисунок 3 - Відносні координати точок.