
Створення подібних об’єктів
Команда Offset. Команда дозволяє створювати новий об’єкт на визначеній відстані від вибраного.
|
Command: offset |
В командному рядку введіть команду " offset" і натисніть Enter |
|
Specify offset distance or [Through] <1.0000>: |
введіть величину зміщення або пару точок або виберіть ключ і натисніть Enter |
|
Select object to offset or <exit>: |
виберіть об’єкти для створення їм подібних і натисніть Enter |
|
Specify point on side to offset: |
вкажіть курсором сторону, в яку необхідно зміщувати створений об’єкт і натисніть Enter |
|
Select object to offset or <exit>: *Cancel* |
У випадку необхідності побудови ряду подібних об’єктів, виберіть мишею, створений об’єкт і повторіть операцію. Для переривання створення подібних об’єктів натисніть "Esc" |
Ключ команди Offset:
– Through – дозволяє задати зміщення через точку.
Розглянемо приклад побудови креслення з використанням команд креслення і зміни.
Відкрийте файл ІSO А4 і збережіть його під будь-яким іменем.
Побудуйте замкнутий контур, використовуючи команди Line і Arc, у відповідності з рисунком 2:

Рисунок 2. Креслення елементів креслення
– накресліть пряму 1, використовуючи команду Line, з наступними координатами 80,220 і 180,183.5;
– накресліть дугу 2 кола радіусом 42 мм, використовуючи об’єктну прив’язку;
– провести прямую 3 симетрично прямій 1;
– замкнути контур дугою 4 кола радіусом 5.5 мм.
Накресліть коло, центр якого співпадає з центром дуги 2:
– викликати команду Circle (коло);
– підвести курсор приблизно до центру більшої дуги і при появі напису Центр натиснути лівою кнопкою миші, визначивши тим самим центр кола точно в центрі великої дуги;
– ввести з клавіатури радіус кола: 22.
Побудувати другу проекцію деталі (прямокутник шириною 20 мм з допоміжними лініями), використовуючи команди прямокутник, лінія і об’єктну прив’язки (рисунок 3).
Встановіть шар з іменем Вісі текучим і накресліть на ньому осьові лінії і коло радіусом 30мм (рисунок 4).


Рисунок 3. Доповнення креслення Рисунок 4. Осьові лінії
Встановіть шар з іменем Контур текучим і створіть дугу подібну дузі 4 (рисунок 2), на відстані 4 мм від неї, використовуючи команду Offset (Відступ):
– викликати команду Offset ;
– на запит команди Spesify offset distance or [Through]< Through> (визначити величину відступу або [Точка проходження] < Точка проходження > ввести 4 і натиснути Enter;
– на запит Select object to offset or <exit> (Виберіть об’єкт для подібних або <вихід>) вказати дугу 4 (рисунок 2).
Аналогічно побудувати лінії 1,2 і 3, що подібні зовнішньому контуру (рисунок 5).

Рисунок 5. Доповнення креслення при використанні команди Offset
Накресліть коло радіусом 4 мм з центром в точці 2 (рисунок 6). Побудуйте ще три кола радіусом 4 мм, використовуючи команду Array (Масив):
– викликати команду Array;
– на запит Select object: (Визначте об’єкт) вказати на коло і натисніть Enter;
– на запит команди Enter the type array [Rectangular/Polar]<R> (Введіть тип масиву [Прямокутний/Круговий]<П>): ввести Р (латинську) і натисніть Enter;
– на запит Specify center point of array (Визначте центральну точку масиву:) вказати точку 1 (рисунок 6);

Рисунок 6. Фрагмент креслення, доповнений новими елементами
– на запит Enter the number of items in the array (Введіть число елементів в масиві:) ввести цифру 4 і натиснути Enter;
– на запит Specify the angle to fill (+=ccw, -=cw)<360> (Визначити кут заповнення (+=ccw, -=cw)<360>): натиснути Enter;
– на запит Rotate arrayed objects? [Yes/No]<Y> (Повернути об’єкти масиву [Да/Нет] <Д>: ) натиснути Enter.
Доповнити нижню проекцію деталі (рисунок 6) прямими 3, 4 і 5. При побудові використовувати об’єктну прив’язку до точок 7 і 8.
Видалити лінію 6 між прямими 3 і 4 (рисунок 6), використовуючи команду Trim (Обрізати):
– викликати команду Trim;
– на запит Select objects (Визначити об’єкти) вказати пряму 3, а на повторний запит Select objects (Визначити об’єкти) вказати пряму 4 і натиснути Enter;
– на запит Select objects to trim or [Project/Edge/Undo/] (Вибрати об’єкт, який необхідно обрізати, або [Проекція/ Кромка/ Відміна] : ) вказати пряму 6 і натиснути Enter.
Результат виконання команди представлений на рисунку 7.
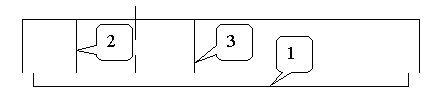
Рисунок 7. Видалення лінії при використанні команди Trim
Продовжити прямі 2 і 3 до прямої 1 (рисунок 7), використовуючи команду Extend (розширити):
– викликати команду Extend (розширити);
– на запит Select objects (Виберіть об’єкти) вказати пряму 1 і натиснути Enter;
– на запит Select objects to Extend or [Project/Edge/Undo/] (Виберіть об’єкт, який необхідно продовжити, або [Проекція/ Кромка/ Відміна]) вказати пряму 2, а на повторний запит Select objects to Extend or [Project/Edge/Undo/] (Виберіть об’єкт, який необхідно продовжити, або [Проекція/Кромка/Відміна]) вказати пряму 3 і натиснути Enter.
Округлити краї дугою кола радіусом 3 мм (рисунок 8), використовуючи команду Fillet (Округлення), для цього:
– викликати команду Fillet;
– на запит Select first object or [Polyline/Radius/Trim] (Виберіть перший об’єкт або [Полілінія/Радіус/Обрізати]) натиснути правою кнопкою миші по екрану і з контекстного меню команди вибрати опцію Radius (Радіус);
– на запит Spesify fillet Radius <10> (Визначте радіус округлення <10>) ввести цифру 3;
– викликати команду Fillet;
– на запит Select first object or [Polyline/Radius/Trim] (Виберіть перший об’єкт або [Полілінія/Радіус/Обрізати]) вказати пряму 1;
– на запит Select second object (Виберіть другий об’єкт) вказати пряму 2 і натиснути Enter.

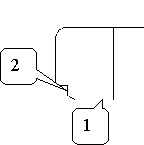
Рисунок 8. З’єднання прямих дугою кола Рисунок 9. Побудова фаски
Повторити вказівки побудови з правої сторони креслення.
Виконаємо фаску с катетом 3 мм по прямій 1 і під кутом 30о до неї (рисунок 9), використовуючи команду Chamfer (Фаска):
– викликати команду Chamfer;
– на запит Select first line or [Polyline/Distance/Angle/Trim/Method] (Виберіть першу пряму або [Полілінія/ Катет/ Кут/ Обрізати/ Метод]) натиснути правою кнопкою миші по екрану і з контекстного меню команди вибрати опцію Angle (Кут);
– на запит Spesify Chamfer length on the first line <10>(Визначити довжину першого катета фаски<10>) ввести цифру 3;
– на запит Spesify Chamfer angle on the first line <0> (Визначити кут фаски відносно першої лінії <0>) ввести цифру 30;
– викликати команду Chamfer;
– на запит Select first line or [Polyline/Distance/Angle/Trim/Method] (Виберіть першу пряму або [Полілінія/ Катет/ Кут/ Обрізати/ Метод]) вказати пряму 1;
– на запит Select second line (Вибрати другу пряму) вказати пряму 2 і натиснути Enter.
Побудувати фаску з правої сторони креслення.
Доповнити дану проекцію креслення лініями 1 і 2, 5 і 6 на шарі Контур і осьовими лініями 3 і 4 на шарі Вісі, використовуючи об’єктну прив’язку (рисунок 10).

Рисунок 10. Фрагмент креслення
При побудові креслення і їх модифікації часто необхідно переміщати ті або інші фрагменти креслення або все зображення цілком. Для цих цілей використовується команди Move (Переміщення) і Rotate (Поворот).
Команда
Move (Переміщення)
![]() забезпечує переміщення об’єкту або
групи об’єктів. Процес переносу об’єктів
схожий на
забезпечує переміщення об’єкту або
групи об’єктів. Процес переносу об’єктів
схожий на
процес копіювання.
|
Command: Move |
В командному рядку введіть команду “Move” і натисніть Enter |
|
Specify base point or displacement |
введіть координату базової точки і натисніть Enter |
|
Specify second point of displacement or <use first point as displacement>: |
введіть координати другої точки або переміщення або <використайте першу точку для переміщення> і натисніть Enter |
Команда
Rotate (Поворот)
![]() дозволяє повертати об’єкт або набір
об’єктів навколо базової точки, яка
визначається в процесі діалогу команди.
дозволяє повертати об’єкт або набір
об’єктів навколо базової точки, яка
визначається в процесі діалогу команди.
|
Command: Rotate |
В командному рядку введіть команду «Rotate» і натисніть Enter |
|
Specify base point |
введіть координати базової точки і натисніть Enter |
|
Specify rotation angle or [Referance]: |
можна вказати кут повороту, вводячи його в командний рядок, або вибрати опцію Referance (Посилання) |
Опція Referance (Посилання) визначає кут відносно існуючого кута. При цьому видаються наступні запити
|
Specify the Referance angle |
Визначте кут посилання (кут, що визначає поточне положення об’єкту) |
|
Specify the new angle |
Визначте новий кут (кут, що визначає нове положення об’єкту) |
Повернути все отримане зображення на 90о, для цього необхідно:
– викликати команду Rotate;
– на запит команди Select object (Виділіть об’єкт) виділіть за допомогою рамки всі об’єкти і натисніть Enter;
– на запит Specify base point (Визначте базову точку) вказати на будь-яку точку, наприклад, на центр кола;
– ввести з клавіатури значення кута повороту –90 і натиснути Enter.
При подібному повороті креслення вийшло за межі формату (рисунок 11)

Рисунок 11. Результат застосування команди Rotate
Використовуючи команду Move (Переміщення), розмістіть самостійно зображення в центрі креслення (рисунок 12).
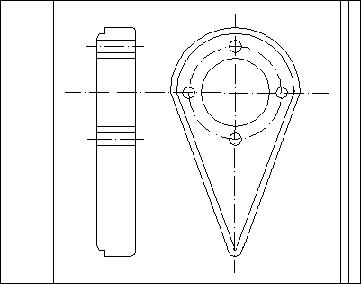
Рисунок 12. Фрагмент відредагованого креслення
