
Інформатика. Частина 3
.pdf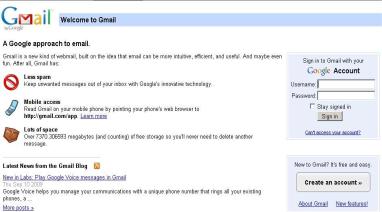
Веб-інтерфейс Gmail цілком побудований на браузерній мові програмування JavaScript, що дає незвичайні для веб-середовища можливості, такі як приймання команд із клавіатури, оновлення сторінки без перезавантаження (технологія AJAX), спадаючі списки вибору адресатів.
5.Порядок виконання роботи
5.1.За допомогою браузера перейти на сторінку сервісу Google Mail, який доступний за адресою: http://www.gmail.com .
5.2.На стартовій сторінці, що містить запрошення для введення логіну/пароля та кнопку реєстрації (рис.1.) вибрати кнопку реєстрації.
5.3.Після натискання кнопки реєстрації нової поштової скриньки з’являється сторінка реєстрації. Заповнити відповідні поля.
5.4.Впевнитись, що після реєстрації є доступ до всіх безкоштовних веб-сервісів, які пропонує компанія Google, у тому числі і електронної пошти.
5.5.Написати та відправити поштове повідомлення на певну
адресу.
5.6.Прийняти та переглянути отримане поштове повідомлення.
Рис.1. Стартова сторінка сервісу Google Mail.
11
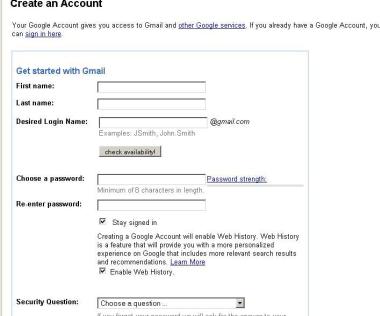
Рис.2. Реєстраційна сторінка сервісу Google Mail.
5.7.Відправити поштове повідомлення з прикріпленими файлами.
5.8.Переглянути прикріплені файли в отриманому поштовому повідомленні.
5.9.Відправити один лист одночасно декільком адресатам.
5.10. Створити нову папку, надати їй ім’я та перенести у створену папку вибрані отримані листи.
5.11.Знайти серед усіх отриманих листів, листи від вибраного адресата.
5.12.Використати можливості сервісу Google Mail та виконати обробку отриманих поштових повідомлень.
5.13.Створити фільтри для автоматичної обробки прийнятих поштових повідомлень.
5.14.Оформити звіт.
12
6. Вимоги до звіту
Оформити звіт в електронному вигляді у pdf - форматі. У звіт включити назву, мету, завдання, хід роботи, отримані результати, необхідні графічні зображення та висновки. Також у звіті навести: дані, необхідні для реєстрації; адресу зареєстрованої електронної поштової скриньки; адреси електронних поштових скриньок, з якими здійснюється листування; описати дії, що виконуються створеними фільтрами; відповіді на контрольні запитання.
Звіт надати на електронному носії.
7.Контрольні запитання
7.1.З яких основних частин складається електронний лист?
7.2.Які протоколи слугують для приймання й передачі електронних повідомлень?
7.3.Які види даних можливо передати електронним листом?
7.4.Коли можна зараження комп’ютера вірусом через електронний лист?
7.5.Що таке SPAM?
8.Література
8.1.http://ru.wikipedia.org/wiki/E-mail
8.2.http://uk.wikipedia.org/wiki/Gmail
13
ЛАБОРАТОРНА РОБОТА № 13
Вивчення основ роботи з програмою Skype
Мета: ознайомлення з можливостями спілкування в реальному часі за допомогою Інтернет.
1.Завдання
1.1.Зареєструвати нового користувача на сервісі Skype.
1.2.Ознайомитися з можливостями даного сервісу.
1.3.Додати користувача у свій список контактів
1.4.Відправити та прийняти текстове повідомлення.
2.Матеріали та обладнання
Персональний комп’ютер, прикладна програма Skype, методичні рекомендації до виконання роботи.
3.Вказівки до роботи
Упроцесі виконання роботи рекомендується користуватися довідкою програмного продукту та відеоуроками з Adobe Photoshop.
4.Теоретичні відомості
Програмне забезпечення Skype
Skype (читається Скайп) — безкоштовне програмне забезпечення із закритим кодом, що забезпечує шифрований голосовий зв'язок через Інтернет між комп'ютерами (VOIP), а також платні послуги для зв'язку з абонентами звичайної телефонної мережі.
Можлива організація конференц-зв'язку (до 25-ти абонентів, включаючи ініціатора), передача текстових повідомлень і файлів, а також відеозв'язок (у даний час при використанні стандартного клієнта — до двох абонентів, а при використанні модулів сторонніх виробників, що під’єднуються, їх кількість обмежена лише пропускною здатністю каналу).
14
Існують клієнти для Mac OS X, GNU/Linux, Windows NT, iPhone,
Windows Mobile, Google Android, PSP, Symbian 6, 7, 8, 9.0, 9.1, 9.2. 4.1. Функції програми Skype
Конференц - спілкування Ви так само можете спілкуватися
зкількома користувачами скайпа одночасно! Це залежить перш за все від того комп'ютера де організовується конферец - зв’язок, від швидкості каналу зв'язку і потужності комп'ютера.
Відеозв'язок, якщо у Вас є веб-камера, під’єднати її і ви зможете не тільки чути але й бачити вашого співбесідника ! У Вашого співрозмовника немає доступу до комп'ютера або до Інтернету? Не зневіряйтеся! Ви зможете йому зателефонувати через платний сервіс SkypeOut на звичайні міські або мобільні телефони.
Сервіс SkypeIn, навпаки, дозволить із звичайного телефону зробити дзвінок на вашу skype - програму! Є можливість використання контакт - листа, де відображатимуться поточних Інтернет стан ваших знайомих! Якщо немає можливості поговорити голосом, можна відправити текстові повідомлення.
Відправка SMS. Ви часто відходите від комп'ютера, але не хочете пропустити щось важливе? Ви можете використовувати автовідповідач!
Відправлення файла іншому користувачеві за допомогою
skype.
4.2. Skype - компанія .
Skype - компанія була створена в 2003 р, головними розробниками були: Niklas Zennstrom і Janus Friis. За два роки свого існування компанія стала дуже популярною. Вона була куплена eBay сумою у ~2,5 мільярда $USA.
У програмі при розмові використовується з'єднання типу P2P (точка - точка), тобто два комп'ютери з'єднуються між собою безпосередньо, обминаючи сервер програми, що забезпечує велику швидкість і захищає від навантажень головних серверів програми.
Голос приймається від звукової карти, у скайпі кодується спеціальним алгоритмом стискування, що дозволяє навіть на модемних Інтернетлініях отримувати хорошу якість зв'язку між користувачами.
Голосові дані автоматично шифруються програмою, і передаються в зашифрованому вигляді, що дуже утруднює зловмисникам почути Вашу особисту розмову.
15
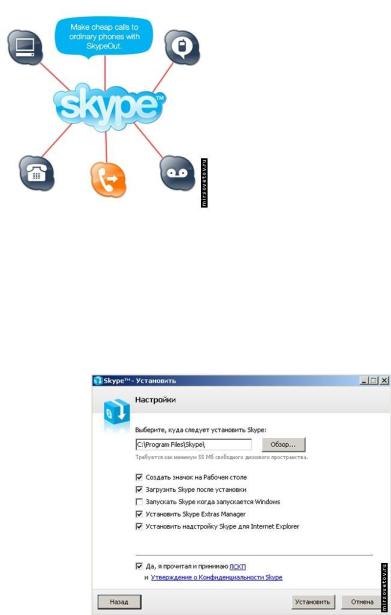
Програма Скайп надає можливість розмовляти й бачити співрозмовника, при цьому інформація передаватиметься через мережу Інтернет, для цього достатньо мати навушники, вебкамеру і спеціальну програму Скайп (або Skype).
.
5.Порядок виконання роботи
5.1.Підготовте дистрибутив програми, або скачайте
програму для вашої платформи з сайту виробника програми (http://www.skype.com/intl/ru/).
5.2. Запустіть файл установки skypesetup.exe та проінсталюйте програму, виконуючи наступні дії: вибираєте вашу мову, ставите галочку «Принимаете условия лицензионного соглашения».
Тут ви можете подивитися директорію, в яку встановлюватиметься програма, і чи запускатиметься
16
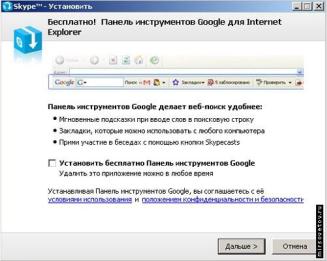
програма при кожному запуску операційної системи (тобто виконувати автозавантаження чи ні).
5.3.Далі, клацнувши на кнопці «Установить», вибираєте
–встановлювати або не встановлювати панелі
інструментів Google (для пошуку інформації).
5.4.
Після натиснення кнопки «Дальше» відбувається встановлення програми.
На робочому столі з'явився значок Skype.
5.5.Перед початком роботи з програмою перевірте, чи встановлений у вас мікрофон, веб-камери і чи є навушники.
5.6.Запускаєте програму, двічі клацнувши на значку Skype, реєструєтеся, вибираєте свій нік, встановлюєте фотографію, вносите ті особисті дані, які ви б хотіли, щоб були доступні для прочитання всім.
17
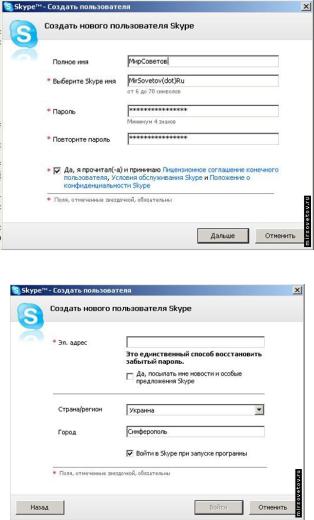
5.7. Реєстрація завершилась, відкрилося основне вікно. Панель головного меню має вигляд: «Файл», «Счет», «Позвонить», «Чаты», «Вид», «Инструменты», «Помощь». До запуску програми всі настройки не працюють, тому необхідно відразу налаштувати мікрофон і веб-камеру. Для цього в розділі «Инструменты», вибрати «Настройки», у вікні, що
18
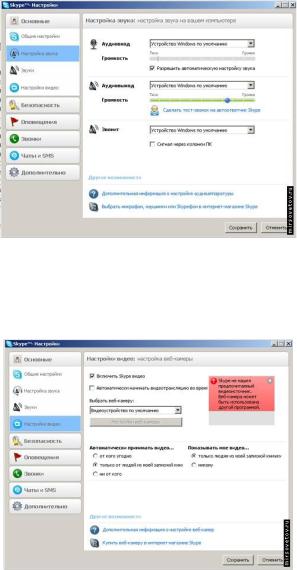
відкрилося, в підрозділі «Налаштування звуку» встановлюєте ваш аудіопристрій: призначаєте інструмент для аудіовходу, аудіовиходу, дзвінка, далі вибрати клавішу «Сохранить».
5.8.Налаштування відео
Аналогічно в розділі «Настройки видео» встановити веб-камеру, провести тест веб-камери (подивитися, як працює веб-камера), далі, натиснути клавішу «Сохранить».
19
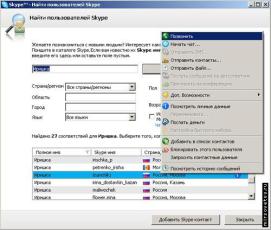
5.9. Контакти Щоб знайти друзів, заходите в розділ меню «Контакты», вибираєте «Поиск абонентов Skype» вводите ім'я, електронну пошту, нік і шукаєте. Ви знайшли людину, яку шукали, тепер, не закриваючи вікна, ви можете їй подзвонити, для цього клацніть правою клавішею миші на ніку
знайденої людини, виберітьте «Подзвонити» і чекайте на відповідь.
Або вибиріть нік знайденої людини, і натисніть клавішу «Добавить Skype контакт». Ця людина у вас у списку контактів, і ви можете їй подзвонити, натиснувши зелену клавішу, або почати переписуватися в чаті.
5.10.Набрати номер
Якщо вам потрібно подзвонити на стільниковий телефон або стаціонарний, то вибираєте вкладку «Набрать номер», де потрібно вибрати країну, ввести номер (без коду країни), потім натискаєте зелену клавішу і чекаєте. Щоб відправити смс для людини із списку «Контакти», натискаєте праву клавішу миші і вибираєте «Відправити sms».
Сплатити послуги Skype можна або через саму програму Skype ( у системі головного меню «Счет», «Внести аванс на счетр Skype»),
(http://www.skype.com/intl/ru/products/waystopay/?country=RU), або ж через сайт.
Серед доступних способів оплати:
1.Платіжна система Яндекс-деньги: http://money.yandex.ru/shop.xml?scid=1214
2.Кредитні карти Diners, MasterCard або Visa: http://skype.com/intl/ru/products/waystopay/credit_card.html?cou ntry=RU
20
