
Інформатика. Частина 1
.pdf7.Внесемо такі зміни: в останньому абзаці написати поточну дату цифрами (наприклад: 01.09.2002 р.). Збережемо змінений документ. При повторному збереженні документу (після редагування) виконання команди Файл/Сохранить призведе до збереження у файл з тим самим іменем у ту саму папку1. Команда Файл/Сохранить как… використовується у випадку, коли потрібно змінити ім’я документа або місце його розташування.
8.У зміненому документі відформатуємо абзаци. Форматування абзацу перебачає в себе: вирівнювання абзацу (по центру, по лівому або правому краю, по ширині), відступи (наприклад абзацний), міжрядковий інтервал та інтервал перед абзацем, можливість розташування абзацу з нової сторінки тощо. Всі параметри форматування будуть застосовані до поточного абзацу та до абзаців, введених після поточного. Для зміни параметрів вже набраного абзацу потрібно встановити курсор на цей абзац та встановити нові параметри.
Для форматування абзацу використовують діалогове вікно Абзац (команда у меню Формат/Абзац...). У поля цього вікна вводяться потрібні значення, після чого натискають кнопку <Ok>.
Застосуємо такі параметри до вже набраних абзаців:
1-й абзац:
вирівнювання по центру; відступ абзацу зліва і справа по 2 см; відступ першого рядка 0 см;
інтервал перед абзацем – 6 пт, після абзацу – 12 пт міжрядковий інтервал 1,5.
2-й абзац:
вирівнювання по центру; відступ абзацу зліва і справа по 1 см; відступ першого рядка 0 см;
інтервал перед абзацем – 0 пт, після абзацу – 12 пт міжрядковий інтервал 1,5.
3-й абзац:
вирівнювання по ширині; відступ абзацу зліва і справа по 0 см; відступ першого рядка 1,5 см;
інтервал перед абзацем – 6 пт, після абзацу – 0 пт міжрядковий інтервал 1.
31

4-й абзац:
вирівнювання по правому краю; відступ абзацу зліва 0 см, справа 1 см; відступ першого рядка 0 см;
інтервал перед абзацем – 18 пт, після абзацу – 0 пт міжрядковий інтервал 2.
5-й абзац:
вирівнювання по лівому краю; відступ абзацу зліва і справа по 0 см; відступ першого рядка 0,5 см;
інтервал перед абзацем – 0 пт, після абзацу – 0 пт міжрядковий інтервал 2.
Збережемо відформатований текст.
9. Освоїмо операції з фрагментами тексту. Для того, щоб видалити, скопіювати або перенести фрагмент тексту, його потрібно спочатку виокремити. Виокремити фрагмент тексту можна так:
перемістити вказівку миші на початок фрагмента, натиснути ліву кнопку миші та, не відпускаючи її, протягнути вказівкою миші до кінця фрагмента, відпустити кнопку миші;
подвійне натискання мишею по слову виділить це слово;
натискання мишею зліва від рядка в той момент, коли курсор набуває вигляду стрілки, виділить цей рядок;
виконавши команду в меню Правка/Выделить все, можна виділить весь документ.
Щоб зняти виділення, потрібно натиснути лівою кнопкою миші у будь-якому місці документа.
Перед подальшою роботою необхідно виконати всі операції з виокремлення різних фрагментів тексту. У виділенему тексті можна змінити гарнітуру шрифту, розмір і вид шрифту (напівжирний, курсив, підкреслений). Найпростіший спосіб зробити це – використати панель Форматирование. Замінити гарнітуру шрифту та
його розмір можна за допомогою кнопки ▼.
Рис. 4. Можливості панелі "Форматирование"
Після натискання на цю кнопку з’явиться список, в якому можна обрати потрібний шрифт (або розмір)
Натиснувши одну з кнопок виду шрифту – Ж, К, Ч – можна отримати відповідно напівжирний, курсивний або підкреслений шрифт.
Виокремлений фрагмент можна також:
видалити – натиснути клавішу Delete;
скопіювати – виконати команду в меню Правка/Копировать. Текст буде скопійовано у спеціальну область пам’яті комп’ютера (буфер обміну), після чого цей текст можна вставити в будь-яке місце;
вставити – перемістити курсор у місце, де потрібно вставити скопійований фрагмент тексту. Виконати команду у меню
Правка/Вставить;
перемістити – по виділеному фрагменту натиснути лівою кнопкою миші і, утримуючи її, "перетягнути" виділений текст у потрібне місце.
10.Виконаємо наступні операції з форматування шрифту тексту:
Виділити весь текст та позначити його шрифтом Arial, розмір
11.
Виділити весь текст та скопіювати його у буфер обміну
Вставити скопійований текст у документ таким чином, щоб він розташувався в кінці існуючого тексту.
Розташувати вставлений текст із нової сторінки. Для цього потрібно для першого абзацу вставленого тексту встановити параметр С новой страницы (виконати команду у меню
Формат/Абзац..., вибрати вкладку Положение на странице,
позначити пункт (с новой страницы).
Виокремити та видалити перші два абзаци першої сторінки, попередньо скопіювавши їх у буфер обміну.
Поміняти місцями на першій сторінці три абзаци, що залишилися.
Вставити на початку першої сторінки скопійований текст із буфера обміну.
Виділити перший абзац жирним шрифтом.
Виділити другий абзац підкресленим шрифтом.
У третьому абзаці слово Мета виділити курсивом.
33
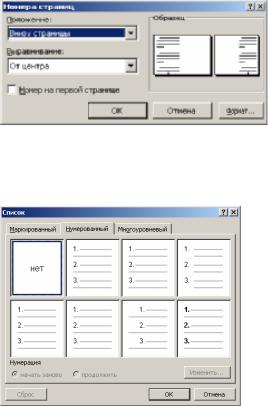
Прізвище та ініціали виділити жирним курсивом.
11.Пронумеруємо сторінки готового документа наступним чином: номер сторінки зверху справа, номер на першій сторінці відсутній. Для цього потрібно виконати команду Вставка/Номер страницы. У діалоговому вікні Номера страниц зазначаємо положення та вирівнювання номера сторінки на сторінці тавказуємо необхідність нумерації першої сторінки.
1.Зберегти текст документа на дискету. Завершити роботу з додатком, вимкнути ПК.
Рис. 5. Опції вкладки "Параметры страницы"
Використання списків
Перелік предметів, об’єктів, пункти простого чи складного плану або будь-яку іншу впорядковану інформацію зручно подавати у вигляді списків. У редакторі Word можна створити два види списків:
нумеровані (пункти послідовно нумеруються) та маркерні (кожен із пунктів позначається однаковим маркером).
Рис. 6. Можливості створення нумерованого списку в MS
Word
Якщо ввести на початку абзацу цифру, а за нею крапку або круглу дужку і
пропуск, то поточний і всі наступні абзаци будуть створюватися як елементи нумерованого списку. Замість цифр можна використовувати великі та малі літери. Наприклад: а), І), ІІ), А.
34
Створення списку завершується подвійним натисканням клавіші <Enter> у кінці абзацу.
Для створення маркерного списку потрібно ввести на початку абзацу символ зірочки (*) або символ дефісу (–). У першому випадку маркер списку буде круглим, у другому – звичайний дефіс. Після маркера потрібно ввести пропуск, набрати текст і натиснути клавішу <Enter> текст абзацу буде перетворено в елемент маркерного списку, а наступний абзац почнеться з маркера списку.
Щоб змінити або настроїти формат списку, потрібно виконати команду в меню Формат/Список... У діалоговому вікні Список можна обрати потрібну вкладку Нумерованный (та визначити спосіб нумерації списку) або Маркированный (та обрати вид маркера).
Вкладка Многоуровневый дозволяє створити список, який містить кілька вкладених пунктів, що нумеруються окремо.
Для списків, як і для звичайних абзаців, можна встановлювати певні параметри абзаців та шрифту, використавши для цього кнопку вікна
Изменить.
Використання таблиць
Часто текстові дані можуть бути подані у вигляді таблиць. Таблиця складається із стовпчиків та рядків. Перетин рядка та стовпчика називається коміркою таблиці. Саме в комірках і зберігаються дані. Робота з текстом у комірці таблиці аналогічна роботі з текстом на сторінці документа. Введення тексту в таблицю здійснюють по комірках, причому в будь-якому порядку. Клавіша <Таb> дозволяє переходити від поточної комірки до наступної. Зазначимо, що комірка може містити текст, який складається з декількох абзаців. У кожній окремій комірці таблиці можна встановити певний шрифт (розмір, вид тощо) та відформатувати текст комірки як текст окремого абзацу. Якщо параметри для кількох комірок однакові, то можна виокремити ці комірки та встановити потрібні параметри одразу для всіх комірок.
Введений текст у таких комірках буде розташований відповідно до параметрів форматування. Виокремлення рядка таблиці. Помістити вказівку миші за ліву межу таблиці на рівні рядка (вказівка миші набуде форми нахиленої вправо стрілки -ö) та натиснути ліву кнопку миші – рядок виокремлено. Якщо після виокремлення рядка ліву кнопку миші не відпускати, а вертикально протягнути мишею, а
35
потім відпустити кнопку, то це приведе до виокремлення кількох рядків таблиці.
Виокремлення стовпчика таблиці. Помістити вказівку миші за верхню межу таблиці над стовпчиком (так, щоб вказівка набула форми ¤) та натиснути ліву кнопку миші – стовпчик виокремлено. Якщо після виокремлення стовпчика ліву кнопку миші не відпускати, а горизонтально протягнути, а потім відпустити кнопку, то це дасть змогу виокремити кілька стовпчиків таблиці.
Виокремлення комірки таблиці. Перемістити вказівку миші на ліву крайню область комірки (вказівка набуде форми ö) та натиснути ліву кнопку миші. Якщо після виокремлення комірки, не відпускаючи ліву кнопку, протягнути мишею (можна одночасно по вертикалі та горизонталі), а потім відпустити кнопку, то це дасть змогу виокремити кілька комірок таблиці. Виокремити кілька комірок можна і за допомогою клавіатури: помістити курсор у потрібну комірку; натиснути клавішу <Shift> і, утримуючи її, за допомогою клавіш управління курсором на клавіатурі (← ↑ → ↓) визначити ті комірки, які потрібно виокремити.
Виокремлення усієї таблиці. Перемістити курсор у будь-яке місце таблиці, яку потрібно виділити. Виконати команду меню
Таблица/Выделить таблицу.
6. Вимоги до звіту
Оформити звіт в електронному вигляді у pdf-форматі. У звіт включити назву, мету, завдання, хід роботи , отримані результати, необхідні графічні зображення та висновки. Звіт надати на електронному носії.
7. Контрольні запитання
1.Які основні функції редактора Word?
2.Яких правила необхідно дотримуватися під час набору тексту?
3.Як можна переміщатися по тексту?
4.Як зберегти набраний текст документа?
5.Як встановити параметри сторінки документа?
6.Як встановити параметри абзацу документа?
7.Як встановити параметри шрифту?
36
ЛАБОРАТОРНА РОБОТА №5
Вивчення основ роботи з програмою Microsoft Excel
Мета роботи: Одержати навички формування і редагування табличних даних при роботі з табличним процесором MS Excel, освоїти прийоми роботи з майстром функцій.
Завдання до роботи
1.Ознайомитись з інтерфейсом та основними можливостями програми Exсel.
2.Вивчити методи введення інформації в електронні таблиці, їх редагування та інформації на друк.
3.Навчитися працювати з «Майстром функцій».
Матеріали та обладнання
Персональний комп’ютер, програмний пакет Microsoft Office, методичні рекомендації щодо виконання роботи.
Вказівки до роботи
Перевірте версію програмного продукту Microsoft Office та ознайомтесь із довідкою Microsoft Excel.
Теоретична частина
Почати роботу з електронною таблицею Excel можна різними способами: з програми Windows, або натиснувши на піктограму на екрані комп'ютера.
При запуску програми з'являється робоча книга Book, яка складається з 16 порожніх електронних таблиць, робочі поля якої поділені на рядки, що пронумеровані від 1 до 16384, та стовпчиків, що позначені літерами англійського алфавіту (А, В, С, .... АА, ВВ тощо). Кожна комірка має свою адресу, що складається з літери стовпчика і цифри рядка, на перетині яких знаходиться дана комірка.
Графічний інтерфейс програми складається з:
панелі заголовка, яка має кнопки — системного меню та зміни роз-
37
мірів вікна;
панелі меню, яка має зникаючі та контекстні меню для вибору різних команд;
стандартної панелі інструментів (кожна кнопка якої є піктограмою певної команди);
панелі елементів форматування кнопки якої використовують для форматування комірок робочої таблиці.
Панель стандартних інструментів і форматування складаються в основному з інструментів, які досить часто використовують і тому вони автоматично з'являються у вікні Excel. Крім цих інструментів, Excel має ще багато різних панелей, які можна вивести при необхідності. Панель формул (показує адресу діючої клітинки та її зміст) — при введені у клітинку інформації на панелі формул з'являється ряд кнопок і даних, які вводять у клітинку. Введення даних завершують натисненням клавіші "Enter". Внизу знаходиться набір кнопок прокрутки та позначення перших шести аркушів робочої таблиці, а також панель статусу, яка інформує про відповідний стан програми. Робочі таблиці не єдиний тип документа, з яким можна працювати в Excel. Додатково можна побудувати діаграму і створити певні макроси. Кожен з цих типів документів має власне вікно. Для введення інформації в робочу таблицю необхідно вибрати клітинку. При цьому одразу ж активізується панель формул, яка показує адресу діючої клітинки та її зміст. У клітинки можна вносити:
•текст — набір будь-яких символів (літери, знаки пунктуації, цифри). Якщо текст починається з цифри, введення даних треба почати з лапок («);
•числові значення (кількісні величини і дати). Якщо число від'ємне, слід поставити мінус або дужки, наприклад, -175 або (175). Дату і час вводять в електронну таблицю як звичайні числа, а не як текст, щоб їх надалі можна було б використовувати як аргумент у формулах. Excel визначає введені дату і час у вигляді числа або тексту за форматом, який ви використовуєте (якщо використовується вбудований формат, то дата сприймається як число, в іншому випадку як — текст). Excel розрізняє наступні формати:
часу: |
3:21 РМ, |
3:21:04 Р, |
15:21 , |
15:21:04 |
і дати: October 25,1999 |
10/25/99 або 10-25-99 25-Oct-99 |
|||
10-Oct |
Oсt-99 |
|
|
|
38

•формули (починати вводити формулу слід зі знака =). Якщо у формулі більше однієї математичної операції, то Excel виконує кожну операцію послідовно зліва на право. Результат розрахунків відображається в клітинці. Знак # при введені формули вказує на помилку. Для введення функцій можна використовувати "Майстер функцій", який викликається за допомогою кнопки fx на панелі інструментів.
Для послідовного введення інформації (послідовний ряд чисел або дат) слід використовувати AutoFill. Для цього необхідно ввести початкові значення послідовності та курсором миші виділити блок із введеними даними і розтягнути його (при цьому курсор має вигляд +).
Перед друкуванням документа слід переглянути його за допомогою команди „ Предварительный просмотр". Якщо сторінка виглядає так як треба, то кнопкою „Друк" викликаєте відповідне діалогове вікно, встановлюєте відповідні опції друку і відправляєте документ на друк.
Порядок виконання роботи
1.Запустити з меню «Пуск» MS Excel.
2.Змінити, за своїм розсудом, звичайний стиль набору табличних даних.
3.Сформувати наведену таблицю:
Рис. 1. Приклад таблиці для виконання
При формуванні таблиці необхідно дотримуватись наступних вимог:
39

для введення заголовка таблиці об'єднайте перші 4 стовпці 1-го рядка;
у стовпці 2-го рядка введіть заголовки стовпців таблиці, змініть розмір стовпців відповідно до введеного тексту, установіть вирівнювання тексту – по центру;
введіть табличні дані, вирівнявши найменування виробів по лівому краю, інші табличні дані - по центру;
оформіть табличні межі;
оформіть таблицю на свій розсуд, додавши заливку до комірок;
збережіть документ під ім'ям Таблиця 1. Документ зберігайте в папку своєї групи, що знаходиться в папці Мои документы на диску C:. При збереженні створіть папку Лаб.робота 1 у своїй особистій папці. Тільки після цього виконайте команду Сохранить у створену папку.
4.Виконуючи нижче наведену послідовність дій, вставте в таблицю стовпці «№ п/п», «Сумма», додайте рядок «Итого» і виконайте необхідні обчислення:
вставте порожній стовпець перед першим стовпцем створеної таблиці;
введіть назву стовпця «№ п/п»;
комірку першого рядка нового стовпця об’єднаєте із заголовком таблиці;
автоматично проставте номера виробів;
праворуч від заголовка «Цена» вставте заголовок стовпця
«Сумма»
введіть формулу обчислення сумарної вартості виробу «Карандаши» (у термінах комірок):
«Сумма» = (остаток + количеество)*цена
Введення формули повинно бути здійснене в стовпці «Сумма» у рядку з найменуванням виробу «Карандаши».
скопіюйте формулу на інші вироби;
об'єднайте комірку заголовка таблиці з першим рядком нового стовпця;
створіть рядок сумарних значень – у першому табличному стовпчику під табличними даними введіть текст «Итого»;
під даними стовпця «Остаток» введіть формулу суми;
40
