
Інформатика. Частина 1
.pdfДля утворення нових абзацiв необхiдно пiсля закiнчення попереднiх натискати клавiшу <Enter>. Використовуючи мишу або додаткову клавіатуру (в деяких випадках одночасно з клавiшею <Ctrl>), можна рухатися по тексту.
Для редагування документа стандартними є операцiї перемiщення частин тексту. В редакторi WordPad це робиться так:
установiть маркер у лiвому верхньому кутку потрiбного текстового фрагмента;
натиснiть на лiву клавiшу мишi i, не вiдпускаючи її, ведiть маркер по тексту вниз (або вверх) до закiнчення фрагмента.
У видiленiй частинi тексту можна змiнювати стиль шрифту,
роблячи вибір (bold, italic, тощо) в меню Format. Видiлений фрагмент можна копiювати. Для цього:
вiдкрийте пункт меню Edit;
виберiть команду Copy (Копировать) та виконайте операцiю копiювання фрагмента у буфер;
помiстiть курсор у мiсце, куди буде копiюватися видiлений фрагмент;
вiдкрийте пункт меню Edit та виберiть команду Paste (Встановити) i виконайте операцiю вставлення текстового фрагмента з буфера.
Видiлений фрагмент можна перемiщати. Для цього:
вiдкрийте меню Edit;
оберiть команду Cut (Вырезать) та виконайте вiдповiдну операцiю (при цьому видiлений фрагмент копiюється до буфера обміну одночасно вилучається);
помiстiть курсор в мiсце, куди буде перемiщений видiлений фрагмент;
вiдкрийте пункт меню Edit i виберiть команду Paste (Вставить) та виконайте операцiю вставлення текстового фрагмента з буфера.
Для того, щоб зберегти набраний текст на диску, необхiдно:
вiдкрити меню File;
обрати команду Save (Сохранить) i виконати операцiю збереження.
21
Якщо файл із текстом не мав імені, то редактор перепитає , пiд яким іменем записувати. Якщо необхiдно замiнити ім'я файла, то використовується команда Save As (Сохранить как).
Для того, щоб роздрукувати набраний текст, необхiдно:
вiдкрити меню File;
вибрати команду Print (Печать) та виконати операцiю друку тексту; у дiалоговий блок, що вiдкриється, треба увести кiлькiсть потрiбних копiй; якщо необхiдно роздрукувати лише окремi сторiнки, встановити початкову сторiнку From (от) та кiнцеву сторiнку To (до);
натиснути клавiшею мишi на OK.
3.2.5.Запустiть програму Paint. Вiдкриється вiкно редагування.
На другому рядку розташовано меню: File (Файл), Edit (Правка),
View (Вид), Image (Рисунок), Options (Параметры), Help
(Справка). Знизу знаходиться палiтра кольорiв. Лiворуч – два стовпчики панелі інструментів. Першi два iнструменти дозволяють вирiзати фрагменти зображення (довiльної i прямокутної форми вiдповiдно). За їх допомогою можна видiлити (вирiзати) бажану частину зображення, а потiм перемiстити її в iнше мiсце. Далi розташовані iнструменти для забарвлення i введення тексту. Вони дозволяють наносити вiдтiнки та робити написи на рисунку, наприклад пiдписати його. Ще двi пiктограми – гумки, які дозволяють стерти вже нарисоване зображення. Наступнi двi пiктограми – iнструмент для змiни фону рисунка та олiвець, за допомогою якого можна рисувати як звичайним олiвцем, натискаючи лiву клавiшу мишi. Наступні двi пiктограми – iнструменти для проведення вiдповiдно кривих та прямих лiнiй. Далi – iнструменти для креслення замкнених контурiв, що дають змогу рисувати зафарбованi (заповненi) чи незафарбовані прямокутники, елiпси (кола), прямокутники iз закругленими кутами. Колiр заповнення можна регулювати за допомогою палiтри кольорiв. Унизу – меню вибору товщини лiнiй.
Для того, щоб почати рисувати, виберiть потрiбнi вам колiр та товщину лiнiй, перемiстiть маркер, наприклад на олівець, i натиснiть на лiву клавiшу мишi. Тодi перемiстiть курсор на поле для рисунка, натиснiть лiву клавiшу мишi та нарисуйте довiльну фiгуру.
22
Вибираючи вiдповiднi пiктограми, нарисуйте прямi та кривi лiнiї, прямокутники та коло, одне з них зафарбуйте iншим кольором, уведiть довiльний англiйський текст, нарисуйте "Снiжний ранок" (зафарбовування).
У меню Edit iснує корисна команда Undo (вiдмiнити), за допомогою якої можна стерти невдало нарисваний останнiй елемент.
Для змiни масштабу зображення, щоб переглянути повну сторiнку, необхiдно вiдкрити меню View, вибрати команду Zoom Out. З'явиться зображення повної сторiнки. Для повернення до початкового зображення треба вiдкрити меню View, обрати команду
Zoom In.
Для точного (точкового) редагування окремих частин екрана необхiдно отримати його збiльшене зображення. Вiдкрийте меню View, оберiть команду Zoom In. Розмiстiть прямокутник із точок навкoло зображення, яке необхідно отримати, і натиснiть на лiву клавiшу мишi. Щоб повернутися до початкового масштабу, вiдкрийте меню View, виберiть команду Zoom Out.
Для того, щоб записати зображення на диск, вiдкрийте меню File, виберiть команду Save, у дiалоговому вікні введiть ім'я файла
iнатиснiть клавiшу OK.
3.2.6.Важливою функцiєю в системі Windows є можливiсть обмiну iнформацiєю мiж окремими програмами, наприклад мiж WordPad та Рaint. Це легко здiйснити за допомогою засобу Clipboard. У програмі Paint вирiжте частину рисунка i запишiть її до Clipboard
(команда EditCut). Перейдіть у редактор WordPad та вставте рисунок у текст (команда EditPaste).
3.2.7.Створіть на робочому столі ярлик для швидкого доступу до стандартної програми Calculator.
Запустіть одночасно кілька програм, спробуйте переключатись між активними програмами за допомогою панелі задач.
3.2.8.Закрийте всi додатки i закiнчiть роботу з Windows
(команда StartShutdown).
3.2.9. Ознайомтеся з можливостями пошуку файлів за різними ознаками (команда StartFind).
3.2.10 Створити у текстовому редакторі WordPad рекламне оголошення довільного змісту, помістивши в нього рисунок,
23
створений у Paint. Створити на робочому столі ярлик для швидкого доступу до створеного документа WordPad.
Результати роботи показати викладачеві.
Знайти на комп’ютері довільний файл за вказаними викладачем ознаками.
Знищити створений вами ярлик.
3.2.11.Результати та висновки оформити у вигляді звіту.
6.Вимоги до звіту
Оформити звіт в електронному вигляді у pdf-форматі. У звіт включити назву, мету, завдання, хід роботи , отримані результати, необхідні графічні зображення та висновки. Звіт надати на електронному носії.
7.Контрольні запитання
1.Назвіть основні переваги операційної системи Windows NT/9х порівняно з операційною системою MS DOS та попередніми версіями операційного середовища Windows
2.Поясніть концепцію робочого стола, що використовується у
Windows.
3.Назвiть та дайте стислу характеристику стандартним програмам Windows.
4.Для чого використовуються та як створюються ярлики?
5.Поясніть функції головного меню Start та засобу Clipboard.
24
ЛАБОРАТОРНА РОБОТА №4
Вивчення основ роботи з текстовим редактором Microsoft Word
Мета: Навчитися створювати і зберігати новий та відкривати і редагувати готовий документ. Набути уміння та навички з форматування тексту. Освоїти операції з фрагментами тексту.
1.Завдання
1.Вивчити загальні правила набору тексту в редакторі Microsoft
Word.
2.Ознайомитись із можливостями використання списків.
3.Ознайомитись із можливостями використання таблиць.
4.Оформити звіт.
2.Матеріали та обладнання
Microsoft Office,
Microsoft Office та
Форматування тексту в цілому (встановлення параметрів сторінки; вирівнювання тексту; визначення міжрядкового інтервалу та меж абзацу; створення і редагування колонтитулів; автоматична нумерація сторінок, розділів або пунктів тощо).
Форматування символів (вибір певного шрифту та його розміру; набір тексту курсивом або напівжирним шрифтом; зміна кольору символів).
Перенесення або копіювання частини тексту.
Робота з кількома документами одночасно.
Автоматичний пошук необхідної інформації в тексті.
Автоматична заміна певного тексту за визначеним зразком.
Друкування готового тексту.
Можливість при наборі тексту вводити математичні формули, діаграми, створювати графічні зображення, виконувати вставку готових рисунків тощо.
Загальні правила набору тексту в редакторі Microsoft Word
1.Вікно відкритого документа містить вертикальну мерехтливу риску – курсор. Символи, що вводяться з клавіатури, з’являються у місці розташування курсору.
2.Символи можуть вводитися в режимі заміни або вставки. Режим заміни: введений символ заміщає той символ, що знаходиться справа від курсору. Режим вставки: частина рядка, що знаходиться справа від курсору, зсувається вправо і символ вводиться на звільнене місце. Змінна режимів здійснюється клавішею <Insert>.
3.При наборі тексту між словами не ставиться більше одного пробілу.
4.Для набору великих літер використати клавішу Shift, натискаючи її одночасно з клавішею, на якій зображена потрібна літера. Для довгострокового використання режиму великих літер (у назвах, заголовках тощо)потрібно один раз натиснути клавішу CapsLock. Для скасування режиму великих літер клавішу CapsLock потрібно натиснути знову.
26
5.Для видалення символу зліва від курсору потрібно натиснути клавішу (розташована безпосередньо над клавішею Enter). На деяких комп’ютерах ця клавіша має назву BackSpace.
6.Для видалення символу справа від курсору потрібно натиснути клавішу Delete.
7.Для скасуванняостанньої виконаної дії можна використати пункт меню Правка (команда Отменить). Якщо команда була виконана помилково, потрібно використати пункт меню Правка (команда
Повторить).
8.Користувач не повинен стежити за розташуванням слів у межах абзацу. Редактор автоматично переносить текст на наступний рядок, коли поточний досяг правого кінця. Клавіша Enter лише визначає кінець абзацу. Поділ на абзаци має велике значення, оскільки основні елементи форматування застосовуються саме до абзаців як до окремих структурних одиниць тексту.
9.У деяких випадках необхідно, щоб розділені пропуском слова були розташовані в одному рядку. Наприклад, ініціали та прізвище повинні завжди знаходитися в одному рядку. Щоб домогтися цього, між словами ставиться нерозривний пропуск (одночасно натиснути клавіші: <Ctrl+Shift+Пропуск>).
Переміщатися по тексту найпростіше за допомогою миші, але можна використати й такі основні клавіші та їх комбінації:
← → ↓ ↑ -– переміщення на один символ вліво, вправо, вниз, вверх; Home – переміщення на початок поточного рядка;
End – переміщення на кінець поточного рядка;
Page Up – переміщення вгору на одну екранну сторінку; Page Down – переміщення вниз на одну екранну сторінку; Ctrl + Home – переміщення на початок тексту;
Ctrl + End – переміщення на кінець тексту;
5. Порядок виконання роботи
1. Для запуску текстового редактора Word необхідно активізувати головне меню (натиснувши кнопку Пуск) і вибрати у пункті Програми команду Microsoft Word. Після запуску на робочому столі з’явиться вікно програми, з яким потрібно детально ознайомитися.
27

Одразу після запуску Word його вікно готове для набору тексту нового документа. У разі необхідності створення ще одного документа потрібно натиснути комбінацію клавіш <Ctrl +N>. Для переходу між вікнами різних документів використовується пункт меню Окно .
2.Існує кілька режимів зображення документа на екрані, які можна встановити скориставшись пунктом меню Вид. Виконаємо таку команду: Вид/Разметка страницы. У цьому режимі документ подається так, як він буде виглядати під час друку.
3.Перед набором тексту потрібно встановити параметри сторінки.
Рис. 1. Робоча область програми MS Word
. Для цього використовують діалогове вікно Параметры страницы. Щоб відкрити це вікно, потрібно виконати у меню команду
Файл/Параметры страницы… .
28

Вкладка Поля дає можливість визначити праве, ліве, верхнє й нижнє поля сторінки. Для зміни існуючих значень потрібно використати лічильник (кнопка ▲ лічильника дозволяє збільшити значення на 0,1 см, а кнопка ▼ –зменшити).
Вкладка Размер бумаги дає можливість встановити розміри аркуша та його орієнтацію.
Встановимо такі параметри сторінки:
Вкладка Размер бумаги
розмір аркуша – А4 (210х297 мм);
орієнтація – книжна;
Вкладка Поля
o ліве поле – 2,5 см; o усі інші – по 1 см.
Рис. 2. Опції вкладки "Параметры страницы"
Після встановлення вищенаведених параметрів необхідно натиснути кнопку <Ok> вікна Параметры страницы
4. Збережемо файл на диск з ім’ям Lab4 (розширення doc буде надано автоматично). Для цього необхідно виконати наступну послідовність дій у меню:
Файл/Сохранить, після чого з’явиться вікно Сохранение документа.
29
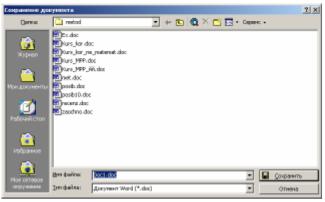
У полі Папка: потрібно натиснути лівою кнопкою миші по значку ▼ і обрати ту папку, в якій буде зберігатися файл. У полі Имя файла: потрібно вказати ім’я файла, що зберігається (Lab4). За замовчуванням файлу надається ім’я Document1.doc. Натиснути кнопку вікна Сохранить. Після того як файл буде збережено, завершимо роботу з програмою, закривши її вікно.
5. Відкриємо створений і збережений щойно документ. Для цього виконаємо повторний запуск текстового редактора і виконаємо таку послідовність команд у меню: Файл/Открыть... У вікні Открытие документа, що є дуже подібним до вікна Сохранение документа,
зазначаємо диск і папку, в якій знаходиться шуканий документ. У списку файлів зазначеної папки можна впозначити потрібний і натиснути кнопку вікна Открыть.
Рис. 3. Опції вкладки "Сохранение документа"
6.Виконати набір такого тексту:
1-й абзац – Лабораторна робота № 4
2-й абзац – Текстовий редактор Word
3-й абзац – Мета: (взяти з протоколу цієї лабораторної роботи)
4-й абзац – Лабораторну роботу виконав: Прізвище, ініціали
5-й абзац – поточна дата курсивом (Наприклад: Перше вересня дві тисячі другого року).
30
