
Informatika_9_(avt_Rivkind_I_Y_ta_in)
.pdf
У верхній розміщуються так звані |
|
|
закріплені елементи – команди запус |
|
|
ку програм, які часто використовують |
|
|
ся. Користувач може змінити список |
|
|
закріплених елементів. |
|
|
У середній частині розміщено спи |
|
|
сок команд запуску програм, що |
|
|
використовувались останнім часом. |
|
|
Він дає змогу швидше знову запустити |
|
|
ці програми. |
|
|
У нижній частині знаходиться |
|
|
команда Усі програми, яка відкриває |
|
|
список програм, установлених у цій |
|
|
операційній системі. |
|
|
Права частина меню Пуск теж роз |
|
|
ділена на три частини, в яких розмі |
|
|
щено команди: |
|
|
• доступу до місць зберігання даних |
|
|
(наприклад, Мій комп’ютер); |
Рис. 3.7. Меню Пуск |
|
• запуску програм, які встановлюють |
||
|
||
режими роботи операційної системи |
|
і пристроїв комп’ютера (наприклад, Панель керування);
•отримання довідки по роботі ОС, пошуку даних і запуску на виконан ня програм (наприклад, Довідка та підтримка).
Нижній рядок меню Пуск містить команди Завершення сеансу та
Вимкнути комп’ютер. Їх вибір дає змогу завершити сеанс роботи користу вача, перезавантажити операційну систему або коректно завершити ро боту комп’ютера.
Панель Швидкий запуск (рис. 3.8) містить кнопки зі значками про грам. Запуск програм здійснюється вибором відповідної кнопки,
наприклад вибір кнопки  запускає програму Проигрыватель
запускає програму Проигрыватель
Windows Media (рос. проигрыватель – програвач).
В Області сповіщень відображаються повідомлення про поточний час, стан виконання окремих програм тощо.
Запуск програми. Завершення роботи програми
Розглянемо алгоритм запуску програми з використанням меню Пуск на прикладі програми WordPad (рис. 3.9):
1. Відкрити меню Пуск. 3. Вибрати команду Стандартні.
2.Вибрати команду Усі програми. 4. Вибрати команду WordPad.
Уподальшому подібну послідовність дій щодо вибору команд меню або об’єктів записуватимемо так: Пуск Усі програми Стандартні
WordPad.
Для завершення роботи програми можна вибрати кнопку Закрити  у правому верхньому куті вікна.
у правому верхньому куті вікна.
Завершення роботи комп’ютера
Для завершення роботи комп’ютера потрібно: |
|
|
1. |
Закрити всі вікна програм. |
Рис. 3.8. Панель |
2. |
Відкрити меню Пуск. |
Швидкий запуск |
81

Рис. 3.10. Вимкнення комп’ютера
Рис. 3.9. Запуск програми WordPad
3.Вибрати команду Вимкнути комп’ютер.
4.У вікні, що відкрилося, вибрати кнопку Вимкнення (рис. 3.10).
5.Дочекатись автоматичного вимкнення системного блока.
6.Вимкнути монітор.
Якщо користувач планує через деякий час поновити роботу з ком п’ютером, то він може його не вимикати, а перевести в режим Очіку вання. Це режим збереження енергії, при якому зупиняється жорсткий диск, не подається сигнал на монітор тощо. Для виходу з режиму очі кування потрібно натиснути довіль
ну клавішу на клавіатурі.
Вибір кнопки Перезавантажен ня ініціює процес перезавантажен ня операційної системи. Цю дію потрібно виконати при значних пе ребоях у роботі операційної системи або після встановлення окремих програм.
|
В операційній системі Windows |
||
|
Vista вимкнення комп’ютера від! |
||
|
бувається по!іншому. Меню За# |
||
|
пуск у правій нижній частині має не дві |
||
|
кнопки завершення роботи, як у |
||
|
Windows XP, а три (рис. 3.11). Вибір |
||
|
кнопки Вимкнення живлення (Завер# |
||
|
шення роботи) |
приводить до |
|
|
закриття всіх відкритих вікон і вимкнення |
||
|
комп’ютера. В окремих випадках на! |
||
Рис. 3.11. Кнопки і список команд |
лаштування |
меню |
Запуск кнопка |
завершення або призупинення |
Вимкнення живлення має інший ви! |
||
роботи меню Запуск |
гляд – |
. Її вибір дає змогу перейти |
|
82

в режим Сон. Вибір кнопки Блокування  дозволяє заблокувати комп’ютер на час перерви в роботі користувача без вимкнення комп’ютера. Для відкриття списку команд завершення чи призупинення роботи з комп’ютером потрібно вибрати кнопку
дозволяє заблокувати комп’ютер на час перерви в роботі користувача без вимкнення комп’ютера. Для відкриття списку команд завершення чи призупинення роботи з комп’ютером потрібно вибрати кнопку  .
.
1°. Які види програм входять до програмного забезпечення комп’ютера? 2•. Охарактеризуйте призначення кожного виду програмного забезпечення. 3*. Поясніть різницю між системним, службовим і прикладним про
грамним забезпеченням.
4°. Які функції виконує операційна система?
5*. Опишіть роботу користувача з комп’ютером, використовуючи рису нок 3.2. Яка роль операційної системи в цій роботі?
6°. Як називається диск, на який установлено операційну систему?
7•. Які види інтерфейсів операційних систем ви знаєте? Охарактеризуйте кожний з них.
8•. Поясніть різницю між однозадачною і багатозадачною ОС.
9•. Назвіть основні складові операційної системи та опишіть їх призначення. 10*. Опишіть хід завантаження операційної системи.
11•. Назвіть відомі вам властивості операційної системи Windows XP та їх значення.
12°. З якими основними об’єктами працює операційна система Windows? 13•. Що означає абревіатура WIMP? Як реалізована технологія WIMP в ОС
Windows?
14°. Які дії виконуються з використанням миші?
15°. Опишіть послідовність команд виконання основних дій з використан ням миші.
16°. Що відображається на Робочому столі?
17°. Які об’єкти розміщуються на Панелі завдань?
18°. Для чого призначена панель Швидкий запуск? Як запустити програму з використанням панелі Швидкий запуск?
19°. Наведіть алгоритм запуску програм, використовуючи меню Пуск. 20•. Опишіть структуру меню Пуск.
21•. Опишіть способи запуску програм.
22°. Наведіть алгоритм завершення роботи комп’ютера.
1°. Увімкніть комп’ютер, дочекайтеся завантаження операційної системи. Переведіть комп’ютер у режим очікування.
2°. Відкрийте вікно об’єкта Мій комп’ютер, використовуючи мишу.
Закрийте це вікно вибором кнопки  .
.
3°. Відкрийте контекстне меню Робочого стола. Закрийте меню вибором довільної точки за межами меню.
4°. Перемістіть об’єкт Кошик у правий верхній кут екрана. Відновіть його початкове положення.
5•. Запишіть умовний запис послідовності дій для запуску програми Блокнот, команда запуску якої входить до меню Стандартні.
6•. Запишіть умовний запис послідовності дій для запуску програми
Проигрыватель Windows Media з меню Розваги, яке входить до меню Стандартні.
7•. Розмістіть значок програми Калькулятор на панелі Швидкий запуск, перетягнувши його з меню Стандартні при натиснутій клавіші Ctrl.
83

8°. Запустіть програму Калькулятор з меню Стандартні. Завершіть роботу цієї програми.
9*. Визначте, які об’єкти поміщено в Область сповіщень вашого комп’юте ра, використовуючи підказки, що спливають під час наведення вказів
ника на ці об’єкти.

 10*. Підготуйте повідомлення про розвиток інтерфейсів операційних систем.
10*. Підготуйте повідомлення про розвиток інтерфейсів операційних систем.  11. Порівняйте зовнішній вигляд і структуру Робочого стола та Панелі
11. Порівняйте зовнішній вигляд і структуру Робочого стола та Панелі
завдань в операційних системах Windows XP та Windows Vista.
Перегляньте пункти Робочий стіл, Значки, Панель завдань, Меню кнопки «Пуск», Завершення сеансу розділу Начальные сведения (рос. начальные сведения – початкові відомості) навчально!довідкової програми Знакомство с Windows XP (рос. знакомство – знайомство), яку можна запустити, виконавши
Пуск Усі програми Стандартні Знакомство с Windows XP.
3.2.Вікна та операції над ними
1.Назвіть основні об’єкти операційної системи Windows.
2.Опишіть структуру меню Пуск.
3.Як запустити програму на виконання та завершити її роботу?
4.Як відкрити контекстне меню об’єкта?
5.Поясніть основні положення ідеології графічного інтерфейсу WIMP.
Зпопереднього пункту вам відомо, що Windows належить до ОС
зграфічним інтерфейсом. Елементами графічного інтерфейсу є вікна, значки, меню, вказівник. Вікна є основними елементами графічного інтерфейсу операційної системи Windows. Про це свідчить і назва ОС, яка в перекладі з англійської означає вікна.
Вікна та їх елементи
За ідеологією WIMP об’єкти операційної системи відкриваються у вік нах. Вікно – це область, як правило, прямокутної форми, що займає весь екран або його частину. За призначенням розрізняють такі основні види вікон: програмні, діалогові та інформаційні.
Програмним називається вікно, що відкривається при запуску програми (рис. 3.12). При цьому на Панелі завдань з’являється відповідна кнопка. Звертаємо вашу увагу, що до програмних також належать вікна, у яких відображається вміст папок і дисків. Це вікна програми Провідник.
Програмні вікна мають Рядок заголовка, Рядок меню, робочу область, можуть мати Панелі інструментів, підлеглі вікна, Рядок стану, смуги прокручування, лінійки та інші елементи.
Рядок заголовка містить назву вікна, кнопку Меню вікна та кнопки керування вікном: Згорнути, Розгорнути/Відновити після розгортання,
Закрити (рис. 3.12, 3).
Зліва від назви вікна розміщена кнопка Меню вікна (рис. 3.12, 1). Її вибір відкриває меню, що містить команди керування вікном. Малюнок на цій кнопці для різних вікон різний.
Діалогові вікна (рис. 3.13) призначені для встановлення значень пара метрів роботи програми або для виконання команд. Вони, як і програмні вікна, мають Рядок заголовка з назвою вікна та кнопками керування вікном.
84

Рис. 3.12. Вікно прикладної програми Microsoft Word 2003
Рис. 3.13. Діалогове вікно
У таблиці 3.2 подані типові об’єкти (елементи керування) діалогових вікон, які можуть бути також об’єктами і програмних вікон. Їх вико ристання дає змогу виконувати операції над об’єктами, встановлювати значення властивостей певних об’єктів тощо.
85

Таблиця 3.2. Об’єкти вікон (елементи керування)
Назва |
Зображення |
|
Призначення |
|
|
||
|
|
|
|||||
Меню |
|
Для відкриття списку команд |
|||||
|
|
|
|||||
|
|
Для виконання необхідної ко |
|||||
|
|
манди, яке здійснюється вибо |
|||||
Кнопка |
|
ром відповідної кнопки. |
|
||||
|
Вибір кнопки з трьома крапка |
||||||
|
|
||||||
|
|
ми в кінці її назви відкриває |
|||||
|
|
діалогове або інформаційне вікно |
|||||
|
|
|
|
|
|
||
|
|
Для |
встановлення |
одного |
з |
||
Пере |
|
можливих режимів. Можна ви |
|||||
микач |
|
брати тільки один перемикач з |
|||||
|
|
даної групи |
|
|
|
||
|
|
|
|||||
|
|
Для встановлення або відміни |
|||||
|
|
вказаних |
режимів. Наявність |
||||
Прапо |
|
позначки |
всередині |
квадрата |
|||
рець |
|
означає, що даний режим вста |
|||||
|
|
новлено. Можна вибрати або від |
|||||
|
|
мінити вибір кожного прапорця |
|
||||
|
|
|
|||||
|
|
Для зміни значення парамет |
|||||
Повзунок |
|
ра, яке відбувається в результаті |
|||||
|
|
переміщення повзунка |
|
|
|||
|
|
|
|||||
|
|
Для переміщення вмісту вік |
|||||
|
|
на. Можливі такі варіанти пере |
|||||
|
|
міщення: |
|
|
|
|
|
|
|
1. На один крок у відповід |
|||||
|
|
ному напрямі – вибрати одну з |
|||||
|
|
кнопок зі стрілкою. |
|
|
|
||
|
|
2. На віконну сторінку у відпо |
|||||
Смуги |
|
відному напрямі – вибрати місце |
|||||
прокру |
|
між повзунком і кнопкою зі |
|||||
чування |
|
стрілкою. |
|
|
|
|
|
|
|
3. Неперервне переміщення – |
|||||
|
|
утримувати натиснутою кнопку |
|||||
|
|
зі стрілкою. |
|
|
|
||
|
|
4. Швидке переміщення |
– |
||||
|
|
перетягнути повзунок. |
|
|
|||
|
|
Розмір повзунка обернено про |
|||||
|
|
порційний обсягу даних у вікні |
|
||||
|
|
|
|
|
|
||
Поле |
|
Для |
введення |
текстових |
і |
||
|
числових даних |
|
|
|
|||
|
|
|
|
|
|
||
|
|
Для |
введення |
текстових |
і |
||
|
|
числових даних або вибору еле |
|||||
Поле зі |
|
ментів списку |
|
|
|
||
списком |
|
|
|
|
|
|
|
|
|
|
|
|
|
|
|
86
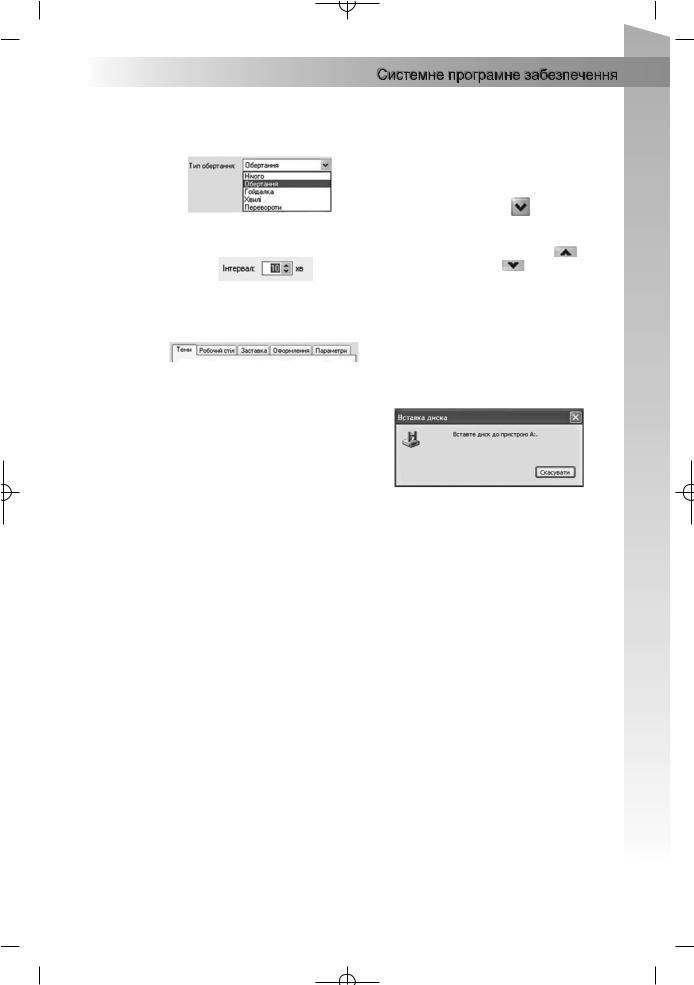
|
|
|
|
|
|
|
|
|
|
|
|
|
|
|
|
|
|
|
|
|
|
|
|
|
|
|
|
|
|
|
|
|
|
|
|
|
|
|
|
|
|
|
|
|
|
|
|
|
|
|
|
|
|
|
|
|
|
|
|
|
|
|
|
|
|
|
|
|
|
|
|
|
|
|
|
Продовження таблиці 3.2 |
||||||||||||||||||||||||||||
|
|
|
|
|
|
|
|
|
|
|
|
|
|
|
|
|
|
|
|
|
|
|||||||||||||
Назва |
Зображення |
|
|
|
|
|
|
Призначення |
|
|
|
|
|
|
|
|
|
|
|
|
|
|||||||||||||
|
|
|
|
|
|
|
|
|
|
|
|
|
|
|
|
|
|
|
|
|
|
|
|
|
|
|
|
|
|
|
|
|
|
|
Поле зі |
|
Для введення текстових і чис |
|
|
|
|
|
|
|
|
||||||||||||||||||||||||
списком, |
|
|
||||||||||||||||||||||||||||||||
|
лових даних або вибору одного з |
|
|
|
|
|
|
|
|
|||||||||||||||||||||||||
що |
|
|
||||||||||||||||||||||||||||||||
|
елементів списку, що відкрива |
|
|
|
|
|
|
|
|
|||||||||||||||||||||||||
відкри |
|
|
||||||||||||||||||||||||||||||||
|
ється вибором кнопки |
|
|
|
|
|
|
|
|
|
|
|
|
|
||||||||||||||||||||
вається |
|
|
|
|
|
|
|
|
|
|
|
|
|
|
||||||||||||||||||||
|
|
|
|
|
|
|
|
|
|
|
|
|
|
|
|
|
|
|
|
|
|
|
|
|
|
|
|
|
|
|
|
|
|
|
|
|
|
|
|
||||||||||||||||||||||||||||||
|
|
Для встановлення |
значення |
|
|
|
|
|
|
|
|
|||||||||||||||||||||||
|
|
параметра. Вибір кнопки |
|
|||||||||||||||||||||||||||||||
Лічиль |
|
збільшує, а кнопки |
– змен |
|
||||||||||||||||||||||||||||||
ник |
|
шує значення на один крок. Зна |
|
|||||||||||||||||||||||||||||||
|
|
чення параметра можна також |
|
|||||||||||||||||||||||||||||||
|
|
увести в поле |
|
|
|
|
|
|
|
|
|
|
|
|
|
|||||||||||||||||||
|
|
|
|
|||||||||||||||||||||||||||||||
|
|
Для відкриття вмісту однієї з |
|
|
|
|
|
|
|
|
||||||||||||||||||||||||
Вкладка |
|
вкладок діалогового вікна. Для |
|
|||||||||||||||||||||||||||||||
|
цього потрібно вибрати заголовок |
|
|
|
|
|
|
|
|
|||||||||||||||||||||||||
|
|
|
||||||||||||||||||||||||||||||||
|
|
вкладки |
|
|
|
|
|
|
|
|
|
|
|
|
|
|||||||||||||||||||
|
|
|
|
|
|
|
|
|
|
|
|
|
|
|
|
|
|
|
|
|
|
|
|
|
|
|
|
|
|
|
|
|
|
|
Інформаційні вікна (рис. 3.14) містять повідомлення для користувача. Наприк лад, повідомлення про успішне завершен ня операції, про помилку під час її вико нання тощо. Інформаційні вікна, як і інші вікна, мають Рядок заголовка.
Інформаційні та діалогові вікна можуть Рис. 3.14. Інформаційне вікно мати не всі кнопки керування вікном.
Операції над вікнами
Вікна можна відкривати, закривати, переміщувати, змінювати їх роз міри, згортати у кнопки на Панелі завдань або розгортати на весь екран.
Кнопка Згорнути  призначена для згортання вікна. Після її вибору вікно зникає з екрана, але його кнопка залишається на Панелі завдань. Для відновлення згорнутого вікна потрібно вибрати його кнопку на
призначена для згортання вікна. Після її вибору вікно зникає з екрана, але його кнопка залишається на Панелі завдань. Для відновлення згорнутого вікна потрібно вибрати його кнопку на
Панелі завдань.
Вибір кнопки Розгорнути  приводить до розгортання вікна на весь екран (повноекранний режим). При цьому кнопка змінює свій вигляд і назву – Відновити після розгортання
приводить до розгортання вікна на весь екран (повноекранний режим). При цьому кнопка змінює свій вигляд і назву – Відновити після розгортання  . Вибір цієї кнопки повертає до
. Вибір цієї кнопки повертає до
віконного режиму. Якщо вибрати кнопку Закрити  , то вікно закри вається. При цьому воно зникає з екрана, а його кнопка – з Панелі завдань.
, то вікно закри вається. При цьому воно зникає з екрана, а його кнопка – з Панелі завдань.
Windows дає змогу одночасно відкривати кілька вікон. Ці вікна можуть розміщуватися поруч або перекриватися. На рисунку 3.15 зобра жено вікна двох програм, які займають частину екрана і частково пере криваються.
Скільки б вікон не відкрив користувач, тільки одне з них є поточ8 ним – те, в якому користувач може вводити дані, встановлювати потрібні
87
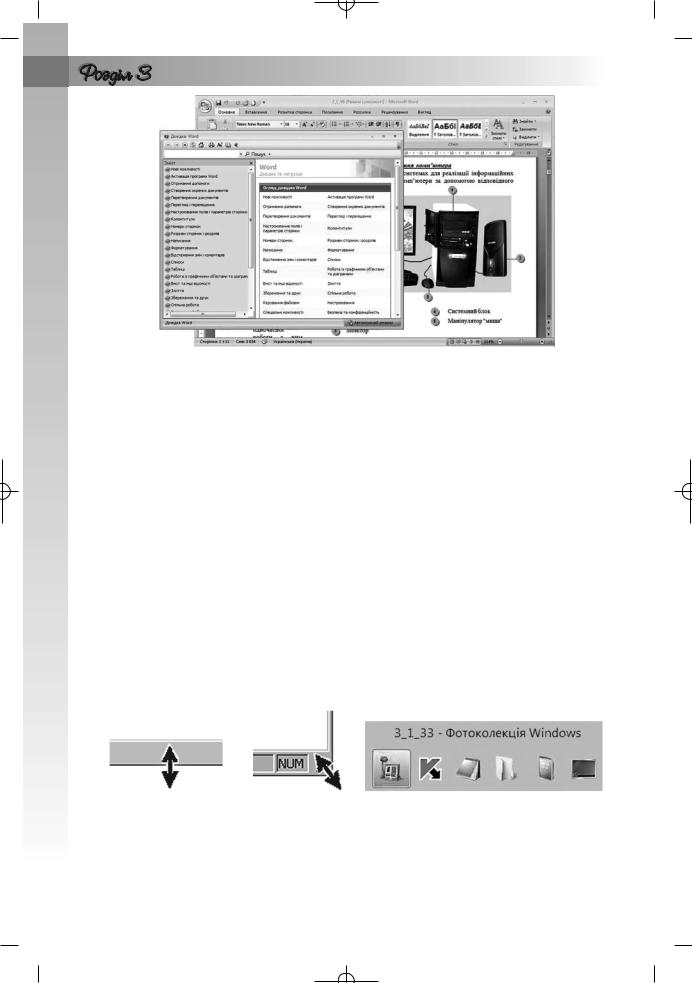
Рис. 3.15. Два відкритих вікна
режими роботи тощо. Так, на рисунку 3.15 поточним є вікно Довідка: Word. Поточне вікно, як правило, розташовується поверх інших, його заголовок виділяється іншим кольором, а на Панелі завдань кнопка поточного вікна має вигляд натиснутої. Для того щоб зробити вікно поточним, треба вибрати кнопку потрібного вікна на Панелі завдань або будь яку точку цього вікна. Зміна поточного вікна може також здійснюватися вибором клавіші Tab при натиснутій клавіші Alt.
Те, що користувач одночасно може працювати тільки з одним вікном (поточним), не означає, що в інших вікнах виконання програм припи няється. Якщо їх виконання не вимагає безпосереднього втручання корис тувача, програми продовжують виконуватися. Наприклад, програвач му зики може працювати в той час, коли користувач переглядає фотографії або вводить текст.
Під час роботи з кількома вікнами користувачу часто доводиться певним чином упорядковувати їх, змінюючи положення та розміри. Ці дії можливі лише над поточним вікном у віконному режимі.
Переміщення вікна на екрані можна здійснити його перетягуванням за Рядок заголовка. Зміну розмірів – перетягуванням меж вікна: шири ни – бічних меж, а висоти – верхньої або нижньої (рис. 3.16). Перетягу вання кута вікна дає змогу одночасно змінювати висоту і ширину вікна (рис. 3.17).
Рис. 3.16. Зміна |
Рис. 3.17. Зміна |
Рис. 3.18. Вікно Переключення |
висоти вікна |
розмірів вікна |
між вікнами |
перетягуванням |
перетягуванням |
|
нижньої межі |
кута |
|
88

Змінити взаємне розташування вікон (каскадом, згори донизу, зліва направо) можна за допомогою відповідних команд контекстного меню
Панелі завдань.
В операційній системі Windows Vista на панелі Швидкий запуск є кнопка
Переключення між вікнами  , вибір якої відкриває перелік відкритих
, вибір якої відкриває перелік відкритих
програм у вигляді їх значків (рис. 3.18) або каскаду вікон. Переключення між вікнами здійснюється вибором значка відповідного вікна.
1°. Що є елементами графічного інтерфейсу Windows? 2•. Поясніть, що таке вікно в ОС Windows.
3°. В яких режимах можуть відкриватися вікна?
4°. Які види вікон ви знаєте?
5°. Для чого призначені діалогові й інформаційні вікна?
6•. Назвіть об’єкти діалогових вікон. Опишіть їх призначення та правила користування.
7°. Які кнопки керування вікнами ви знаєте? Назвіть їх призначення. 8•. Як змінити положення, розміри вікон?
9°. Яке вікно називають поточним, як його відрізнити від інших? 10°. Назвіть об’єкти вікна, позначені цифрами (рис. 3.19).
11•. Назвіть об’єкти вікна, позначені цифрами (рис. 3.20).
Рис. 3.19 Рис. 3.20
1°. Запустіть на виконання Проигрыватель Windows Media (Пуск Усі програми Проигрыватель Windows Media) та:
а) визначте, в якому з режимів (повноекранному чи віконному) відкри лося вікно програми, який вид цього вікна;
б) розмістіть вікно програми на 1/4 частину екрана у верхньому лівому куті (для цього використайте переміщення вікна і зміну його роз мірів);
в) укажіть елементи керування вікна програми Проигрыватель Windows Media;
г) закрийте вікно програми.
2•. Відкрийте, використовуючи меню Пуск, чотири вікна програми Internet Explorer (Пуск Усі програми Internet Explorer) і два вікна програ ми Paint (Пуск Усі програми Стандартні Paint) та:
89

а) установіть віконний режим відображення цих вікон; б) розмістіть вікна у два рядки, змінюючи їхні розміри: у верхньому чо
тири вікна Internet Explorer, а в нижньому – два вікна Paint;
в) розмістіть відкриті вікна каскадом, а потім зверху донизу, ви користовуючи контекстне меню Панелі завдань;
г) закрийте усі вікна.

 3•. Запустіть на виконання програму Таблиця символів (Пуск Усі програми Стандартні Службові Таблиця символів) та:
3•. Запустіть на виконання програму Таблиця символів (Пуск Усі програми Стандартні Службові Таблиця символів) та:
а) укажіть елементи керування вікном; б) спробуйте змінити висоту і ширину вікна, перевести вікно в повноек
ранний режим. Чи вдалося вам виконати ці операції? в) закрийте вікно програми.
4•. Відкрийте контекстне меню Робочого стола та: а) виберіть команду Властивості; б) виберіть вкладку Заставка;
в) виберіть у списку Заставка команду Об’ємний текст; г) виберіть кнопку Параметри; д) у вікні, що відкрилося, виберіть перемикач Текст;
е) уведіть у поле Текст слово інформатика; є) виберіть у списку Тип обертання команду Хвилі;
ж)встановіть повзунок Розмір у середню позицію; з) встановіть повзунок Швидкість обертання на третю позицію зліва;
и) зніміть позначку прапорця Показувати світлові відблиски; і) установіть позначку прапорця Особливе відбиття; ї) виберіть кнопку ОК; й) установіть лічильник Інтервал на значення 3 хв; к) виберіть кнопку ОК.

 5*. Відкрийте вікна Мої документи, Калькулятор, Paint і Блокнот та роз містіть їх відповідно до зразка (рис. 3.21).
5*. Відкрийте вікна Мої документи, Калькулятор, Paint і Блокнот та роз містіть їх відповідно до зразка (рис. 3.21).
6*. Визначте, розміри яких вікон програм з меню Стандартні не можна змі нювати. Дослідіть, до яких меж можна зменшувати розміри інших вікон.
Рис. 3.21
Перегляньте пункт Вікна розділу Початкові відомості навчально!довідко! вої програми Знакомство с Windows XP, яку можна запустити, виконавши
Пуск Усі програми Стандартні Знакомство с Windows XP.
90
