
Informatika_9_(avt_Rivkind_I_Y_ta_in)
.pdf
д) визначте, як реагує операційна система на намагання зберегти зміни у файлі. Поясніть чому.
7. Знайдіть, використовуючи довідку операційної системи та інші джере ла, додаткову інформацію про різні способи виконання операції копіювання, переміщення.









 3. Робота з об’єктами файлової системи
3. Робота з об’єктами файлової системи
Увага! Під час роботи з комп’ютером дотримуйтеся правил безпеки і сані* тарно*гігієнічних норм.
1.Запустіть програму Провідник.
2.Створіть у папці, вказаній учителем, папку My folder.
3.Створіть фрагмент файлової структури згідно зі зразком.
Зразок
4.Перейменуйте файл Test1.txt на файл Завдання1.txt.
5.Скопіюйте файл Реферат.txt у папку Документи.
6.Визначте та запишіть у зошит значення таких властивостей файлу Рефе рат.txt з папки Документи:
•розмір;
•дата і час створення;
•значення атрибута лише читання.
7.Перемістіть файл Конспект.txt у папку PR2_1.
8.Створіть у папці My folder ярлик файлу Конспект.txt.
9.Змініть значок ярлика файлу Конспект.txt на такий  .
.
10.Скопіюйте створений ярлик у папку Документи та в папку Мої доку менти.
11.Видаліть ярлик файлу Конспект.txt з папки Мої документи.
12.Виділіть файл Завдання1.txt та ярлик файлу Конспект.txt, які містять ся в папці My folder, і перемістіть їх в папку PR2.
13.Скопіюйте два файли, наприклад Феденко.jpg та Костенко.jpg з папки
Тема 3\Фото_кращих_учнів, до папки Малюнки.
14.Видаліть папку Малюнки.
15.Перегляньте вміст Кошика вашого комп’ютера. Які зі щойно видалених об’єктів знаходяться в Кошику?
16.Відновіть видалені об’єкти.
17.Закрийте усі відкриті вікна.
111

3.5.Робота з довідкою. Пошук даних у зовнішній пам’яті комп’ютера і мережі
1.Як знайти тлумачення певного слова в словнику?
2.Як ви дізнаєтеся про послідовність виконання певних дій, наприклад про те, як приготувати млинці?
3.Як ви знаходите потрібну пісню у вашій фонотеці?
4.Як знайти потрібну книжку в шкільній бібліотеці? Що потрібно знати, щоб пошук відбувся швидше?
5.Що таке шаблон імен файлів і папок? Які символи використовуються в шаблонах? Які їх значення?
Робота з довідкою
Доволі часто користувачі початківці потрапляють у ситуацію, коли по дальші дії в операційній системі їм невідомі. Це може статися при відмові ОС виконувати певні операції, при некоректній роботі певних програм, ко ли хтось вніс зміни в налаштування ОС, а як повернутися до попереднього стану, користувач не знає тощо. У таких випадках слід звернутися до про грами Довідка та підтримка операційної системи Windows.
Використовуючи цю програму, можна отримати довідку про вико нання певних операцій над об’єктами ОС, про можливості і термінологію ОС тощо. Відкриття вікна програми Довідка та підтримка можна здійснити:
•натисненням клавіші F1, коли всі вікна згорнуті або закриті;
•виконанням Пуск Довідка та підтримка.
Початковий вигляд вікна Центр справки и поддержки (рос. центр
справки и поддержки – центр довідки та підтримки) показано на рисун ку 3.45. Призначення елементів керування описано в таблиці 3.7.
Робоче поле вікна умовно поділене на дві частини. У лівій розміщено перелік основних розділів довідки, до яких найчастіше звертаються ко ристувачі. Права частина містить посилання, які дають змогу, викорис товуючи комп’ютерну мережу, звернутися до свого товариша за відпо віддю на запитання або по допомогу, а також увійти до форумів в Інтер
Рис. 3.45. Вікно Центр справки и поддержки
112

Таблиця 3.7. Елементи керування панелі інструментів
вікна Центр справки и поддержки
Елемент |
Назва |
Дії |
|
керування |
|||
|
|
||
|
|
|
|
|
|
Повернення на крок назад або вперед, тобто |
|
|
Назад і вперед |
перехід на сторінки довідки, до яких |
|
|
користувач уже звертався під час поточного |
||
|
|
||
|
|
сеансу роботи |
|
|
|
|
|
|
Додому |
Перехід до початкової сторінки довідкової |
|
|
системи |
||
|
|
||
|
|
|
|
|
|
Перехід до режиму пошуку за допомогою |
|
|
Покажчик |
покажчика, що містить ключові слова і |
|
|
словосполучення, впорядковані за алфа |
||
|
|
||
|
|
вітом |
|
|
|
|
|
|
|
Перехід до списку сторінок, занесених в |
|
|
Обране |
Обране (список сторінок, які користувач |
|
|
|
обрав для себе як найбільш потрібні) |
|
|
|
|
|
|
|
Перехід до списку сторінок, що були |
|
|
Журнал |
переглянуті під час поточного сеансу роботи |
|
|
|
з програмою Довідка та підтримка |
|
|
|
|
|
|
|
Звернення за підтримкою до віддаленого |
|
|
Підтримка |
помічника (досвідченого користувача, ва |
|
|
шого знайомого) або до користувачів |
||
|
|
||
|
|
Windows, використовуючи мережу Інтернет |
|
|
|
|
|
|
|
Відкриття діалогового вікна зміни значень |
|
|
Параметри |
параметрів роботи програми Довідка та |
|
|
|
підтримка |
|
|
|
|
неті, на яких обговорюються проблеми використання ОС Windows, а та кож виконати стандартні операції по діагностуванню комп’ютера, онов ленню ОС тощо.
Нижче Панелі інструментів розміщено поле Найти (рос. найти –
знайти) (рис. 3.46). Для пошуку потрібно в це поле ввести слово або сло восполучення і вибрати кнопку  або натиснути клавішу Enter.
або натиснути клавішу Enter.
Результат пошуку – перелік розділів довідки, що містять шукані слова або словосполучення, буде виведено у лівій частині вікна. При виборі одного зі знайде них розділів у правій частині вікна відображати меться його зміст. В україномовній версії
Windows XP, на жаль, використовується довідка
тільки російською мовою. Тому слова і словосполучення для пошуку потрібно вводити російською мовою.
Для пошуку потрібної довідки зручно використовувати Указатель (рос. указатель – покажчик). При виборі кнопки  ліва частина вікна довідки набуває вигляду, показаного на рисунку 3.47. У ній в ал фавітному порядку розміщено ключові слова і словосполучення. Для пе регляду їх списку використовують смугу прокручування. Для приско рення пошуку необхідно в поле над списком ввести ключове слово або
ліва частина вікна довідки набуває вигляду, показаного на рисунку 3.47. У ній в ал фавітному порядку розміщено ключові слова і словосполучення. Для пе регляду їх списку використовують смугу прокручування. Для приско рення пошуку необхідно в поле над списком ввести ключове слово або
113
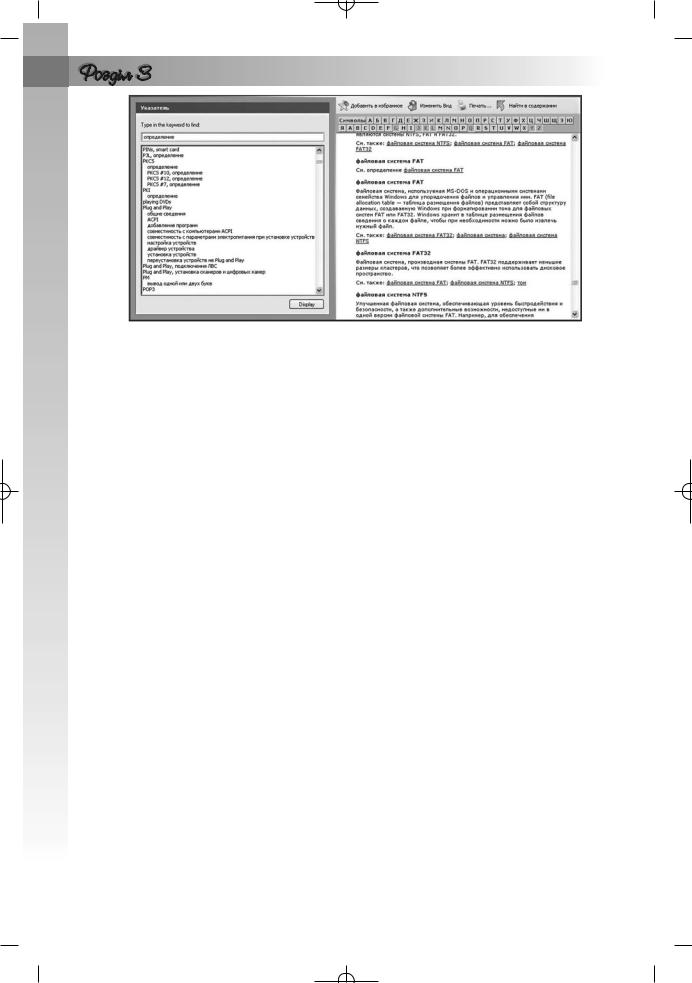
Рис. 3.47. Вікно Центр справки и поддержки в режимі Указатель
словосполучення. Для того щоб зміст обраного розділу відобразився в правій частині вікна, потрібно вибрати кнопку Display (англ. display – відображати) або натиснути клавішу Enter.
Пошук означень і пояснень термінів зручно здійснювати, використо вуючи тлумачний словник. Для його відкриття необхідно у лівій частині вікна у режимі Указатель вибрати для певного терміна определение (рос. определение – означення), а потім вибрати кнопку Display. У правій час тині вікна відкриється відповідна сторінка тлумачного словника і панель з кнопками літер алфавіту. Використовуючи ці кнопки, можна швидко перейти до сторінки термінів, що починаються з певної літери. Подаль ший перегляд списку термінів відбувається за допомогою смуги прокру чування.
Пошук даних у зовнішній пам’яті комп’ютера і мережі
При значних обсягах роботи з різноманітними прикладними програ мами користувач створює велику кількість файлів і папок. Більшість ко ристувачів намагається упорядковано зберігати дані. Однак після пере несення даних з одного диска на інший, з одного комп’ютера на інший, внесення змін у структуру папок, значного збільшення кількості об’єктів користувач перестає пам’ятати місцезнаходження всіх даних і для їх по шуку може використати засоби операційної системи.
Виконання Пуск Знайти відкриває вікно пошуку. У лівій частині вікна з’являється панель Помічник із пошуку зі списком Що ви бажаєте знайти? Аналогічна панель відкриється при виконанні у вікні Провідни ка Вигляд Панелі браузера Пошук або при виборі кнопки Пошук
 на панелі інструментів (рис. 3.48). У списку наведені команди для пошуку об’єктів у зовнішній пам’яті комп’ютера або в мережі за певними значеннями їх властивостей:
на панелі інструментів (рис. 3.48). У списку наведені команди для пошуку об’єктів у зовнішній пам’яті комп’ютера або в мережі за певними значеннями їх властивостей:
•Малюнки, музику або відео – для пошуку файлів відповідних типів. Наприклад, точкові малюнки, малюнки у форматі JPEG, GIF, PNG, WMF тощо, звукові файли форматів MP3, WMA, MIDI тощо.
•Документи (текстові файли, електронні таблиці тощо) – для пошуку файлів, що створені в прикладних програмах, крім файлів малюнків,
114
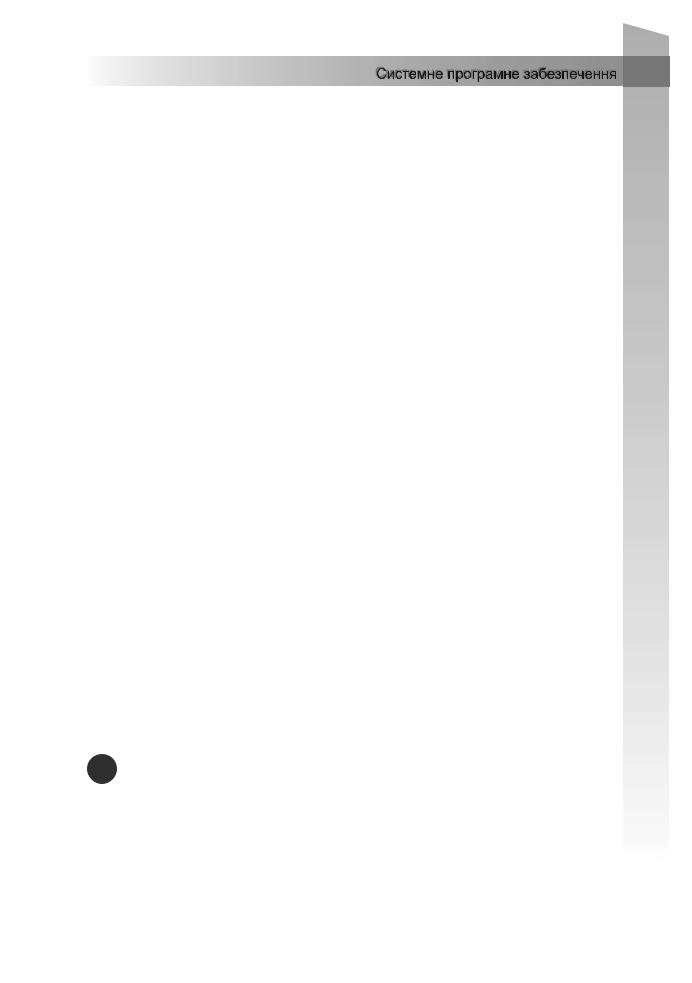
музичних і звукових. Наприклад, фай ли форматів DOC, TXT, PPT, DBF тощо.
•Усі файли й папки – для пошуку будь яких файлів і папок.
•Комп’ютери або людей – для пошуку
комп’ютерів у мережі або записів про певних людей, про організації або уста нови у комп’ютерній адресній книзі, яку створює користувач.
Інші команди цього діалогового вікна забезпечують виконання пошуку даних в Інтернеті, отримання довідки в Центрі до відки та підтримки корпорації Microsoft, налаштування параметрів роботи помічни ка або вимкнення анімованого персонажа.
Вибір кожної з названих команд при водить до появи елементів керування для встановлення значень додаткових пара метрів пошуку (рис. 3.49). Серед цих пара метрів: використання шаблонів імен файлів і папок, часу їх створення, пошук файлів, що містять певний текст, пошук
об’єктів у певних місцях (на дисках, у вказаному місці мережі, у папках тощо), пошук за розмірами (малий розмір – менше 100 Кбайт, середній – менше 1 Мбайт, великий – більше 1 Мбайт або за вказаним конкретним розміром файлу) тощо.
Для файлів може бути заданий параметр пошуку в прихованих або системних папках, пошук у вкладених папках, пошук з урахуванням регістру тощо.
Наприклад, для знаходження файлу з розширенням імені doc, що містить слово інформатика, може зберіга тися на одному з жорстких дисків комп’ютера, а дата його створення невідома, слід установити значення властивостей пошуку, які відображені на рисунку 3.49.
У результаті пошуку користувач у правій частині вікна отримує список об’єктів, які відповідають умовам пошуку. Для переходу до папки, що містить знайдений об’єкт, потрібно вибрати його у списку і виконати Файл Відкрити папку, що містить об’єкт. Якщо ж по трібно відкрити вікно знайденого об’єкта, то об’єкт не
обхідно вибрати і натиснути клавішу Enter або двічі Рис. 3.49. Вибір
клацнути на ньому. |
значень пара! |
|
метрів пошуку |
Пошук об’єктів у зовнішній пам’яті комп’ютера або в |
|
мережі в операційній системі Windows Vista можна |
|
здійснювати кількома способами. Після |
|
вибору кнопки Запуск у меню стає доступним |
|
поле Розпочати пошук (рис. 3.50). У це поле |
|
потрібно ввести слово або словосполучення для |
Рис. 3.50. Поле Розпочати |
пошуку. Цим словом або словосполученням мо! |
|
же бути ім’я або частина імені (шаблон) об’єкта |
пошук в меню Запуск |
115
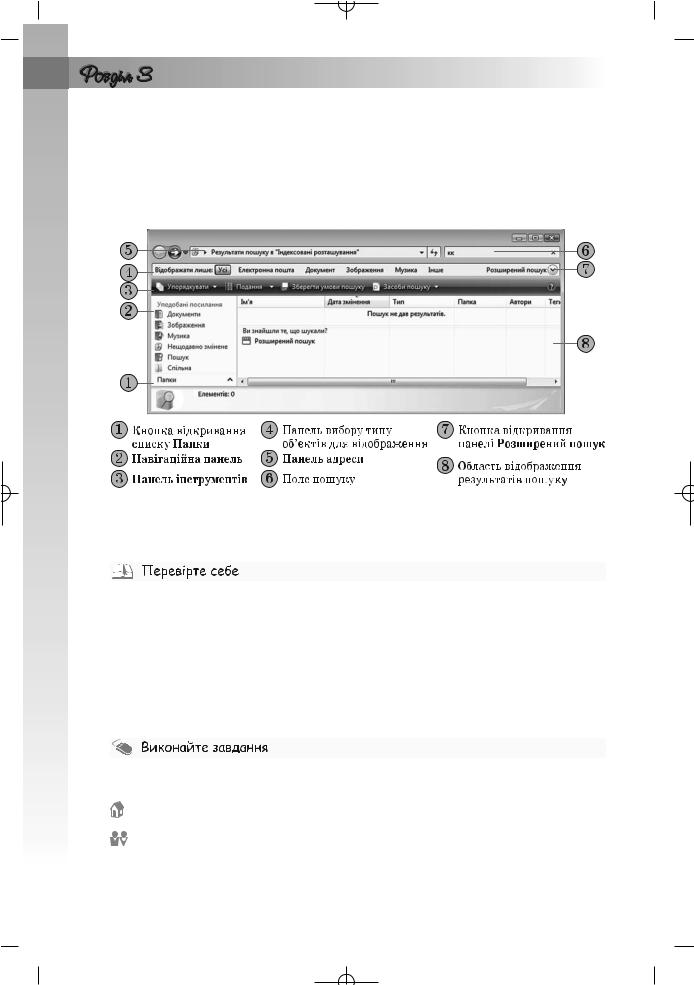
Windows. Пошук розпочинається автоматично з початком введення перших сим! волів. Він здійснюється серед уже відомих операційній системі (так званих проіндексованих) об’єктів. Результати пошуку будуть відображені у вигляді спис! ку у вікні над полем Розпочати пошук і змінюватимуться відповідно до зміни вмісту поля пошуку.
Якщо потрібний об’єкт не знайдено, слід вибрати кнопку Пошук усюди або Пошук в Інтернеті. У першому випадку буде відкрито вікно результатів пошуку (рис. 3.51), в якому ви можете уточнити умови пошуку, використавши Наві# гаційну панель, Панель адреси чи інструменти панелі Розширений пошук.
Рис. 3.51. Вікно результатів пошуку
Вид подання результатів пошуку можна змінити вибором відповідної команди у списку Подання панелі інструментів.
1°. Як запустити програму Довідка та підтримка?
2•. Опишіть структуру вікна програми Довідка та підтримка.
3°. Для чого призначені списки Обране і Журнал у програмі Довідка та підтримка?
4°. Як відкрити діалогове вікно пошуку, використовуючи меню Пуск? 5°. Як у програмі Провідник перейти до режиму пошуку?
6°. Пошук яких об’єктів можна виконати засобами операційної системи
Windows?
7•. Чим відрізняється пошук зі значенням параметра Документи від пошу ку Усі файли й папки?
1•. Складіть алгоритм для отримання довідки з використанням ключових слів. 2°. Знайдіть, використовуючи програму Довідка та підтримка, довідку про
нові можливості Windows XP (Windows Vista).
3°. Знайдіть, використовуючи програму Довідка та підтримка, довідку про спеціальні можливості Windows XP (Windows Vista).
4. Виконайте, використовуючи програму Довідка та підтримка, пошук даних про пристрої сучасного персонального комп’ютера.
116
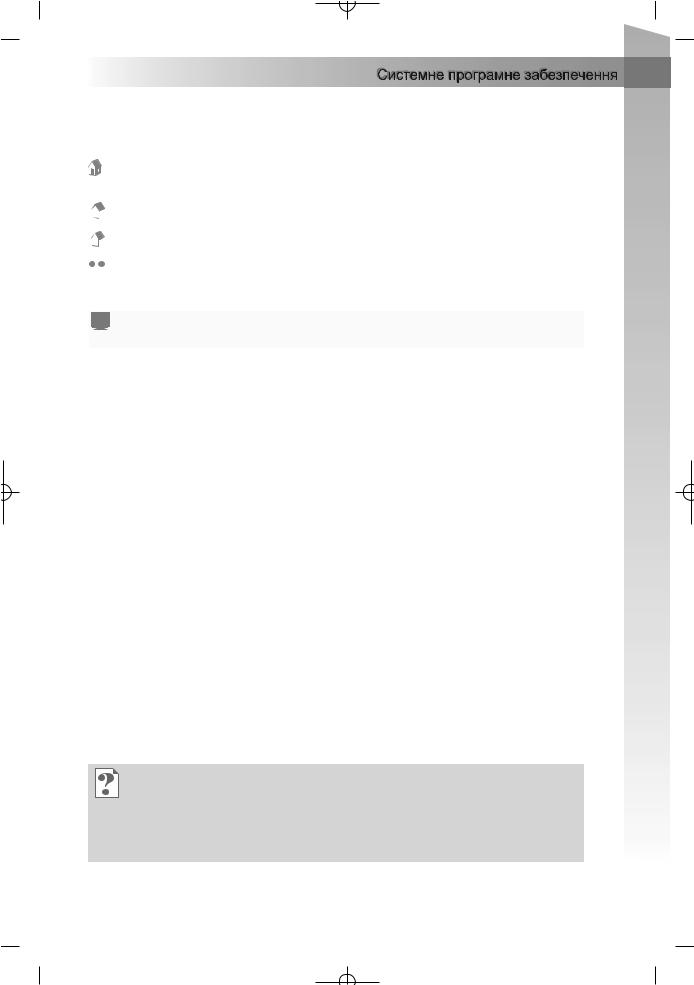
5•. Знайдіть, використовуючи Покажчик програми Довідка та підтримка, дані про адаптер, контролер, драйвер.
6*. Виконайте, використовуючи програму Довідка та підтримка, пошук да них про налаштування Робочого стола, Панелі завдань і меню Пуск.
7°. Знайдіть усі звукові файли на диску С: вашого комп’ютера. 8°. Знайдіть усі відеофайли, розміщені в папці Мої документи.
9•. Виконайте пошук документів, що створені протягом минулого тижня і мають в імені файлу літеру д.
 10•. Виконайте пошук документів, що мають розмір файлу понад 10 Кбайт і розширення імені файлу doc.
10•. Виконайте пошук документів, що мають розмір файлу понад 10 Кбайт і розширення імені файлу doc.
 11•. Виконайте на диску С:, включаючи приховані та системні папки, пошук файлів, що мають розмір менше 1 Кбайт.
11•. Виконайте на диску С:, включаючи приховані та системні папки, пошук файлів, що мають розмір менше 1 Кбайт.
 12. Складіть алгоритм пошуку файлів, що були створені протягом минуло го року, мають розширення імені xml і розмір до 1 Мбайт.
12. Складіть алгоритм пошуку файлів, що були створені протягом минуло го року, мають розширення імені xml і розмір до 1 Мбайт.








 4. Пошук даних у довідці та зовнішній пам’яті комп’ютера
4. Пошук даних у довідці та зовнішній пам’яті комп’ютера
Увага! Під час роботи з комп’ютером дотримуйтеся правил безпеки та сані* тарно*гігієнічних норм.
1.Відкрийте вікно програми Довідка та підтримка.
2.Знайдіть довідку про виконання таких операцій в ОС Windows:
•запуск програм;
•переміщення файлів і папок.
Вказівка: довідка про ці операції розміщена в розділі «Основы работы в
Windows» (рос. основы работы – основи роботи).
3.Прочитайте знайдені повідомлення та занотуйте їх у зошиті. Виконав ши завдання, поверніться на початкову сторінку довідкової системи.
4.За допомогою Покажчика знайдіть довідку про службу «Відновлення системи» (ключові слова «Восстановление системы»). Виконавши зав дання, поверніться на початкову сторінку довідкової системи.
5.За допомогою тлумачного словника термінів знайдіть, що таке: диск, базова система введення/виведення, біт.
6.Прочитайте знайдені повідомлення та занотуйте їх у зошиті.
7.Закрийте вікно програми Довідка та підтримка.
8.Здійсніть пошук у зовнішній пам’яті комп’ютера звукових файлів, які створені впродовж двох останніх років.
9.Здійсніть пошук документів у папці Мої документи, які створені за останній місяць і мають в імені файлу літеру е (українська абетка).
10.Закрийте усі відкриті вікна.
3.6.Встановлення й видалення програм.
Робота з дисками. Контрольні точки відновлення операційної системи
1.Що таке програмне забезпечення комп’ютера? Назвіть види ПЗ.
2.Як називається процес установлення операційної системи на комп’ютер? У чому він полягає?
3.Які ви знаєте зовнішні запам’ятовуючі пристрої? Опишіть основні властивості магнітних та оптичних дисків.
4.Що таке файлова система? Назвіть її основні об’єкти.
117
