
Informatika_9_(avt_Rivkind_I_Y_ta_in)
.pdf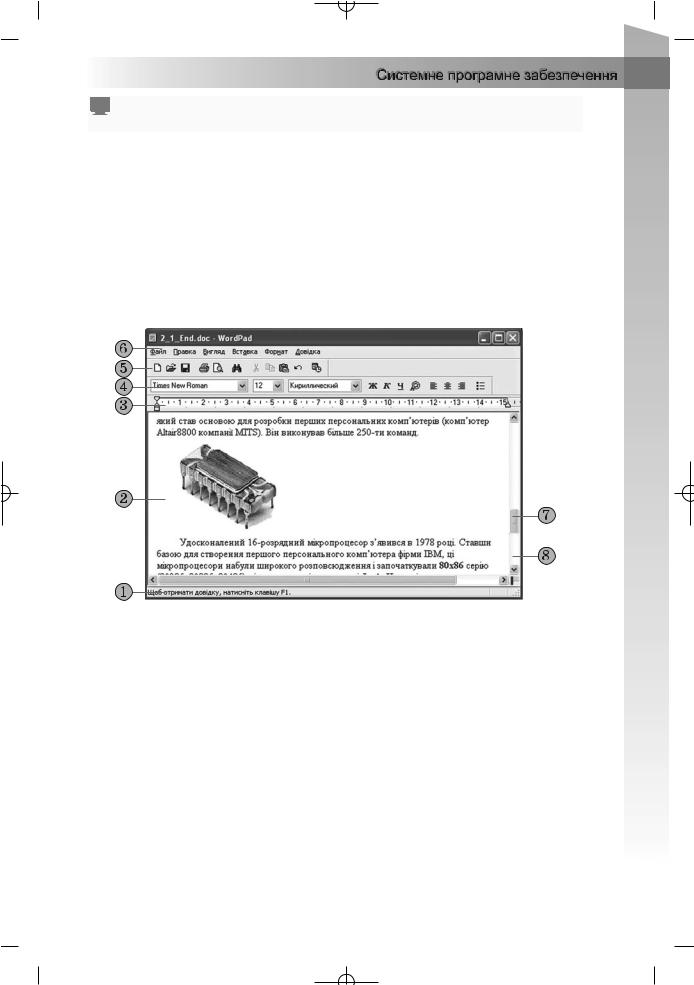








 2. Робота з інтерфейсом користувача операційної системи
2. Робота з інтерфейсом користувача операційної системи
Увага! Під час роботи з комп’ютером дотримуйтеся правил безпеки і сані* тарно*гігієнічних норм.
1.Запустіть на виконання програму WordPad (Пуск Усі програми Стандартні WordPad). Визначте, в якому з режимів (повноекранно му чи віконному) відкрилося вікно програми. Який вид цього вікна? Відповідь запишіть у зошит.
2.Визначте назви позначених на рисунку 3.22 елементів вікна програми WordPad і запишіть їх під цими номерами у зошит.
3.Установіть віконний режим для цієї програми, якщо він не встановле ний.
4.Перемістіть вікно WordPad так, щоб його лівий верхній кут збігався з лівим верхнім кутом екрана.
Рис. 3.22
5.Змініть розміри вікна так, щоб воно займало приблизно 1/4 частину ек рана.
6.Згорніть вікно програми WordPad.
7.Запустіть на виконання програму Блокнот (Пуск Усі програми Стандартні Блокнот). Визначте, в якому з режимів відкрилося вік но програми. Відповідь запишіть у зошит.
8.Установіть віконний режим для цієї програми, якщо він не встановле ний. Який вид цього вікна? Відповідь запишіть у зошит.
9.Розмістіть вікно програми Блокнот на 1/4 частину екрана у нижньому правому куті.
10.Згорніть вікно програми Блокнот.
11.Запустіть на виконання програму Калькулятор (Пуск Усі програми Стандартні Калькулятор). Який вид цього вікна? Визначте, в якому з режимів відкрилося вікно програми. Чи можна перейти в інший режим? Чи можна змінити розміри цього вікна? Відповідь запишіть у зошит.
91
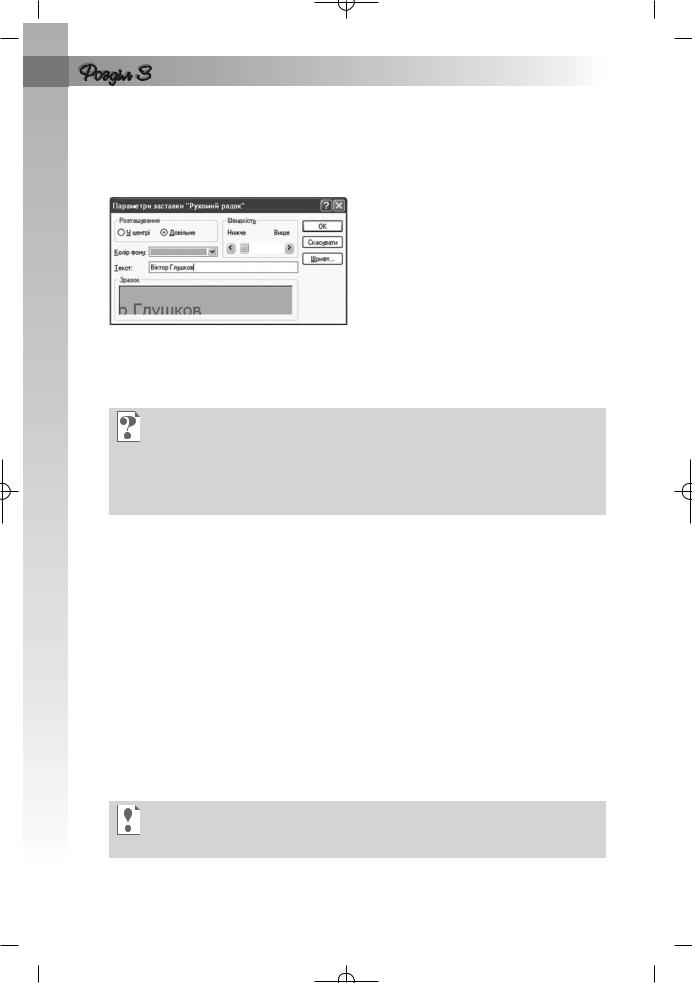
12.Згорніть вікно програми Калькулятор.
13.Установіть за допомогою контекстного меню Панелі завдань розміщен ня вікон каскадом, згори донизу, зліва направо.
14.Зробіть поточним по черзі кожне з вікон вибором кнопки на Панелі завдань.
15.Закрийте усі відкриті раніше вікна.
16.Відкрийте контекстне меню Робочого стола. Виконайте такі дії:
1.Виберіть команду Властивості.
2.Виберіть вкладку Заставка.
3.Виберіть у списку Заставка команду
Рухомий рядок.
4.Установіть, використовуючи відпо відні елементи керування, значення властивостей відповідно до зразка (рис. 3.23).
5.Збережіть установлені налаштуван ня послідовним натисненням кноп
Рис. 3.23 |
ки ОК. |
3.3. Файлова система.
Диски, файли, папки, ярлики
1.Що треба знати для швидкого пошуку потрібного повідомлення серед інших?
2.Які способи впорядкування даних (назв книжок, номерів телефонів тощо) ви використовуєте?
3.Які об’єкти операційної системи Windows ви знаєте?
4.Що таке файлова система?
5.Які носії використовуються в комп’ютері для зберігання даних?
Поняття файлової системи
Як було зазначено раніше, інформаційні системи повинні забезпечува ти збирання, передавання, зберігання, опрацювання повідомлень. Для реалізації цих процесів треба вміти відрізняти одне повідомлення від іншого. Це можливо, якщо кожному з них надати унікальне ім’я та ви значити місце для його зберігання.
У бібліотечній справі є поняття «одиниці зберігання». Такою одини цею зберігання є книжка, журнал, газета тощо. Для того щоб можна було швидко знайти потрібний об’єкт, він при реєстрації отримує унікальний номер і в облікових документах фіксується місце його зберігання (назва книгосховища, номер стелажа, полиці тощо). Картка з даними про кож ний об’єкт розміщується в каталозі. За даними цього каталогу і відбу вається пошук потрібного об’єкта.
Аналогічний принцип зберігання даних використовується і в комп’ю терах. Найменшою одиницею зберігання даних на зовнішніх носіях є файл.
Файл – це впорядкована сукупність даних на зовнішньому носієві, що має ім’я та яку операційна система опрацьовує як єдине ціле.
92
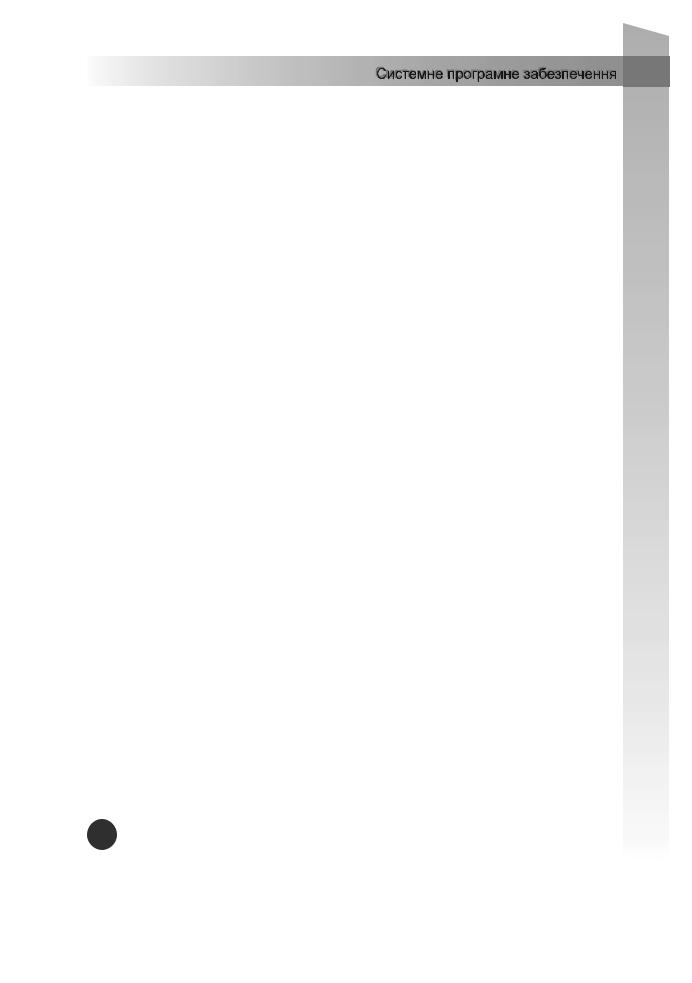
Як уже зазначалося, структура зберігання даних на зовнішніх носіях і сукупність програм, які забезпечують роботу з цією структурою, нази вається файловою системою.
У Windows XP і Windows Vista структура зберігання файлів на жор стких магнітних дисках і спосіб їх найменування визначається файловою системою NTFS (англ. New Technology File System – файлова система нової технології) або FAT32 (англ. File Allocation Table 32 – 32 бітна таблиця розміщення файлів). Файлова система NTFS має певні переваги перед файловою системою FAT32:
•максимальний розмір файлу становить 16 ексабайтів (16 260 байти), а у FAT32 – 4 гігабайти;
•максимальний розмір одного логічного диска становить 16 ексабайтів, а у FAT32 – 8 терабайтів;
•ведеться запис власників файлів (користувачів, які створювали даний файл);
•перевіряються права користувача на виконання операцій над кожним з файлів;
•є можливість створення миттєвої копії файлової системи на певний момент часу;
•ведеться журнал змін у файловій системі
тощо.
Для запису даних на гнучкі магнітні диски використовується файлова система FAT12, а для запису на компакт диски – CDFS (англ. Compact Disk File System – файлова система компакт дисків), яку ще позначають ISO 9660. Для оптичних дисків з можливістю перезапису використо вуються варіанти файлової системи UDF (англ. Universal Disk Format – універсальний дисковий формат).
Диски та папки
Кожний зовнішній запам’ятовуючий пристрій в операційній системі Windows має ім’я, яке, як правило, складається з великої літери англій ського алфавіту і двокрапки після неї. Наприклад, А:, В:, С:, D:. Літери А і В зарезервовані для позначення накопичувачів на гнучких магнітних дисках. Якщо комп’ютер не має одного чи обох цих накопичувачів, то від повідні літери не використовуються. На рисунку 3.24 наведено приклади значків, які позначають зовнішні запам’ятовуючі пристрої різних видів.
Рис. 3.24. Значки зовнішніх запам’ятовуючих пристроїв у Windows ХР
В операційній системі Windows Vista значки зовнішніх запам’ятовуючих пристроїв мають дещо інший вигляд (рис. 3.25). Зображення логотипа Windows на одному з дисків (диск С:) указує, який з дисків є системним.
93
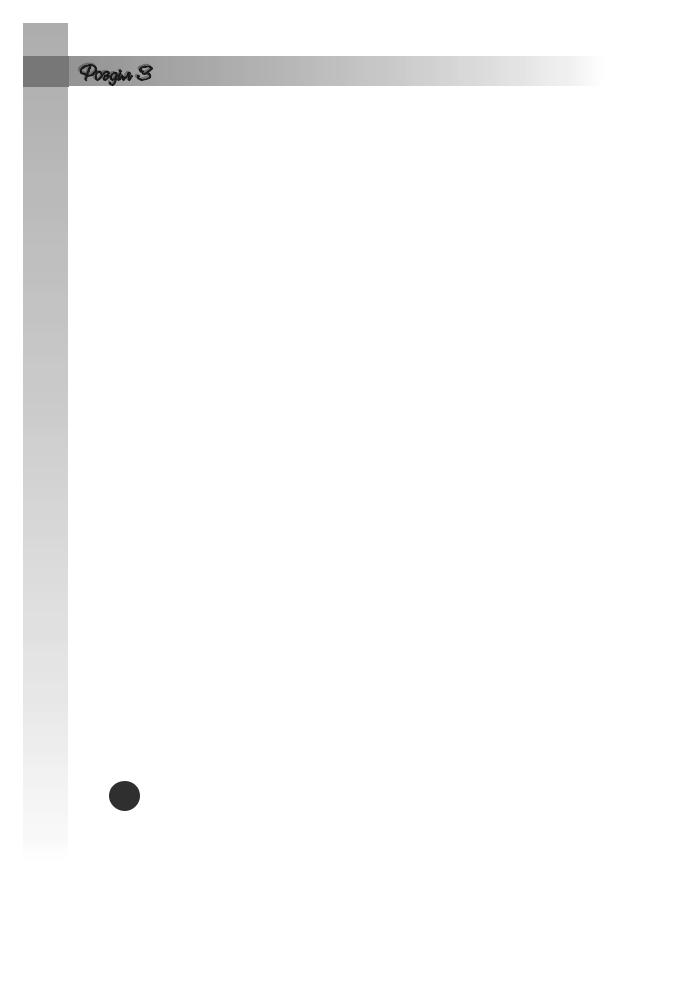
При підготовці диска до вико ристання на ньому автоматично створюється спеціальний об’єкт, в який будуть заноситися дані про файли, які зберігатимуться на дис ку. Цей об’єкт називається коре невою папкою, або кореневим ката логом. У ньому для кожного файлу будуть вказуватися значення його властивостей: ім’я, розмір у байтах,
адреса на диску, час створення, час останньої зміни, значення спеціаль них властивостей – атрибутів (лат. attributum – невід’ємна властивість об’єкта) тощо. Такий процес називається реєстрацією файлу в папці.
Але зберігати дані про велику кількість файлів в одній кореневій пап ці незручно, оскільки це значно уповільнює пошук потрібних файлів. Уявіть собі, що десятки тисяч карток каталогу бібліотеки знаходяться не в окремих ящичках за абеткою, а складені в одному великому ящику. Очевидно, що пошук потрібної книжки в цьому разі відбуватиметься значно довше.
Тому для впорядкування файлів користувач ство рює додаткові об’єкти – папки (стандартний значок –  ), кожна з яких має ім’я. У них заносяться дані про файли, як правило, однієї тематики, спільного призначення, які належать певному користувачеві, однакового типу тощо. Ці папки реєструються в ко реневій папці.
), кожна з яких має ім’я. У них заносяться дані про файли, як правило, однієї тематики, спільного призначення, які належать певному користувачеві, однакового типу тощо. Ці папки реєструються в ко реневій папці.
Папки можна реєструвати не тільки в кореневій папці, а й у будь якій уже створеній. Папки, що зареєстровані в кореневій, називають папками пер шого рівня. У них, у свою чергу, можуть бути зареєстровані папки другого рівня і так далі. Така структура упорядкування папок і файлів називаєть ся ієрархічною, або деревовидною.
Розглянемо структуру упорядкування папок і файлів на прикладі, поданому на рисунку 3.26. У кореневій папці диска С: зареєстровані папки пер
шого рівня: 002, compaq, Documents and Settings, Program Files, temp, WINDOWS і файли Log.txt, Pollog.txt, PollSt.txt. У папці першого рівня compaq зареєстрована папка другого рівня sp23680, у якій, у свою чергу, зареєстровані папки третього рівня BIN, CPanel, Driver, FGLMax,
FGLPanel і файли ver_ht_ini.txt, vlad.rar.
Якщо в деякій папці зареєстровано файли і папки, то кажуть, що ці файли і папки зберігаються в цій папці.
В операційній системі Windows Vista значки папок мають вигляд, поданий на рисунку 3.27.
У Windows є спеціальні папки Мої документи, Мій комп’ютер, Мереж не оточення, Кошик. Їх значки та властивості відрізняються від стандартних папок (рис. 3.28). Ці папки призначені:
94
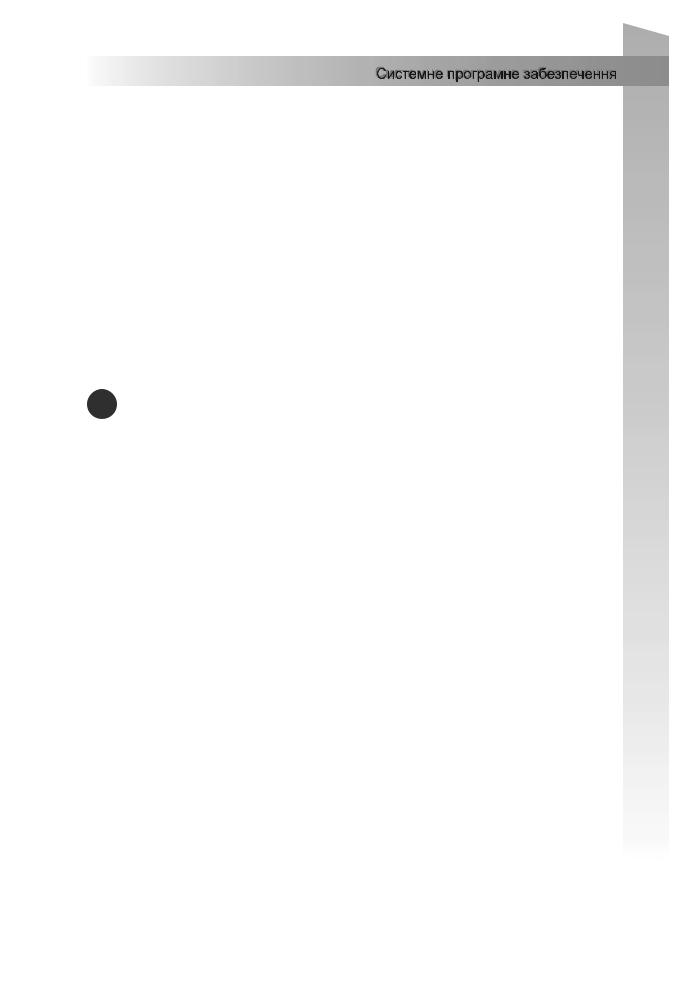
|
|
|
|
|
|
|
|
|
|
|
|
|
|
|
|
|
|
|
|
|
|
|
|
|
|
|
|
|
|
|
|
|
|
|
|
|
|
|
|
|
|
|
|
|
|
|
|
|
|
|
|
|
|
|
|
|
|
|
|
|
|
|
|
Рис. 3.27. Значки папок |
Рис. 3.28. Значки |
||||||||||||||||||||||||||||||
у Windows Vista |
спеціальних папок |
||||||||||||||||||||||||||||||
•Мої документи – для забезпечення доступу до документів, фотографій, малюнків, відеофільмів тощо певного користувача.
•Мій комп’ютер – для забезпечення доступу до зовнішніх запам’ято вуючих пристроїв, папок з файлами різних користувачів.
•Мережне оточення – для забезпечення доступу до ресурсів комп’ютер них мереж.
•Кошик – для тимчасового зберігання видалених файлів і папок.
В операційній системі Windows
Vista значки спеціальних папок мають вигляд, поданий на ри!
сунку 3.29. Папка Мої документи замі! нена на папку, яка носить ім’я конкрет! ного користувача. Наприклад, на зазна! ченому рисунку папка з документами користувача Автор має ім’я Автор.
Рис. 3.29. Значки спеціальних папок у Windows Vista
Імена файлів і папок, шаблони імен
Файл має ім’я – довільний набір символів, що може містити літери українського, англійського та інших алфавітів, цифри та інші символи, за винятком \ /: *? ”< > |. Наприклад, Pollog.txt, vlad.rar, ribbon, доку мент, фотографія.gif, Домашня сторінка.html тощо. Такі імена файлів, як ?klotor.ty, картина”Весна”.bmp, y>x, є неприпустимими.
Ім’я файлу надає користувач, який створює цей файл, або прикладна програма при створенні файлу пропонує деяке стандартне ім’я за замов чуванням. Бажано, щоб ім’я певним чином відображало вміст або при значення файлу.
Оскільки кожний файл реєструється в певній папці, яка (крім корене вої), у свою чергу, зареєстрована в папці вищого рівня, то для кожного файлу можна вказати шлях до нього у файловій структурі. Шлях до фай лу складається з імені запам’ятовуючого пристрою і послідовності імен папок від кореневої до папки, в якій файл зареєстрований, розділених символом \ (обернена похила риска). Наприклад, C:\, C:\WINDOWS, С:\compaq\sp23680 тощо. Символ \, який стоїть після імені запам’ято вуючого пристрою, вказує на кореневу папку цього пристрою.
Повне ім’я файлу складається зі шляху до файлу та імені файлу, які розділені символом \. Кількість символів у повному імені файлу для ОС Windows не повинна перевищувати 258. Наприклад, повне ім’я файлу vlad.rar (див. рис. 3.26) таке: С:\compaq\sp23680\vlad.rar, а файлу log.txt – С:\ log.txt.
95
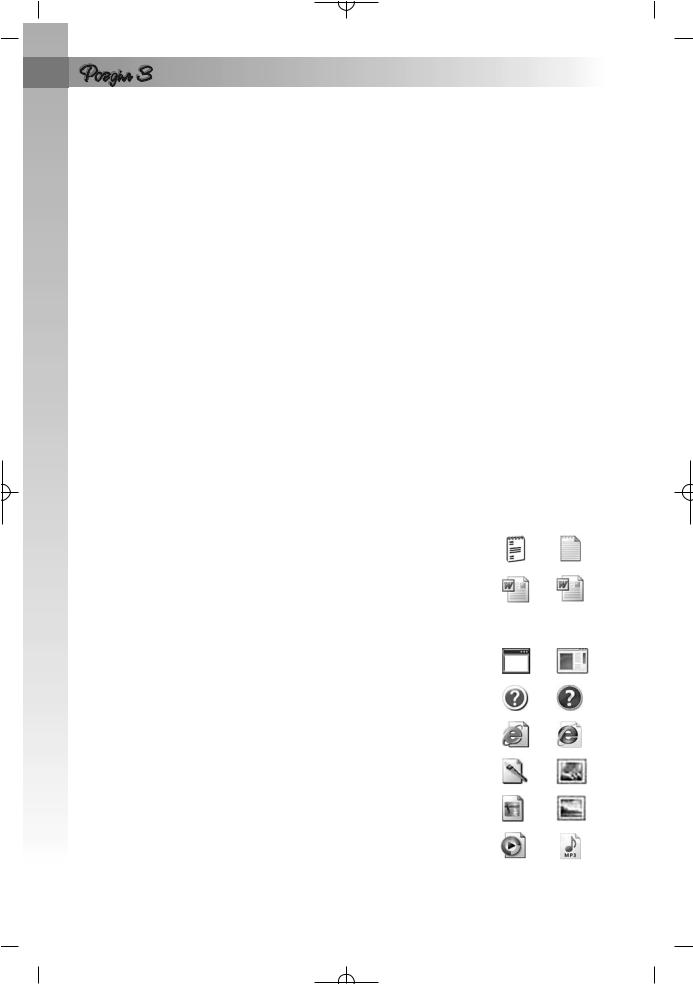
Ім’я файлу може містити розширення імені файлу – набір символів після останньої крапки в імені. Якщо крапка відсутня, то ім’я файлу не має розширення. Наприклад, текстовому документу надано ім’я:
Доповідь. Січень 2009 року.doc. В імені цього файлу doc є розширенням імені файлу. Як правило, розширення імені файлу містить до трьох сим волів: vc.com, INF001.SWP, Photoshop.dll, WMSysPrx.prx тощо. Однак
Windows може опрацьовувати і файли з розширенням імені, що містить більшу кількість символів. Наприклад, kanji_1.jpeg, INKED.MPEG, net.help, index.html тощо.
Зазначимо, що вимоги до імен папок такі самі, як і вимоги до імен файлів.
Однією з властивостей файлу є його тип. Тип (формат) файлу визначає структуру даних у файлі. Наприклад, є кілька типів текстових, графіч них, аудіофайлів. Причому різні типи, наприклад аудіофайлів, мають різну структуру даних у файлі та відповідно різні алгоритми їх опра цювання прикладними комп’ютерними програмами.
І хоча користувач може надавати файлу довільне розширення імені, за певними типами файлів закріплені стандартні розширення імен файлів. Їх використовують для того, щоб допомогти користувачам і комп’ютер ним програмам розпізнати тип файлу. Кожному зареєстрованому в опера ційній системі типу файлу відповідає певний значок. У таблиці 3.3 наве дено перелік деяких типів файлів, відповідні їм стандартні розширення імен та їхні стандартні значки.
Таблиця 3.3. Типи файлів, відповідні їм стандартні розширення імен
та їхні стандартні значки
Тип файлу |
Розширення |
Значок Windows |
||
|
|
|||
імені |
XP |
Vista |
||
|
||||
|
|
|
|
|
Простий текстовий документ |
txt |
|
|
|
|
|
|
|
|
Документ Microsoft Word 1997–2003 |
doc |
|
|
|
|
|
|
|
|
Програма для виконання ОС Windows |
exe, com |
різні |
різні |
|
|
|
|
|
|
Програма для виконання ОС MS DOS |
exe, com |
|
|
|
|
|
|
|
|
Файл довідки |
hlp |
|
|
|
|
|
|
|
|
Гіпертекстовий документ (текст, графіка, |
htm, html |
|
|
|
мультимедіа з гіперпосиланнями) |
|
|
||
|
|
|
||
|
|
|
|
|
Точковий малюнок |
bmp |
|
|
|
|
|
|
|
|
Малюнок у форматі JPEG |
jpeg, jpg |
|
|
|
|
|
|
|
|
Звук у форматі MP3 |
mp3 |
|
|
|
|
|
|
||
|
|
|
|
|
96
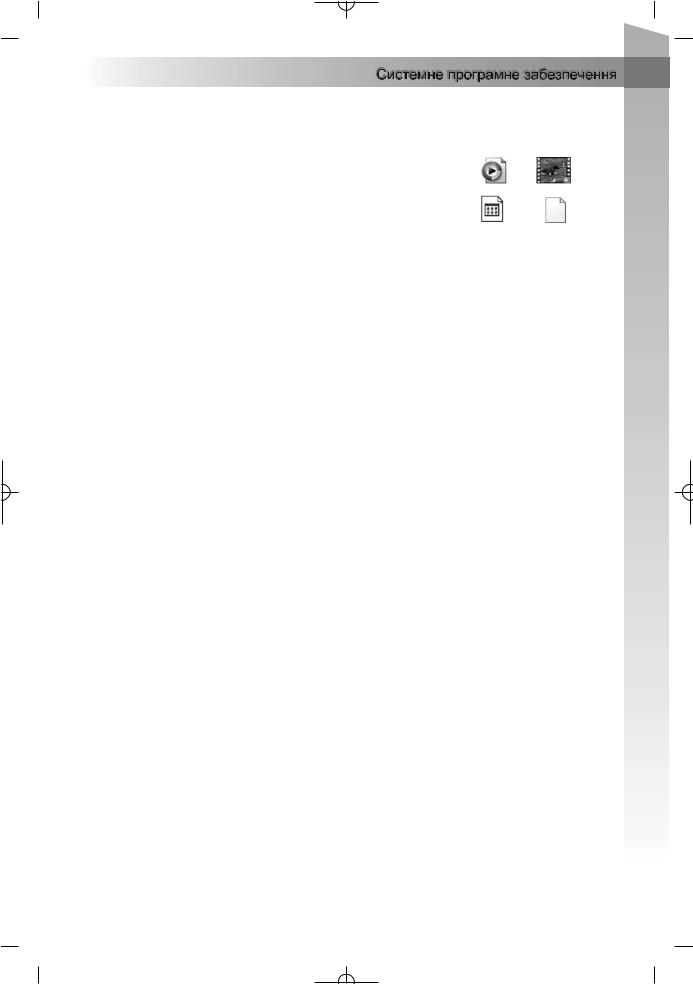
Продовження таблиці 3.3
Тип файлу |
Розширення |
Значок Windows |
||
імені |
XP |
Vista |
||
|
||||
|
|
|
|
|
Відеозапис |
avi |
|
|
|
|
|
|
|
|
Невідомий тип файлу |
різні |
|
|
|
|
|
|
|
|
Зазначимо, що значки виконуваних програм створюються розробни ками і для кожної з них вони, як правило, різні. Так, наприклад, для
програми Калькулятор (ім’я файлу calc.exe) значок має вигляд  , для
, для
програми Блокнот (файл notepad.exe) –  .
.
Під час роботи з групами файлів і папок часто застосовують шаблони (маски) імен. Вони використовуються для пошуку потрібних файлів і па пок, коли відома тільки частина їх імені, або для виділення групи файлів і папок для подальших операцій над цією групою. Для запису шаблонів імен використовуються спеціальні символи – зірочка (*) і знак питання
(?). Зірочка позначає будь яку кількість довільних символів, а знак пи тання – один довільний символ. Наприклад, шаблон імен *.txt задоволь няють імена будь яких файлів і папок, що мають розширення txt, а шаб лон ?.txt – імена тільки тих файлів і папок, що мають розширення txt і лише один символ перед розширенням імені.
Приклади шаблонів імен:
•або *.*, або * – усі файли і папки;
•?.? – файли і папки, що мають один символ в імені та один символ у розширенні імені, наприклад 6.2, к.т, 8.n;
•g* – файли і папки, імена яких починаються з літери g, наприклад gates.doc, govern, gt.jpg;
•або *том*, або *том, або том – файли і папки, що містять в імені спо лучення символів том, наприклад Перший том.doc, Томи видання 1897 року.html, Клас23.атом.
Ярлик
Розглянемо ще один об’єкт Windows – ярлик. Ярлик – це посилання на інший об’єкт операційної системи, що знаходиться в зовнішній пам’яті даного комп’ютера або в мережі. Таким об’єктом може бути файл, папка, принтер, зовнішній запам’ятовуючий пристрій (диск), сто рінка в Інтернеті тощо. Ярлик призначений для забезпечення швидкого доступу до цього об’єкта.
Ви знаєте, що кожний об’єкт реєструється в певній папці. Тому, щоб отримати доступ до об’єкта, потрібно відкрити відповідну папку, шлях до якої може бути доволі довгим через папки більш високих рівнів. Нато мість можна, наприклад, розмістити ярлик об’єкта на Робочому столі і за його допомогою отримати доступ до потрібного об’єкта значно швидше, для цього потрібно двічі клацнути на ярлику.
Ярлики можуть розміщуватись на Робочому столі, у меню Пуск, на Панелі швидкого запуску, у будь якій папці. Значок ярлика відповідає
97
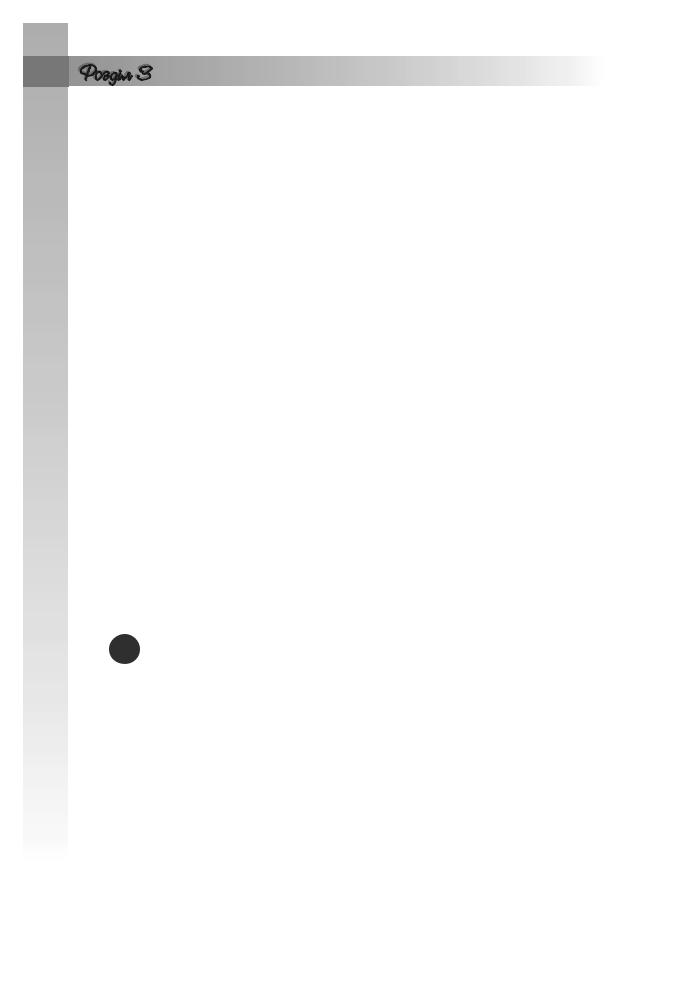
значку об’єкта, на який він посилається, і, як правило, має у лівому нижньому куті спеціальну позначку – квадрат зі стрілкою. На рисунку 3.30 подані значки об’єктів папки фото і диска С: та відповідні їм значки ярликів цих об’єктів.
Використання зареєстрованих в операційній системі типів файлів для запуску програм
Ми вже розглядали кілька можливих варіан тів запуску програм на виконання:
•використовуючи меню Пуск;
•використовуючи панель Швидкого запуску;
•використовуючи ярлик файлу цієї програми.
Ще одним способом запуску програм на виконання є використання файлів, типи яких зареєстровані в ОС. При інсталяції програми відбу вається закріплення певних типів файлів (і відповідних розширень імен файлів) за програмою, що інсталюється. Якщо двічі клацнути на значку такого файлу, то запуститься програма, за якою закріплений цей файл, і у вікні програми відкриється сам файл. Наприклад, якщо двічі клацнути на значку файлу, що має розширення імені txt, то запуститься програма Блокнот і в її вікні відкриється вибраний файл, а якщо двічі клацнути на файлі з розширенням імені avi, то запуститься програма Програвач Windows Media і почнеться відтворення цього відеофільму.
Переглянути список типів файлів і їх закріплення за певною програ мою можна, виконавши Пуск Панель керування Властивості папки, і у вікні, що відкрилося, вибрати вкладку Типи файлів. Якщо вибрати у списку Зареєстровані типи файлів одне з розширень, напри клад ASF, то внизу вікна з’явиться пояснення, за якою з програм закріплене це розширення (у нашому прикладі – Програвач Windows Media і який тип цього файлу. Якщо користувач хоче змінити закріпле ну програму, то слід вибрати кнопку Змінити. Відкриється відповідне вікно і в списку програм необхідно обрати назву потрібної програми та вибрати кнопку ОК.
В операційній системі Windows Vista для перегляду і внесення змін у спи!
сок типів файлів і закріплених за ними програм треба виконати Запуск Панель керування Програми за промовчанням Зв’язати тип фай'
лу або протокол з програмою.
Програма Провідник
Для перегляду вмісту зовнішніх запам’ятовуючих пристроїв у Windows XP існує кілька засобів. Одним з них є програма Провідник. Для запуску цієї програми слід виконати Пуск Усі програми Стан8 дартні Провідник. Цю програму можна також запустити, відкривши вікно будь якої папки, наприклад папки Мій комп’ютер чи зовнішнього запам’ятовуючого пристрою.
Вікно програми Провідник (рис. 3.31) містить Рядок заголовка, Рядок меню, Панель інструментів, Панель адреси. Робоча область вікна цієї програми розділена на ліву і праву частини.
98
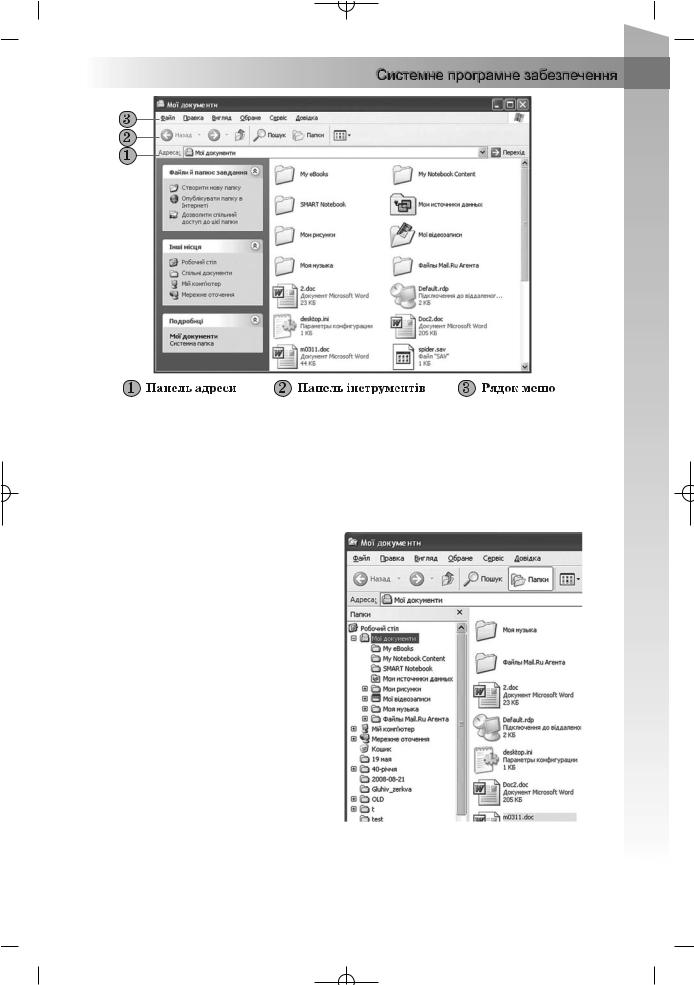
Рис. 3.31. Вікно програми Провідник
У лівій частині, якщо кнопки Пошук або Папки на Панелі інстру ментів не вибрані, відображається список завдань для файлів і папок, а у правій частині – об’єкти, що зареєстровані в даній папці. Залежно від то го, який об’єкт є вибраним, змінюється і список завдань. Наприклад, як що не вибрано у правій частині жодного об’єкта, то список завдань для файлів і папок містить всього три команди: Створити нову папку, Опублікувати папку в Інтернеті і
Дозволити спільний доступ до цієї папки. Список завдань для вибрано го файлу містить команди перейме нування, переміщення, копіювання та інших операцій над даним об’єктом.
Нижче списку завдань для фай лів і папок розміщено список інших місць комп’ютера: Робочий стіл,
Спільні документи, Мій комп’ютер та Мережне оточення. Ще нижче – список подробиць – значень власти востей вибраного об’єкта.
Кожний з трьох списків можна згорнути вибором кнопки  у заго ловку списку, а відновити (розгор нути) – вибором цієї самої кнопки, що набуде вигляду –
у заго ловку списку, а відновити (розгор нути) – вибором цієї самої кнопки, що набуде вигляду –  .
.
Якщо на Панелі інструментів
вибрати кнопку Папки, то у лівій частині Робочої області вікна відоб
99
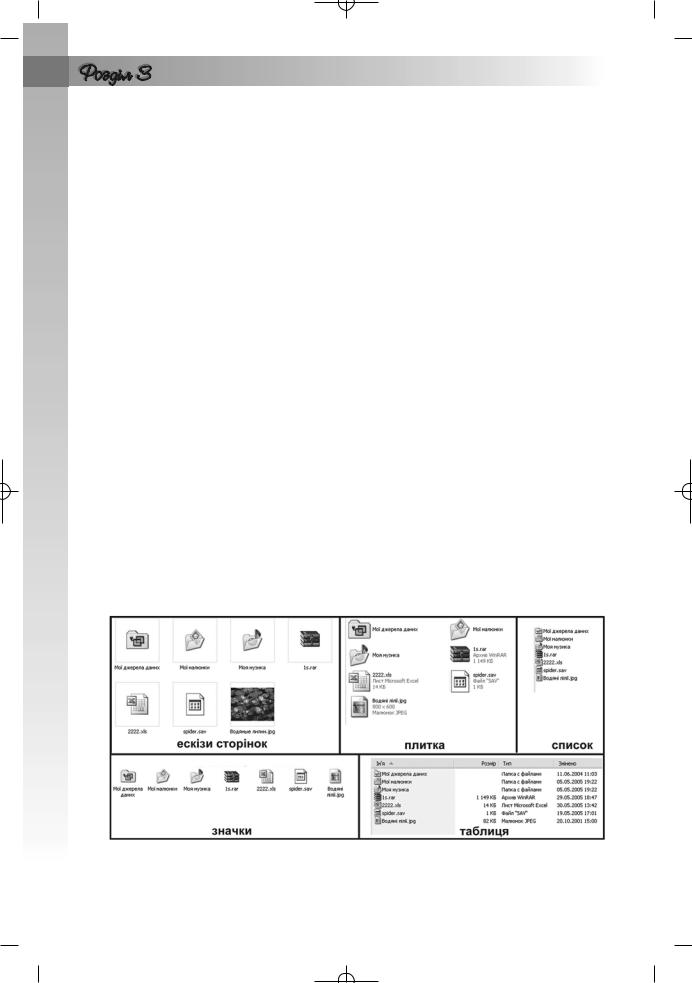
разиться дерево папок. Вибравши в лівій частині об’єкт Мої документи, отримаємо в правій частині Робочої області вікна перелік усіх об’єктів папки Мої документи (рис. 3.32).
Вибраний у дереві папок об’єкт підсвічується в списку іншим кольо ром, а його повне ім’я відображається на Панелі адреси. Біля імен окре мих об’єктів, наприклад Мій комп’ютер, знаходиться кнопка  , яка означає, що даний об’єкт містить вкладені папки. Якщо вибрати цю кнопку, то відкриється список вкладених об’єктів, а зображення кнопки зміниться на
, яка означає, що даний об’єкт містить вкладені папки. Якщо вибрати цю кнопку, то відкриється список вкладених об’єктів, а зображення кнопки зміниться на  . Для закриття списку вкладених папок треба вибрати
. Для закриття списку вкладених папок треба вибрати
кнопку  .
.
Навігація деревом папок і файлів можлива з використанням як лівої, так і правої частини вікна. Відкриття вмісту папок виконується: у лівій частині вікна – вибором певної папки, у правій частині – стандартною операцією відкриття вікна об’єкта. В обох випадках у правій частині вікна відображатиметься вміст обраної папки, а в лівій, на дереві папок, виділиться ім’я обраної папки.
Для переходу до папки вищого рівня потрібно вибрати кнопку 
на Панелі інструментів. Кнопки цієї самої панелі  дають
дають
змогу перейти на крок назад або вперед, тобто відобразити вміст папок, до яких користувач уже звертався під час поточного сеансу роботи з програ мою Провідник.
Перехід до певної папки можливий з використанням Панелі адреси. Для цього слід увести в поле Адреса повне ім’я папки і вибрати кнопку
 або натиснути клавішу Enter. Наприклад, після введення в це
або натиснути клавішу Enter. Наприклад, після введення в це
поле D:\FOTO\NEW в правій частині вікна Провідника відображати меться вміст папки NEW, що зареєстрована в папці FOTO кореневої пап ки диска D:. Перейти до об’єкта можна, використавши список поля
Адреса.
Елементи керування Провідника надають користувачу можливість уста новлювати різні види подання значків об’єктів у вікні. Для цього вико ристовуються відповідні команди меню Вигляд. Змінити вид подання
Рис. 3.33. Види подання значків об’єктів у вікні Провідника
100
