
Тема 9_Программирование
.pdf
книги макросов.
Задание 12. Продемонстрировать преподавателю результаты работы в файле
Макросы_Excel с панелью инструментовФамилия, включающей 2 кнопки для запуска макросов ЗаданиеE2 и ЗаданиеE3 и с меню Вставка с командой запуска макроса ЗаданиеW1.

 Задание 13. Удалить созданные макросы, кнопки и команды их вызова.
Задание 13. Удалить созданные макросы, кнопки и команды их вызова.
9.1.4 Создание макросов в PowerPoint |
|
|
|
Задание 14. В |
папке Программирование |
создать |
файлPowerPoint |
Макросы_PP. В файлеМакросы_PP создать |
макрос ЗаданиеPP, который |
||
создает копию выделенного слайда. |
|
|
|
|
Р е к о м е н д а ц и и п о в ы п о л н е н и ю |
|
|
·В приложение PowerPoint создайте презентацию Макросы_PP, сохранив его в папке Программирование.
·Скопируйте в файл Макросы_PP любые 3 слайда из ранее созданных пре-
зентаций. |
|
|
|
· |
Активизируйте запись макроса командойСервис/Макрос/Начать запись и |
||
задайте параметры |
макроса: имя |
– ЗаданиеPP; место сохранения – |
|
Макросы_PowerPoint.ppt; описание - свою фамилию. Нажмите [ОК]. |
|||
· |
Выполните действия, |
назначаемые |
макросу – команду Вставка/ Дублиро- |
вать слайд.
·Остановите запись макроса.
·Проверьте работу макроса.
Задание 15. На панели инструментов Форматирование создать кнопку для за-
пуска макроса ЗаданиеPP.
Р е к о м е н д а ц и и п о в ы п о л н е н и ю
· Аналогично созданию кнопок вWord создайте кнопку произвольного вида для запуска макросаЗаданиеPP и разместите еена панели инструментов
21

Форматирование.
·Проверьте работу созданной кнопки.
·Сохраните презентацию Макросы_ PP.
Задание 16. Продемонстрировать преподавателю результаты работы в файле
Макросы_PP с кнопкой для запуска макросаЗаданиеPP на панели инстру-
ментов Форматирование.

 Задание 17. Удалить созданный макрос и кнопку его вызова.
Задание 17. Удалить созданный макрос и кнопку его вызова.
Задания для самостоятельной работы
Задание 1. В среде Word cоздать макрос, который выделенный фрагмент тек-
ста оформляет в виде трех колонок с установкой разделителей колонок.
Задание 2. В среде Excel создать макрос, который в ячейку, активную в мо-
мент запуска макроса, вставляет сумму ячеек, расположенных слева и справа от нее.
Задание 3. В среде PowerPoint создать макрос, который устанавливает автома-
тическую смену слайдов через3 секунды с эффектом анимации– шашки вер-
тикальные.
Контрольные вопросы
1. Для чего предназначены макросы?
1.Какие существуют способы создания (записи) макросов?
2.Перечислите способы вызова макросов?
3. Каким образом можно назначить кнопке или пункту меню макрос для запуска?
4.Как удалить макросы?
5.Как осуществляется удаление кнопок с панелей инструментов и пунктов из меню, созданных для запуска макросов?
22

Индивидуальные задания
1.В среде Word создать макрос, который выполняет действия согласно вари-
анту, заданному преподавателем из табл. 9.1.
|
Таблица 9.1 |
|
|
Содержание макроса в Word |
|
|
|
|
Вариант |
Перечень действий, которые выполняет макрос |
|
|
|
|
1 |
Вставить в документ таблицу из 3-х столбцов и 6-ти строк |
|
2 |
Установить для выделенного абзаца полуторный интервал |
|
3 |
Установить для текста разреженный интервал в 2 пункта |
|
4 |
Установить для текста уплотненный интервал в 2 пункта |
|
5 |
Установить для текста эффект анимации – фейерверк |
|
6 |
Разбить текст на 2 колонки |
|
7 |
Установить для абзаца интервалы перед и после в 6 пунктов |
|
8 |
Установить для документа все поля, равные 2,5см |
|
9 |
Изменить регистр букв со строчных на прописные |
|
10 |
Изменить ориентацию страницы на альбомную |
|
11 |
Вставить сноску в документе |
|
12 |
Вставить в документ новую страницу |
|
13 |
Задать для текста маркированный список |
|
14 |
Вставить в документ символ суммы « å » |
|
15 |
Вставить в документ автофигуру «куб» |
|
2.В среде Excel создать макрос, который выполняет действия согласно вари-
анту, заданному преподавателем из табл. 9.2.
|
Таблица 9.2 |
|
|
Содержание макроса в Excel |
|
|
|
|
Вариант |
Перечень действий, который должен выполнять макрос |
|
|
|
|
1 |
Добавить на рабочий лист автофигуру «куб» |
|
2 |
Отформатировать числа, находящиеся в выделенной области рабо- |
|
|
чего листа, следующим образом: от 0 до 1000 - выделить красным |
|
|
цветом; свыше 1000 - зеленым |
|
3 |
Выделить синим цветом ячейки с отрицательными числами в вы- |
|
|
деленной области рабочего листа |
|
4 |
Выделить красным цветом ячейки с нулевыми значениями в выде- |
|
|
ленной области рабочего листа |
|
5 |
Выполнять сортировку чисел выделенного диапазона по возраста- |
|
|
нию |
|
23
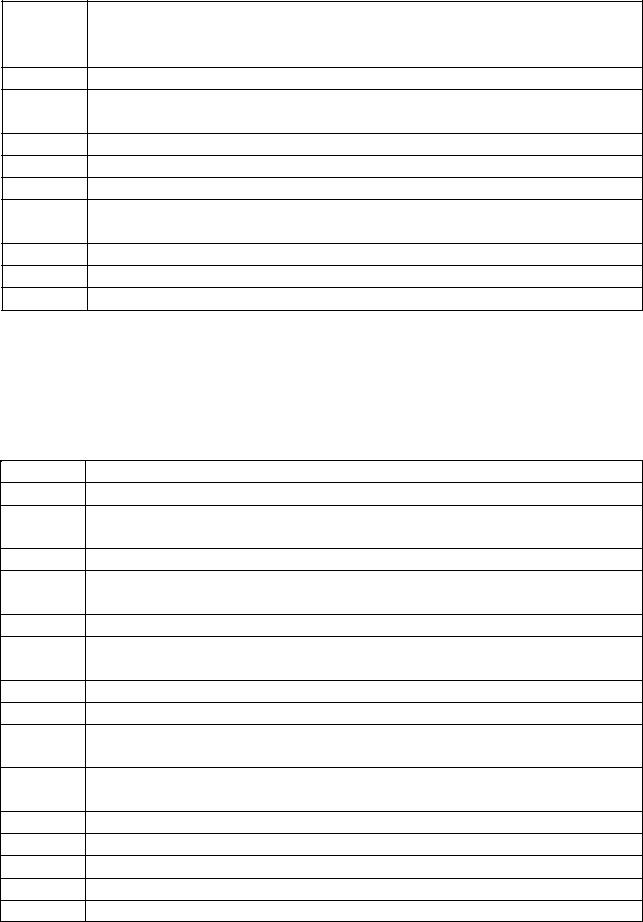
6Отформатировать числа выделенных ячеек следующим образом: отрицательные - выделить зеленым цветом; для положительных изменить фон ячеек на желтый
7Установить защиту листа, за исключением выделенного диапазона
8Выполнить сортировку чисел выделенного диапазона по убыванию
9Очистить содержимое выделенного диапазона
10Очистить формат чисел выделенного диапазона
11Установить масштаб просмотра документа – 90%
12Установить обрамление двойной линией для выделенного диапазона
13Установить для заданного диапазона перенос текста по словам
14Объединить ячейки выделенного диапазона
15Вставить новый столбец в рабочую книгу
3.В среде PowerPoint создать макрос, который выполняет действия согласно варианту, заданному преподавателем из табл. 9.3.
Таблица 9.3
Содержание макроса в PowerPoint
Вариант |
Перечень действий, который должен выполнять макрос |
1Добавить в презентацию пустой слайд
2Добавить в презентацию новый слайд с разметкой «Заголовок, объект и текст»
3Вставить на слайд таблицу из 5 строк и 4 столбцов
4Задать для выбранного элемента слайда эффект анимации«Растворение»
5Вставить на слайд автофигуру «Двойная стрелка вверх/вниз»
6Вставить на все слайды, кроме титульного, нижний колонтитул и ввести в него шифр вашей группы
7Задать нумерацию всех слайдов, кроме титульного
8Вставить на слайд автофигуру «Прямоугольная выноска»
9Вставить на слайд управляющую кнопку для перехода к следующему слайду
10Вставить на слайд управляющую кнопку для перехода к предыдущему слайду
11Применить к слайдам шаблон оформления «Водяные знаки»
12Вставить на слайд текущую дату и задать сиреневый фон слайда
13Вставить на слайд объект WordArt
14Вставить на слайд организационную диаграмму
15Скрыть выбранный слайд
24
9.2Программирование в среде VBA
Вэтом разделе вы научитесь:
sиспользовать средства офисного программирования наVisual Basic for Application (VBA) в приложениях Microsoft Office;
sприменять возможности VBA для решения экономических задач.
&Макросы, записанные макрорекордером, лишены гибкости и имеют значительные ограничения. Поэтому для создания макроса, который в зависи-
мости от некоторых условий и выбирает соответствующую последовательность действий, либо должен повторять действия различное количество раз, исполь-
зуют язык программирования Visual Basic for Application (VBA).
Язык VBA является объектно-ориентированным языком программирова-
ния и предназначен для работы в среде поддерживающего приложения пакета
Microsoft Office – Word, Excel, Access, PowerPoint, Outlook, FrontPage, InfoPath.
Объектами являются сами приложения и все их компоненты.
Под объектами понимается совокупность свойств сущностей и методов их обработки. Свойства – это характеристики объекта. Их можно получать или устанавливать. Методы изменяют значения свойств объектов, а также выпол-
няют действия с данными и над данными, сохраняемыми объектом.
Тексты программ на языке VBA сохраняются в модулях, которые являют-
ся составной частью документов Microsoft Office.
Группа модулей, процедур и связанных с приложением объектов некото-
рого документа, вместе с самим документом, образуют проект (project). С каж-
дым документом связан свой проект. Без документа нет проекта (исключением является шаблон Normal.dot в Word, с которым тоже связан проект).
9.2.1. Настройка рабочей среды редактора Visual Basic
& Настройка рабочей среды редактораVisual Basic предполагает активи-
зацию необходимых окон (рис. 9.9):
· окно проекта Project – по умолчанию располагается в левом верхнем углу
25
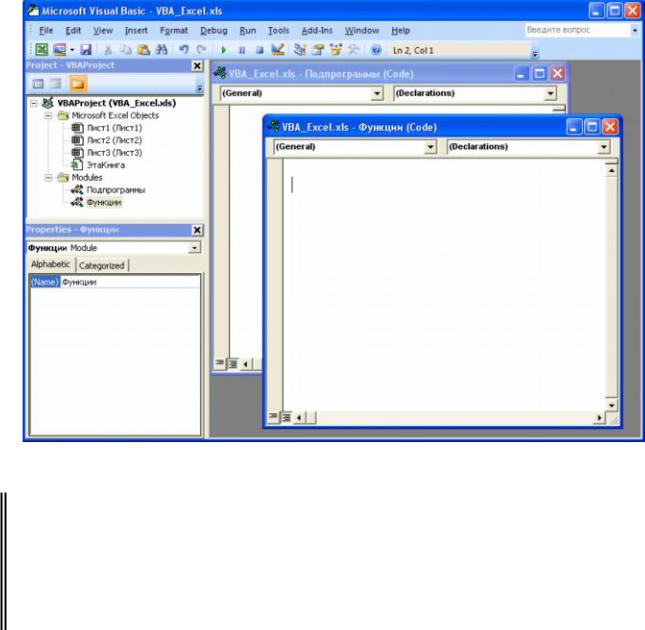
редактора и отображает иерархическую структуру проектов файлов, открытых
в данный момент, и объектов, содержащихся в этих файлах.
·окно свойств Properties – располагается в левом нижнем углу редактора и содержит свойства объекта, выделенного в окне Project.
·окно программного кода Code – открывается при создании модуля в правой части окна редактора и отображает программный код выделенного модуля. Ес-
ли оно распахнуто, то его название не видно.
Рис. 9.9 Окно редактора Visual Basic
Задание 1. Изучить интерфейс и настроить рабочую среду редактораVisual Basic. В папке Программирование создать книгуVBA_Excel. В проекте этой книги создать два модуля с именамиПодпрограммы и Функции для по-
следующего размещения в них процедур.
Р е к о м е н д а ц и и п о в ы п о л н е н и ю
· Откройте табличный процессор Excel.
26
·Откройте редактор Visual Basic командой Сервис/ Макрос/Редактор Visual Basic. В открывшемся окне редактора могут быть открыты различные окна.
·Закройте в окне Microsoft Visual Basic все вложенные окна.
·Активизируйте окно проектаProject (рис. 9.9) командой View/Project Explorer.
·Активизируйте окно свойств Properties командой View/ Properties Window.
·Перейдите из редактора Visual Basic в окно приложения с помощью кнопки с изображением значка приложения(для Excel – кнопка  [View Microsof Excel]).
[View Microsof Excel]).
Примечание! Не путать кнопку  с кнопками закрытия окон
с кнопками закрытия окон  .
.
·Сохраните созданную по умолчанию рабочую книгу с именемVBA_Excel в
папке Программирование.
·Создайте в проекте рабочей книги два модуля:
-снова перейдите в редактор Visual Basic;
- в окне Project выделите проект VBAProject(VBA_Excel.xls) и вставьте модуль командой Insert/Module;
- в окне Properties на вкладке Alphabetic в поле (Name) введите новое имя модуля – Подпрограммы и нажмите [Enter];
- аналогично вставьте второй модуль и задайте ему имяФункции. В ре-
зультате окно редактора будет иметь вид, представленный на рис. 9.9.
Примечание! Для удаления созданного модуля, необходимо выделить его и в контекстном меню, ассоциированном с модулем, выбрать команду Remove Module. В открывшемся далее окне нажать кнопку [Нет].
·Закройте редактор Visual Basic.
·Сохраните книгу VBA_Excel.
9.2.2 Создание процедур-подпрограмм
& Каждый модуль проекта может содержать одну или несколько - про грамм, называемых процедурами, которые складываются из инструкций. Чаще
27

всего используются процедуры-подпрограммы и процедуры-функции.
Процедуры-подпрограммы включают любые инструкции и ограничивают-
ся инструкциями Sub и End Sub. В общем случае синтаксис записи процедуры-
подпрограммы имеет вид:
Sub Имя ([аргументы])
инструкции
End Sub
Создание процедур-подпрограмм рассмотрим на примерах в приложениях
Excel и Word.
Задание 2. В книге VBA_Excel в модуле Подпрограммы создать программу,
которая вычисляет среднее значение трех чисел. Вывод результата осуществить в диалоговом окне.
Р е к о м е н д а ц и и п о в ы п о л н е н и ю
·В книге VBA_Excel откройте редактор Visual Basic.
·В модуле Подпрограммы создайте процедуру согласно заданию:
- выделите модуль Подпрограммы и вставьте процедуру командой
Insert/Procedure;
- в открывшемся окне Add Procedure в поле Name укажите имя процеду-
ры – Задание1; в группе переключателей Type выберите тип процедуры –
Sub (процедура-подпрограмма); в группе переключателей Scope выберите вид доступа к процедуре – Public (доступна для всех модулей текщего про-
екта) и нажмите [OK]. В результате в окне программного кода редактора появится заготовка для новой процедуры;
- введите текст процедуры (рис. 9.10) между открывающей Public Sub За-
дание1() и закрывающей End Sub инструкциями.
28

Рис. 9.10. Окно кода модуля Подпрограммы с процедурой Задание1
&Пояснения по содержанию программы:
·комментарии – пояснительный текст, игнорируемый программой, обознача-
ется символом апостроф ( ' );
· оператор Dim – служит для объявления переменных. Имя переменной связы-
вается с типом данных с помощью ключевого слова AS. Тип данных определяет множество допустимых значений указанной переменной. Тип Integer исполь-
зуется для хранения целых чисел от -32 768 до +32 767; тип Double – для чисел с плавающей точкой примерно от -1,79е308 до 1,79е308;
· инструкция присваивания (например a=8) – присваивает значение или выра-
жение переменной или константе;
· функция MsgBox – организует вывод указанных данных в диалоговом окне.
Примечание. При обнаружении ошибки в программе на экран выводится сообщение о ее характере. В окне сообщения нужно нажать[ОК] или [Debug] (в зависимости от вида ошибки). В коде программы ошибочный оператор выделится желтым цветом. Для оста-
новки работы программы служит кнопка  [Reset].
[Reset].
· Запустите процедуру Задание1 нажатием клавиши [F5] или командой меню
Run/Run Sub/UserForm или одноименной кнопкой 
 панели инструментов.
панели инструментов.
В открывшемся окне с результатом выполнения программы нажмите [ОК].
·Проверьте работу программы на других значениях переменных a, b, c.
·Закройте окно редактора и сохраните книгу VBA_Excel.
29
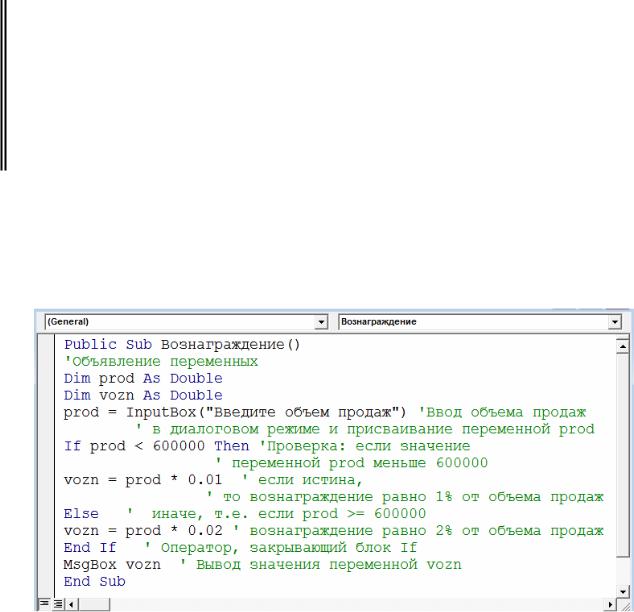
Задание 3. В книге VBA_Excel в модуле Подпрограммы создать программу,
которая рассчитывает сумму вознаграждения сотрудника по вводимому в диа-
логовом режиме значению объема продаж по условию: при объеме продаж на сумму до 600 000 руб вознаграждение составляет 1%; более 600 000 руб. – 2%.
Вывод результата осуществить в диалоговом окне.
Р е к о м е н д а ц и и п о в ы п о л н е н и ю
·В книге VBA_Excel откройте редактор Visual Basic.
·В модуле Подпрограммы создайте новую процедуру-подпрограмму Возна-
граждение (рис. 9.11).
Рис. 9.11 Окно кода модуля Подпрограммы с процедурой Вознаграждение
&Пояснения по содержанию программы:
·функция InputBox организует диалог с пользователем;
·в процедуре выбор действий, зависящих от некоторых условий, осуществля-
ется условным оператором If, который может использоваться в различных
конструкциях (табл. 9.4).
Таблица 9.4
Синтаксические конструкции оператора If
Вид оператора If |
Алгоритм выполнения |
|
If (условие) Then |
Используется для проверки одного условия: |
|
операторы1 |
если условие истинно, то выполняются опе- |
|
30
