
Тема 9_Программирование
.pdf

 макроса ЗаданиеW2.
макроса ЗаданиеW2.
Р е к о м е н д а ц и и п о в ы п о л н е н и ю
· В документе Макросы_Word убедитесь, что включена панель инструментов
Фамилия. Если она отсутствует, включите ее командой Вид/Панели инстру-
ментов/Фамилия.
·Создайте кнопку для запуска макроса ЗаданиеW2:
-откройте окно Настройка;
-на вкладке Команды в списке Категории выберите – Макросы, а в спи-
ске Сохранить в – Макросы_Word;
- в списке Команды выделите макрос Normal.NewMacros.ЗаданиеW2 и
перетащите его при нажатой левой клавише мыши на панель инструментов
Фамилия;
Примечание. При выполнении последующих действий, создаваемая кнопка на панели Фамилия должна быть выделена, иначе изменения могут быть применены к другой кнопке.
- нажимая кнопку [Изменить выделенный объект] в окне Настройка ус-
тановите: отображение кнопки без текста флажкомОсновной стиль; на-
звание кнопки Перестановка_Слов в поле Имя; изображение кнопки ко-
мандой Выбрать значок для кнопки.
·Закройте окно Настройка.
·Проверьте работу созданной кнопки на любом фрагменте текста. Обратите внимание на всплывающую подсказку при наведении мыши на кнопку.
Задание 2. На панели инструментовФамилия для запуска макроса
ЗаданиеW3 создать кнопку с нарисованным изображением.
Р е к о м е н д а ц и и п о в ы п о л н е н и ю
·Создайте кнопку для запуска макросаЗаданиеW3, назовите ее Граница и
выберите для нее изображение.
·Измените изображение кнопки, например на красный квадрат:
- выделите созданную кнопку при открытом окнеНастройка и нажмите
[Изменить выделенный объект];
11

-в открывшемся меню выберите команду Изменить значок на кнопке;
-в открывшемся окнеРедактор кнопок создайте рисунок и нажмите
[ОК];
-закройте окно Настройка.
·Проверьте работу созданной кнопки.
Задание 3. Добавить в линейку меню приложенияWord новый пункт Макро-
сыФамилия для размещения в нем команд запуска макросов.
Р е к о м е н д а ц и и п о в ы п о л н е н и ю
·Откройте окно Настройка.
·На вкладке Команды в списке Категории выберите Новое меню, и из списка
Команды мышью перетащите пункт Новое меню в линейку меню окнаWord,
разместив после меню Окно.
· Задайте имя для нового меню. Для этого в окне Настройка нажмите кнопку
[Изменить выделенный объект] и в выпадающем меню в полеИмя введите –
МакросыФамилия.
· Закройте окно Настройка.
Примечание. Удаляется команда меню ее перетаскиванием в окно Настройка.
Задание 4. Создать в меню МакросыФамилия команду для запуска макроса
ЗаданиеW1.
Р е к о м е н д а ц и и п о в ы п о л н е н и ю
·Откройте окно Настройка.
·На вкладке Команды в списке Категории выберите Макросы.
·Создайте команду меню для запуска макросаЗаданиеW1. Для этого выде-
лите макрос Normal.NewMacros.ЗаданиеW1 в спискеКоманды и перетащите его при нажатой левой клавише мыши в меню МакросыФамилия.
· Измените название новой команды меню: в окне Настройка нажмите кнопку
[Изменить выделенный объект] и в поле Имя введите – ЗаданиеW1_Фамилия
(фамилию укажите свою).
· Закройте окно Настройка.
12

· Проверьте работу созданной команды меню. Для этого в новом документе вставьте произвольный фрагмент текста и выполните командуМакросыФа-
милия/ЗаданиеW1_Фамилия.
· Сохраните документ Макросы_Word.
Задание 5. Продемонстрировать преподавателю результаты работы в файле
Макросы_Word с панелью инструментов Фамилия, включающей 2 кнопки для запуска макросов ЗаданиеW2 и ЗаданиеW3 и с менюМакросыФамилия с
командой запуска макроса ЗаданиеW1.

 Задание 6. Удалить созданные макросы, кнопки и команды их вызова.
Задание 6. Удалить созданные макросы, кнопки и команды их вызова.
Р е к о м е н д а ц и и п о в ы п о л н е н и ю з а д а н и я
·Откройте окно Настройка и выполните удаление:
-удалите созданные кнопки– выделяйте кнопки поочередно на панели инструментов Фамилия и перетаскивайте их мышью в окно Настройка;
Примечание. Выделенную при открытом окне Настройка кнопку или команду меню можно удалить, нажав кнопку [Изменить выделенный объект] и выбрав команду Удалить.
-удалите созданную панель инструментовФамилия, выделив ее на вкладке Панель инструментов и нажав [Удалить].
-удалите созданный пункт меню МакросыФамилия, выделив его в окне
Word и переместив мышью за пределы меню в окно Настройка.
·Закройте окно Настройка.
·Удалите созданные макросы. Для этого откройте окноМакрос командой
Сервис/Макрос/Макросы и, выделяя поочередно созданные макросы, нажи-
майте [Удалить]. Закройте окно Макрос. Закройте Word.
9.1.3 Создание макросов в Excel
& Макросы в Excel создаются аналогично Word с некоторыми особенно-
стями. В технологии записи макроса вExcel добавляется один шаг – указание типа ссылок в макросе. По умолчанию все ссылки на диапазоны ячеек, записы-
13
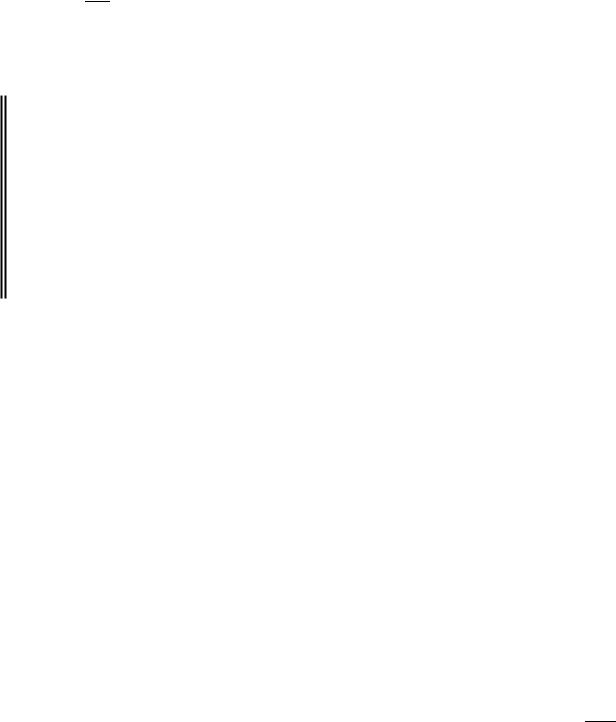
ваемые макрорекордером, являются абсолютными. Это означает, что при за-
пуске такого макроса на другом листе все действия будут выполнены над тем же диапазоном, который был активизирован в момент записи макроса.
Чтобы записанный макрос выполнялся на любом диапазоне рабочего лис-
та, перед началом записи макроса нужно установить относительные ссылки
кнопкой 
 [Относительная ссылка] панели инструментов Остановить запись
[Относительная ссылка] панели инструментов Остановить запись
и во время записи действий макроса не активизировать никаких ячеек.
Задание 7. В папке Программирование создать книгу Макросы_Excel. В
книге создать макрос ЗаданиеЕ1, который форматирует числа выделенного диапазона следующим образом: числа меньше 50 отображаются зеленым цве-
том; числа от 50 до 80 – красным цветом и полужирным начертанием; числа больше 80 – синим цветом. Назначить для запуска макроса комбинацию кла-
виш, например [Ctrl+r].
Р е к о м е н д а ц и и п о в ы п о л н е н и ю
· В табличном процессоре Excel создайте книгу Макросы_Excel, сохранив ее в папке Программирование.
·Переименуйте Лист1, дав ему имя Числа.
·Активизируйте запись макроса командойСервис/Макрос/Начать запись и
задайте параметры макроса:
-в поле Имя макроса введите ЗаданиеЕ1;
-из списка Сохранить в выберите Эта книга,
Примечание. Макрос, сохраненный в активной книге, будет доступен только при открытии этой книги.
-в поле Описание введите свою фамилию
-установите сочетание клавиш для запуска макроса, нажав в поле Ctrl+
клавишу [r]. Нажмите [ОК].
· В открывшейся панели инструментов Остановить запись нажмите 
 [От-
[От-
носительная ссылка] (если эта кнопка не активирована по умолчанию), чтобы
14
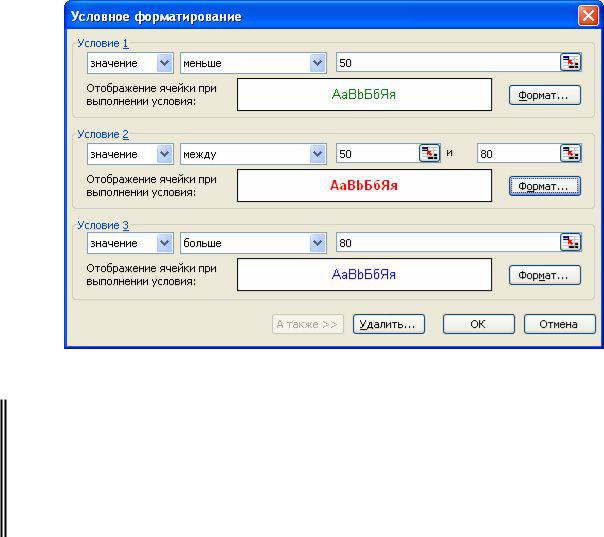
макрос выполнялся для любых диапазонов.
· Выполните действия, назначаемые макросу: командой Формат/Условное форматирование откройте одноименное окно, задайте в нем параметры, ука-
занные в задании (рис. 9.5) и нажмите [ОК].
·Остановите запись макроса.
·Проверьте работу макроса на выделенных любых ячейках рабочего листа с произвольными числами, принадлежащими и не принадлежащими диапазону
[50;80], вызвав макрос по имени в окне Макросы.
· Проверьте работу макроса на других ячейках, вызвав его комбинацией кла-
виш.
Рис. 9.5 Окно Условное форматирование
Задание 8. В книге Макросы_Excel создать макрос ЗаданиеЕ2, который за-
полняет столбец Полная информация о студенте в таблице (рис. 9.6) конст-
рукцией из данных первых трех столбцов, разделенных запятыми: например,
Иванов И.И., УЭФ, гр.ДЭА-1.
15
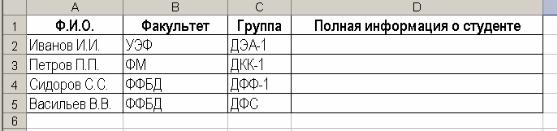
Рис. 9.6 Исходная таблица для записи макроса
Р е к о м е н д а ц и и п о в ы п о л н е н и ю
·В книге Макросы_Excel переименуйте Лист2, дав ему имя Студенты.
·На листе Студенты создайте таблицу, представленную на рис. 9.6.
·Перед началом записи макроса выделите ячейкиD2:D5, которые должны за-
полняться макросом.
· Активизируйте запись макроса и задайте параметры макроса: имя – Задани-
еЕ2; место сохранения – Эта книга. Нажмите [ОК].
· В открывшейся панели инструментовОстановить запись активизируйте кнопку [Относительная ссылка], если кнопка не активизирована по умолчанию.
Примечание. При выполнении дальнейших действий, ячейки D2:D5 должны оставаться выделенными.
· Выполните действия, назначаемые макросу:
- введите формулу:
=A2 & ", " & B2 & ", гр." & C2
Примечание. Вводимые текстовые символы отображаются в формуле в кавычках. Знак & служит для объединения. Перед и после знака & должны быть пробелы.
-нажмите [Enter]. Введенная формула поместится в ячейку D2;
-cкопируйте формулу из ячейкиD2 в ячейки D3:D5 командой Прав-
ка/Заполнить/Вниз.
·Остановите запись макроса.
·Просмотрите программный код макроса(рис. 9.7). Для этого выполните ко-
манду Сервис/Макрос/Макросы, выделите макрос ЗаданиеЕ2 и нажмите
[Изменить]. Отобразится окно с текстом созданного макроса.
16
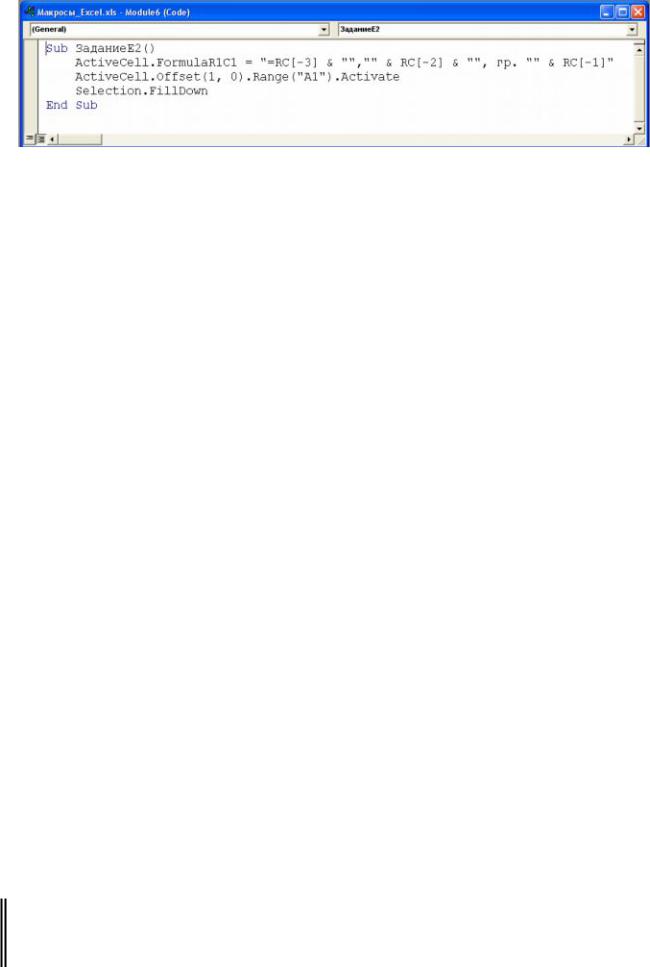
Рис. 9.7 Программный код макроса ЗаданиеЕ2
& Проанализируем содержание макроса.
Как видно, адреса ячеек в формулах являются относительными ссылками.
Инструкция ActiveCell.FormulaR1C1 вводит в активную (ActiveCell) ячей-
ку формулу с помощью свойства FormulaR1C1. В формуле применяют ссылки на ячейки, смещенные относительно активной на 3, 2 и 1 позиции влево:
ActiveCell.FormulaR1C1 = "=RC[-3] & "","" & RC[-2] & "", гр. "" & RC[-1]"
Очевидно, что при использовании макроса с относительными ссылками распо-
ложение активной ячейки имеет существенное значение. Перед запуском тако-
го макроса обязательно следует выделить нужные ячейки, иначе макрос будет выполнен там, где случайно оказалась активная ячейка.
Инструкция ActiveCell.Offset(1, 0).Range("A1").Activate записывается в макрос, когда после ввода формулы и нажатия клавиши[Enter], выделяется следующая ячейка. Инструкция Selection.FillDown – это VBA-запись команды
Правка/Заполнить/Вниз (метод FillDown), применяемой для предварительно выделенного диапазона, представленного объектом Selection.
·Закройте окно Microsoft Visual Basic.
·Проверьте работу макроса. Для этого скопируйте таблицу (А1:D5) на новый лист, очистите диапазон D2:D5, и дополните таблицу тремя новыми записями о студентах. Выделите ячейки столбца Полная информация о студентеи за-
пустите макрос ЗаданиеЕ2.
· Сохраните книгу Макросы_Excel.
Задание 9. В среде Excel создать макрос ЗаданиеЕ3, который в активной кни-
ге вставляет новый лист, устанавливать на нем синий цвет сетки, в ячейку A1 17

вводит аббревиатуру вуза и примечание с указанием полного названия вуза,
ячейку A2 – адрес вуза. Макрос сделать доступным всех рабочих книг.
Р е к о м е н д а ц и и п о в ы п о л н е н и ю
· Активизируйте запись макроса и задайте параметры макроса: имя – Задани-
еЕ3; место сохранения – Личная книга макросов. Нажмите [ОК].
Примечание. Если необходимо, чтобы макрос был доступен всегда, т.е. в любой открытой книге, его необходимо сохранить в личной книге макросов. Личная книга макросов по умолчанию скрыта. При завершении работы сExcel и выходе из приложения, будет выдан запрос о необходимости сохранения изменений в личной книге макросов. Для их сохранения изменений нужно нажать [Да].
· В открывшейся панели инструментов Остановить запись отключите кнопку
[Относительная ссылка], чтобы макрос выполнялся каждый раз для одной и той
же ячейки.
·Выполните действия, назначаемые макросу:
-вставьте новый лист командой Вставка/Лист;
-установите синий цвет для сетки листа. Для этого выполните команду
Сервис/Параметры и на вкладке Вид в списке Цвет линий сетки выбе-
рите синий цвет;
- задайте установку, чтобы ячейка после ввода в нее данных оставалась активной (обычно при нажатии[Enter] осуществляется переход на сле-
дующую ячейку). Для этого выполните командуСервис/Параметры и на вкладке Правка снимите флажок Переход к другой ячейке после ввода;
-в ячейку А1 введите текст – БГЭУ и нажмите [Enter];
-в ячейку А1 вставьте примечание командойВставка/Примечание с
текстом Белорусский государственный экономический университет;
-в ячейку А2 введите – Партизанский проспект, 26 и нажмите [Enter].
·Остановите запись макроса.
·Проверьте работу макроса, запустив его по имени из окна Макрос.
·Просмотрите программный код макроса:
-откройте персональную книгу макросов командой Окно/Отобразить;
- в открывшемся окне Вывод на экран скрытого окна книгивыберите
18
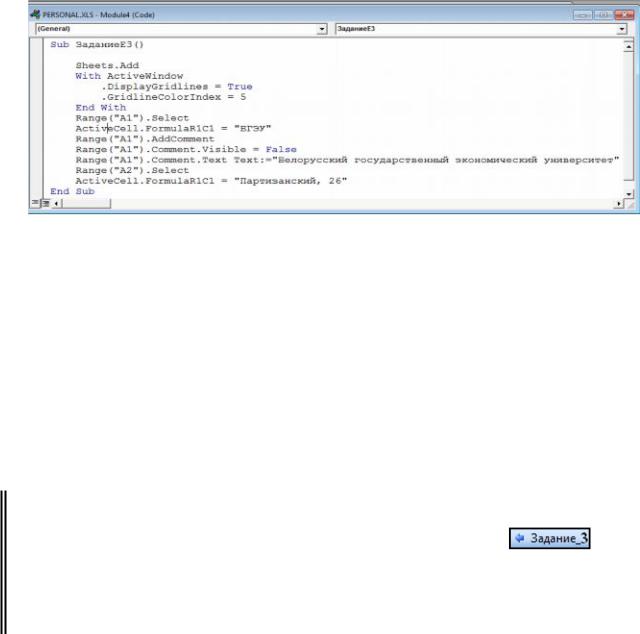
PERSONAL;
- откройте окно Макрос, выделите макрос ЗаданиеЕ3 и нажмите [Изме-
нить]. На экране отобразится окно(рис. 9.8) с открытым модулем создан-
ного макроса.
Рис. 9.8 Окно модуля макроса ЗаданиеЕ3
Данный макрос записан с абсолютными ссылками на ячейки. Для выполнения действий с ячейками, обращение к ним задается с помощью объекта Range.
·Закройте окно Microsoft Visual Basic.
·Скройте личную книгу макросов PERSONAL командой Окно/Скрыть.
Примечание. Обязательно выберите командуСкрыть перед сохранением личной книги макросов, иначе книга PERSONAL будет открываться при каждом запуске Excel.
· Сохраните книгу Макросы_Excel.
Задание 10. В среде Excel для книги Макросы_Excel создать свою панель ин-
струментов Фамилия (указать свою фамилию) с кнопками |
|
для за- |
пуска макроса ЗаданиеЕ3 и произвольной кнопкой для запуска макроса Зада-
ниеЕ2.
Р е к о м е н д а ц и и п о в ы п о л н е н и ю
· В книге Макросы_Excel создайте панель инструментов Фамилия аналогич-
но заданию 6.
· На панели инструментов Фамилия создайте кнопку для запуска макроса За-
даниеЕ3:
- в окне Настройка на вкладке Команды в списке Категории выберите
19
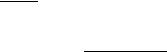
Макросы и из списка Команды перетащите мышью пункт Настраиваемая кнопка на панель инструментов Фамилия;
- нажимая кнопку [Изменить выделенный объект] в окне Настройка ус-
тановите: вид кнопки Значок и текст; название кнопки Задание_3; изо-
бражение кнопки  ;
;
- назначьте макрос кнопке  , нажав [Изменить выделенный объ-
, нажав [Изменить выделенный объ-
ект], выбрав команду Назначить макрос и в открывшемся окнеНазна-
чить макрос выбрав ЗаданиеЕ3.
· Аналогично создайте произвольную кнопку для запуска макроса ЗаданиеЕ2
и закройте окно Настройка.
·Проверьте работу созданных кнопок.
·Сохраните панель Фамилия в книге Макросы_Excel.xls. Для этого в окне
Настройка на вкладке Панели инструментов нажмите [Вложить] и в открыв-
шемся окне Управление панелями инструментов в левом поле Панели поль-
зователя выделите Фамилия и нажмите [Копировать>>]. Панель Фамилия
добавляется в группу Панели книги. Нажмите [OK].
· Сохраните книгу Макросы_Excel.

 Задание 11. В меню Вставка создать команду для запуска макроса ЗаданиеЕ1.
Задание 11. В меню Вставка создать команду для запуска макроса ЗаданиеЕ1.
Р е к о м е н д а ц и и п о в ы п о л н е н и ю
·Откройте окно Настройка и меню Вставка в окне Excel.
·В окне Настройка на вкладке Команды в списке Категории выберите Мак-
росы и из списка Команды перетащите мышью пункт Настраиваемая коман-
да меню в область списка команд меню Вставка после пункта Функция.
· Нажимая кнопку [Изменить выделенный объект] в окне Настройка выпол-
ните: именование команды – Задание_1 и назначение команде макросаЗада-
ниеЕ1 (см. рекомендации к заданию 16). Закройте окно Настройка.
·Проверьте работу созданной команды меню.
·Закройте Excel, подтвердив сохранение книгиМакросы_Excel и личной
20
