
Тема 9_Программирование
.pdfКОМПЬЮТЕРНЫЕ
ИНФОРМАЦИОННЫЕ ТЕХНОЛОГИИ
В 3-Х ЧАСТЯХ
Часть 1. Техническое и программное
обеспечение
УЧЕБНОЕ ПОСОБИЕ
для студентов дневного обучения
Тема 9
СИСТЕМЫ ПРОГРАММИРОВАНИЯ Е.П. Холодова
Минск БГЭУ 2011
1
ОГЛАВЛЕНИЕ |
|
ЧАСТЬ 2. ПРОГРАММНОЕ ОБЕСПЕЧЕНИЕ КОМПЬЮТЕРНЫХ |
|
ИНФОРМАЦИОННЫХ ТЕХНОЛОГИЙ .......................................................... |
3 |
9 СИСТЕМЫ ПРОГРАММИРОВАНИЯ ................................................................ |
3 |
9.1 Макропрограммирование в приложениях Microsoft Office ......................... |
3 |
9.1.1 Создание макросов в Word ..................................................................... |
3 |
9.1.2 Назначение макросов кнопкам панелей инструментов и |
пунктам |
меню.......................................................................................................................... |
9 |
9.1.3 Создание макросов в Excel ................................................................... |
13 |
9.1.4 Создание макросов в PowerPoint .......................................................... |
21 |
Задания для самостоятельной работы........................................................... |
22 |
Контрольные вопросы.................................................................................... |
22 |
Индивидуальные задания .............................................................................. |
23 |
9.2 Программирование в среде VBA................................................................. |
25 |
9.2.1. Настройка рабочей среды редактора Visual Basic .............................. |
25 |
9.2.2 Создание процедур-подпрограмм ........................................................ |
27 |
9.2.3 Создание процедур-функций ................................................................ |
34 |
Задания для самостоятельной работы........................................................... |
36 |
Контрольные вопросы.................................................................................... |
36 |
Индивидуальные задания .............................................................................. |
37 |
ЛИТЕРАТУРА........................................................................................................ |
39 |
2
ЧАСТЬ 2. ПРОГРАММНОЕ ОБЕСПЕЧЕНИЕ КОМПЬЮТЕРНЫХ
ИНФОРМАЦИОННЫХ ТЕХНОЛОГИЙ
9 СИСТЕМЫ ПРОГРАММИРОВАНИЯ
9.1Макропрограммирование в приложениях Microsoft Office
Вэтом разделе вы научитесь:
sсоздавать макросы в приложенияхMicrosoft Office: Word, Excel и PowerPoint;
sсоздавать собственные панели инструментов и кнопки для вызова макро-
сов;
s создавать собственные пункты меню в приложенияхMicrosoft Office и
команды меню для вызова макросов.
& Макрос – это набор инструкций, указывающих последовательность действий, которые должны быть выполнены приложениемMicrosoft Office как одна команда. Когда возникает необходимость выполнить данную последова-
тельность действий, пользователь запускает на выполнение соответствующий макрос. Макросы используются для автоматизации выполнения часто повто-
ряющегося набора команд.
Инструкции макроса представляют собой операторы языка программиро-
вания Visual Basic for Application (VBA), который является составной частью приложений Microsoft Office. Соответственно макросы работают только внутри приложений этого пакета.
Выделяются три основные разновидности макросов:
·командные макросы – для выполнение действий, подобных командам меню;
·пользовательские функции – работают аналогично встроенным функциям;
·макрофункции – сочетание командных макросов и пользовательских функ-
ций, чаще всего вызываются другими макросами.
9.1.1 Создание макросов в Word
& Для создания макроса существует два способа: автоматическая запись с
3
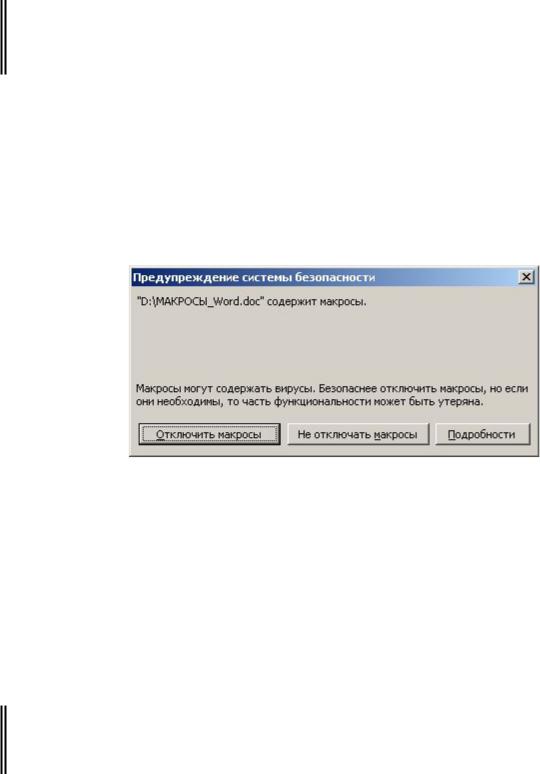
помощью макрорекордера (протоколирование) и программирование на языке
VBA. Макрорекордер представляет собой средство, позволяющее создать мак-
рос, последовательно записывая выполняемые команды меню, нажатия клавиш и другие действия. Последующий запуск макроса вызывает повторение(вос-
произведение) команд.
Задание 1. В приложениях Word, Excel и PowerPoint установить средний уро-
вень безопасности для макросов.
& Если приложение настроены на высокий уровень безопасности, это не позволяет запускать макросы в документах. Поэтому для получения такой воз-
можности нужно изменить уровень безопасности.
Это потребуется сделать только один раз в начале работы. Впоследствии при открытии документа, содержащего макросы, будет выдаваться сообщение,
показанное на рис. 9.1, где необходимо нажать [Не отключать макросы].
Рис. 9.1 Окно Предупреждение системы безопасности
Р е к о м е н д а ц и и п о в ы п о л н е н и ю
·Откройте текстовый процессор Word.
·Выполните команду Сервис/Макрос/Безопасность, на вкладке Уровень безопасности установите переключательСредняя. Нажмите [OK] и закройте
Word.
· Аналогичные действия выполните в приложениях Excel и PowerPoint.
Задание 2. В папке Программирование создать документ Макросы_Word.
В документе создать макрос ЗаданиеW1, который нумерует страницы текуще-
4
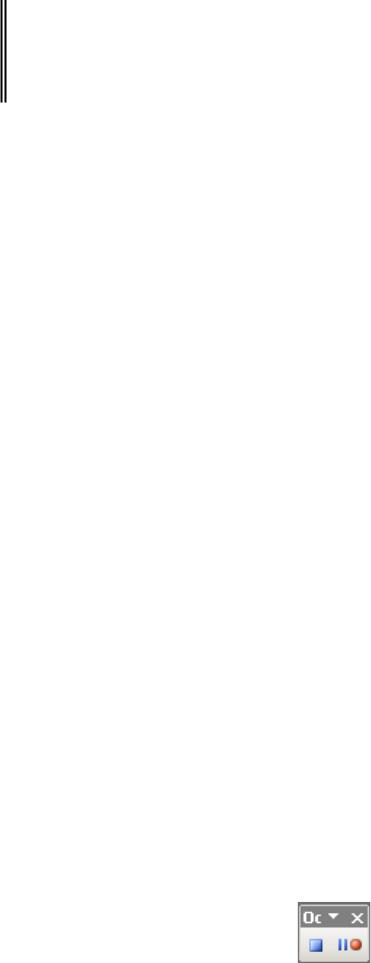
го документа; добавляет в верхний колонтитул аббревиатуру вуза, в нижний – фамилию; задает для всего текста набор параметров форматирования. Макрос сделать доступным для всех документов.
& Полный процесс записи макроса состоит из трех шагов: 1) активизиро-
вать запись макроса; 2) выполнить действия, назначаемые макросу; 3) остано-
вить запись макроса.
Р е к о м е н д а ц и и п о в ы п о л н е н и ю
·В личной папке создайте папку Программирование для размещения в ней файлов по изучаемой теме.
·В текстовом процессоре Word создайте документ Макросы_Word, сохранив его в папке Программирование.
·Скопируйте в документМакросы_Word любой текст из ранее созданных файлов.
·Для активизации записи макроса выполните командуСервис/Макрос/ На-
чать запись и в окне Запись макроса задайте параметры макроса:
- в поле Имя макроса введите ЗаданиеW1;
Примечание. Имя макроса не должно начинаться с цифры, не должно содержать пробелов и символов пунктуации.
- в раскрывающемся списке Макрос доступен для выберите Всех доку-
ментов (Normal.dot), чтобы макрос был доступен для всех создаваемых и
открываемых документов;
-в поле Описание введите комментарий к макросу – свою фамилию;
-нажмите [ОК], чтобы начать запись. На экране появится панель инстру-
ментов Остановить запись (рис. 9.2). Непосредственно с этого момента начнется запись всех действий, выполненных пользователем. О процедуре записи макроса, свидетельствует добавленное к курсору мыши изображе-
ние магнитофонной кассеты.
5
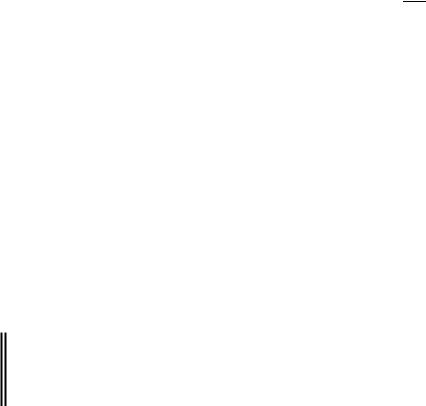
Рис. 9.2 Панель инструментов Остановить запись
· Выполните действия, назначаемые макросу:
- установите нумерацию страниц документа командойВставка/ Номе-
ра страниц;
- установите колонтитулы командой Вид/Колонтитулы – в верхнем ко-
лонтитуле введите – БГЭУ, в нижнем – свою фамилию;
- отформатируйте текст. Для этого выделите весь текст командойПрав-
ка/Выделить все и задайте параметры форматирования, например – шрифт – Arial, размер шрифта – 14 пт, цвет шрифта – красный, выравнива-
ние По ширине;
Примечание! Нельзя выделять текст мышью!
· Остановите запись макроса нажатием кнопки  [Остановить запись] панели инструментов Остановить запись (или командой Сервис/Макрос/ Остано-
[Остановить запись] панели инструментов Остановить запись (или командой Сервис/Макрос/ Остано-
вить запись). Этот шаг необходим для прекращения процесса протоколирова-
ния записи макроса, иначе запись действий будет продолжаться бесконечно.
· Проверьте работу макроса. Для этого создайте новый документ и вставьте любой фрагмент текста объемом не менее 2 страниц, скопировав его, например,
с сайта университета и запустите макрос командойСервис/Макрос/Макросы.
В окне Макрос в списке выделите макросЗаданиеW1 и нажмите[Выпол-
нить].
· Просмотрите результат и закройте новый документ без сохранения.
Задание 3. Отредактируйте созданный макрос ЗаданиеW1, изменив парамет-
ры форматирования текста в макросе.
· Просмотрите сгенерированный на языкеVBA программный код макроса
ЗаданиеW1. Для этого выполните команду Сервис/Макрос/Макросы, в окне
Макрос выделите макрос ЗаданиеW1 и нажмите [Изменить]. На экране ото-
бразится окно (рис. 9.3) с открытым модулем NewMacros созданного макроса.
Макрос начинается инструкцией Sub, содержащей его имя, и заканчивается ин-
струкцией End Sub.
6
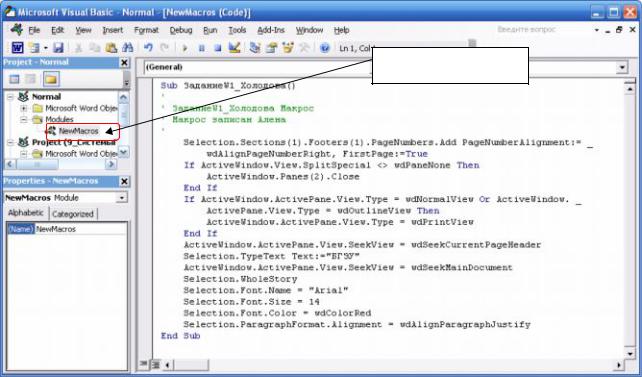
Модуль NewMacros
Рис. 9.3 Окно Microsoft Visual Basic
Примечание. Специальные термины VBА называются ключевыми словами и отображаются синим цветом. Зеленым цветом выделяются комментарии программы.
· Измените макрос так, чтобы для текста устанавливался размер шрифта– 18,
цвет – синий. Для этого в строке Selection.Font.Size = 14 исправьте 14 на 18, а в строке – Selection.Font.Color = wdColorRed цвет wdColorRed на wdColorBlue.
Данные инструкции для объектаSelection (выделенный в данный момент диа-
пазон) задают свойства Size (размер шрифта) и Color (цвет текста) объекта
Font, который соответствует команде Формат/Шрифт.
· Скопируйте текст макроса в буфер обмена и вставьте в новый документ, со-
хранив его с именем Тексты_макросов в папке Программирование.
Примечание. Тексты всех создаваемых макросов и программ рекомендуется сохранить, так сами макросы будут удалены.
·Закройте окно Microsoft Visual Basic.
·Проверьте работу исправленного макроса на новом документе.
·Сохраните документ Макросы_Word.

 Задание 4. В среде Word создать макрос ЗаданиеW2, который меняет места-
Задание 4. В среде Word создать макрос ЗаданиеW2, который меняет места-
7
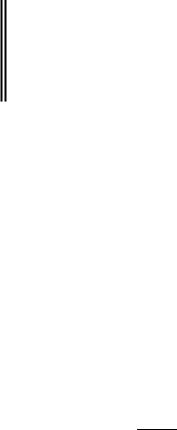
ми два любых рядом стоящих слова в документе. Макрос сделать доступным только для документа Макросы_Word. Назначить для запуска макроса комби-
нацию клавиш.
Р е к о м е н д а ц и и п о в ы п о л н е н и ю
· В документе Макросы_Word напечатайте фразу, которая будет использова-
на для записи макроса – экономический университет.
·Установите текстовый курсор перед словом «экономический».
·Активизируйте запись макроса командойСервис/Макрос/Начать запись и
задайте параметры макроса:
-в поле Имя макроса – ЗаданиеW2;
-в раскрывающемся спискеМакрос доступен для– Макро-
сы_Word.doc(документ);
- установите сочетание клавиш для запуска макроса. Для этого нажмите
на кнопке 
 [клавишам] и в открывшемся окнеНастройка клавиату-
[клавишам] и в открывшемся окнеНастройка клавиату-
ры установите курсор в полеНовое сочетание клавиш и на клавиатуре нажмите комбинацию клавиш, например [Ctrl]+[g], которая автоматически отобразится в этом поле;
Примечание. Клавиатурную комбинацию можно выбрать только в сочетании с клавишей
[Ctrl].
- убедитесь, что выбранному сочетанию клавиш не назначен другой мак-
рос или встроенная команда (в этом случае в строкеТекущее назначение
должно стоять значение нет). Если сочетание клавиш уже используется,
выберите другую комбинацию;
-нажмите [Назначить] и [Закрыть] в окне Настройка клавиатуры.
·Выполните действия, назначаемые макросу:
-выделите первое слово целиком (а не посимвольно!) сочетанием клавиш
[Shift]+[Ctrl]+[®] и удалите его в буфер командой Правка/Вырезать;
Примечание. При записи макроса допускается применение мыши только для выбора команд и параметров. Для записи такого действия, как выделение текста, необходимо использо-
8

вать управляющие клавиши [Shift], [Ctrl] и клавиши перемещения курсора [],[¬],[¯],[®].
- установите курсор после второго слова клавишами[Ctrl]+[®], и нажми-
те [Пробел];
-вставьте слово из буфера командой Правка/Вставить.
·Остановите запись макроса.
·Проверьте работу макроса, вызвав его по имени ЗаданиеW2 командой Сер-
вис/Макрос/Макросы на любом фрагменте текста.
·Проверьте работу макроса, вызвав его назначенной комбинацией клавиш на новом фрагменте текста.
·Сохраните документ Макросы_Word.
Задание 5. В среде Word создать макрос ЗаданиеW3, который для выделен-
ного фрагмента текста устанавливает границу заданного вида. Макрос сделать доступным только для документа Макросы_Word.
Р е к о м е н д а ц и и п о в ы п о л н е н и ю
· В документе Макросы_Word.doc выделите произвольный абзац текста.
Примечание. Чтобы макрос обрабатывал любой выделенный фрагмент текста, запись макроса нужно начинать на предварительно выделенном фрагменте.
· |
Активизируйте запись макроса и задайте параметры |
макроса: имя – |
ЗаданиеW3; доступность – Макросы_Word.doc(документ). |
|
|
· |
Выполните действия, назначаемые макросу: откройте окно Граница коман- |
|
дой Формат/Границы и заливка и установите параметры границы, |
например |
|
–тип границы – рамка, тип линии – двойная волнистая, цвет – зеленый.
·Остановите запись макроса.
·Проверьте работу макроса на любом фрагменте текста.
9.1.2Назначение макросов кнопкам панелей инструментов и пунктам
меню
& Макросам можно назначать кнопки на панелях инструментов или пунк-
ты в стандартных меню команд. Кнопки можно располагать как на имеющихся
9
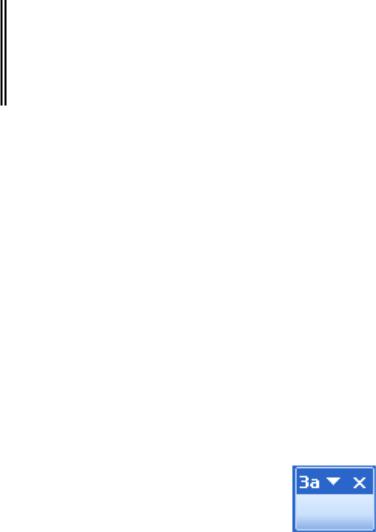
панелях инструментов, так и на созданных пользователем.
Любые действия по настройке и созданию меню и панелей инструментов производятся в режиме редактирования инструментов в окнеНастройка,
которое можно открыть одноименной командой из менюСервис, Вид/Панели инструментов, контекстного меню на панели инструментов
Все операции с настраиваемыми элементами осуществляются только при открытом окне Настройка. Так, чтобы удалить любую кнопку с панели инст-
рументов, следует открыть окно Настройка и перетащить кнопку мышью за пределы панели инструментов, например в область окна Настройка.
Задание 6. В среде Word для документа Макросы_Word создать свою панель инструментов Фамилия (указать свою фамилию) для размещения на ней кно-
пок запуска макросов.
Р е к о м е н д а ц и и п о в ы п о л н е н и ю
· Откройте окно Настройка командой Вид/Панели инструментов/ Настрой-
ка (или командой Настройка в контекстном меню на панели инструментов).
· На вкладке Панели инструментов нажмите [Создать] и в открывшемся окне
Создание панели инструментов задайте следующее:
- в поле Панель инструментов введите имя создаваемой панели – Фами-
лия (т.е. свою фамилию, например Захаров);
- из открывающего списка Сделать панель доступной длявыберите –
Макросы_Word.doc и нажмите [ОК].
· Закройте окно Настройка кнопкой [Закрыть]. В результате отобразится па-
нель инструментов Захаров (рис. 9.4).
Рис. 9.4 Панель инструментов Захаров
Примечание. Удаляется панель инструментов кнопкой [Удалить] в окне Настройка.

 Задание 1. На панели инструментовФамилия создать кнопку для запуска
Задание 1. На панели инструментовФамилия создать кнопку для запуска
10
