
- •Содержание
- •1 Разметка страницы Изменение ширины и других параметров полей страницы
- •Выбор размеров бумаги и ориентации страницы
- •Вставка номеров страниц
- •Удаление номеров страниц
- •Вставка номеров строк
- •Вставка и удаление принудительного разрыва страниц
- •Вставка и удаление разрыва разделов
- •Образование колонтитулов
- •Включение номера страницы, названия документа и других данных в колонтитул
- •Просмотр, правка и форматирование колонтитулов
- •Позиционирование колонтитулов
- •2 Форматирования текста
- •Склонение или повторение последнего действия
- •Удаление текста
- •Проверка орфографии по окончании создания документа
- •Перенос слов
- •Средства быстрого форматирования
- •Копирование формата символа и абзаца
- •Форматирование символов (выбор шрифтов)
- •Особенности некоторых шрифтов
- •3 Форматирования абзацев
- •Некоторые особенности форматирования абзацев
- •Просмотр атрибутов формата
- •Табуляция
- •Нумерация и маркирование списков
- •4 Работа с таблицами Образование таблицы
- •Образование пустой таблицы
- •Удаление таблицы или ячеек таблицы
- •Добавка строк или столбцов в таблицу
- •Разбивка таблицы или вставка текста перед таблицей
- •Добавка и удаление обрамления и заливки
- •Изменение ширины столбца таблицы
- •Изменение высоты строки таблицы
- •Изменение интервала между столбцами таблицы
- •Сортировка данных в таблице
- •Выполнение расчетов в таблице
- •5 Вставка объектов Работа с графическими объектами
- •Рисование линии, прямоугольника, эллипса, дуги и других фигур
- •Изменение угла дуги
- •Образование рисованой кривой
- •Изменение нарисованнной кривой
- •Добавка и удаление стрелок
- •Выбор типа линии
- •Добавка, изменение или удаление заливки или узора
- •Добавка или удаление тени
- •Управление перемещением сноски, названия или надписи
- •Добавка текста к рисунку
- •Работа с рисунками Изменение размеров рисунка
- •Вставка рисунка
- •Задание точного положения графических объектов
- •Изменение порядка графических объектов и импортированных рисунков в кучке
- •6 Редактор формул
- •Удаление элементов из формулы
- •Вставка символов и шаблонов в формулу
- •Введение текста в формулу
- •Размеры элементов формулы
- •Стандартные типы размеров элементов формулы
- •Использование стандартных типов размеров для оформления элементов формулы
- •Удаление и изменение гиперссылки
- •Лабораторная работа № 1 Тема: Форматирование текста
- •Задание
- •Варианты заданий к лабораторной работе
- •Варианты заданий к лабораторной работе Вариант 1
- •Вариант 2
- •Вариант 3
- •Вариант 4
- •Вариант 5
- •Вариант 6
- •Вариант 7
- •Вариант 8
- •Вариант 9
- •Вариант 10
- •Вариант 11
- •Вариант 12
- •Вариант 13
- •Вариант 14
- •Вариант 15
- •Вариант 16
- •Вариант 17
- •Лабораторная работа № 3 Тема: Вставка объектов
- •Задание
- •Варианты заданий к лабораторной работе Схемы
- •Варианты заданий к лабораторной работе
- •Тема: "Использование гиперссылок в документах"
- •Задание
- •2. Прокди р.Г., Мирошниченко п.П., Голицын а.И. «Word 2010: создание и редактирование текстовых документов» - Наука и техника, 2010.
- •3. Слетова л.А. «Word 2007» - Эксмо, 2007.
- •4. Феоктистов н.А., Крупский а.Ю. «Текстовый редактор Microsoft Word. Электронные таблицы Microsoft Excel» - Дашков и к, 2008.
- •5. Иванова е.Н. «Microsoft Office Word 2007. Просто как дважды два» - Эксмо, 2007.
2 Форматирования текста
Склонение или повторение последнего действия
Выберите команду
«Отменить_»
или «Повторить_»
в меню
«Правка».
Название
команды «Отменить_»
(«Повторить_»)
изменяется на «Нельзя
отменить_» («Нельзя повторить_»),
если последнее действие невозможно
отменить (повторить). Указанные операции
можно также реализовать с помощью кнопок
стандартной панели инструментов
![]() «Отменить» и
«Отменить» и
![]() «Повторит».
«Повторит».
Копирование и перемещение текста с помощью буфера
Выделите фрагмент, который необходимо копировать, переместить или удалить.
Если вы хотите
оставить оригинал на месте (копировать
фрагмент), нажмите кнопку стандартной
панели инструментов
![]() «Копировать
в буфер», или
выберите команду «Копировать»
в меню
«Правка»,
или нажмите клавиши CTRL+INSERT. После этого
укажите курсором место в документе,
куда вы хотите вставить избранный
фрагмент, и нажмите кнопку стандартной
панели инструментов
«Копировать
в буфер», или
выберите команду «Копировать»
в меню
«Правка»,
или нажмите клавиши CTRL+INSERT. После этого
укажите курсором место в документе,
куда вы хотите вставить избранный
фрагмент, и нажмите кнопку стандартной
панели инструментов
![]() «Вставит из
буфера», или
выберите команду «Вставит»
в меню
«Правка»,
или нажмите клавиши SHIFT+INSERT.
«Вставит из
буфера», или
выберите команду «Вставит»
в меню
«Правка»,
или нажмите клавиши SHIFT+INSERT.
Если вы хотите
удалить оригинал из старого места
(переместить фрагмент), нажмите кнопку
стандартной панели инструментов
![]() «Удалить в
буфер», или выберите команду «Вырезать»
в меню
«Правка»,
или нажмите клавиши SHIFT+DEL. Последующие
действия те же, что и при копировании.
«Удалить в
буфер», или выберите команду «Вырезать»
в меню
«Правка»,
или нажмите клавиши SHIFT+DEL. Последующие
действия те же, что и при копировании.
Удаление текста
Если вы хотите удалить выделенный фрагмент, не перемещая его в буфер, нажмите просто клавишу DEL.
Поиск текста
Чтобы найти любой текст в текущем документе (при условии, что он там есть, конечно), выполните команду «Найти...» в меню «Правка». В итоге появится такое окно диалога:
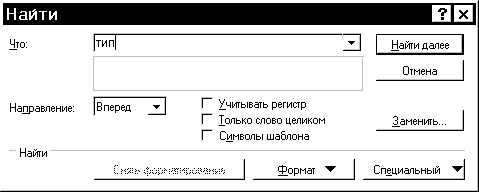
При выполнении поиска вы можете учитывать регистр (большие или малые буквы), искать выражение как целое слово, а также учитывать формат выражения (например, курсив).
Поиск и замена текста
Чтобы найти какой-то текст в текущем документе и заменить его на другой, выполните команду «Заменить...» в меню «Правка». В итоге появится такое диалоговое окно:
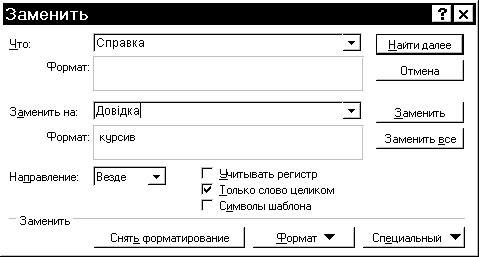
Диалог этого окна напоминает диалог предыдущего окна, он достаточно прозрачен и потому не комментируется.
Поиск и замена нетекстовых объектов
С помощью окон диалога «Найти» и «Заменить» можно искать и замещать рисунки, специальные символы, поля и тому подобное. С этой целью выберите команду «Найти...» или «Заменить...» в меню «Правка». Нажмите кнопку «Специальный» и выберите необходимый объект из предложенного списка.
Проверка орфографии
Проверка орфографии во время работы может проводиться двумя способами: или автоматически в процессе введения, или по окончании создания документа. Заметим, что для проверки обязательное наличие в системе соответствующих словарей. В случае необходимости вы должны установить также язык в окне диалога «Язык», который появляется после выполнения команды «Язык...» в меню «Сервис».
Автоматическая проверка орфографии
Выберите команду «Параметры...» в меню «Сервис», а затем — вкладку «Орфография». Чтобы орфографическая проверка слов происходила во время их введения из клавиатуры, установите флажок «Автоматически проверять орфографию».
Примечание. При орфографической проверке слов во время введения текста каждое слово, отсутствующее в словаре, подчеркивается красной волновой линией. Чтобы увидеть список возможных верных слов для исправления, установите указатель мыши на красную волновую линию, нажмите ее правую кнопку, а затем выберите верное слово.
