
- •Содержание
- •1 Разметка страницы Изменение ширины и других параметров полей страницы
- •Выбор размеров бумаги и ориентации страницы
- •Вставка номеров страниц
- •Удаление номеров страниц
- •Вставка номеров строк
- •Вставка и удаление принудительного разрыва страниц
- •Вставка и удаление разрыва разделов
- •Образование колонтитулов
- •Включение номера страницы, названия документа и других данных в колонтитул
- •Просмотр, правка и форматирование колонтитулов
- •Позиционирование колонтитулов
- •2 Форматирования текста
- •Склонение или повторение последнего действия
- •Удаление текста
- •Проверка орфографии по окончании создания документа
- •Перенос слов
- •Средства быстрого форматирования
- •Копирование формата символа и абзаца
- •Форматирование символов (выбор шрифтов)
- •Особенности некоторых шрифтов
- •3 Форматирования абзацев
- •Некоторые особенности форматирования абзацев
- •Просмотр атрибутов формата
- •Табуляция
- •Нумерация и маркирование списков
- •4 Работа с таблицами Образование таблицы
- •Образование пустой таблицы
- •Удаление таблицы или ячеек таблицы
- •Добавка строк или столбцов в таблицу
- •Разбивка таблицы или вставка текста перед таблицей
- •Добавка и удаление обрамления и заливки
- •Изменение ширины столбца таблицы
- •Изменение высоты строки таблицы
- •Изменение интервала между столбцами таблицы
- •Сортировка данных в таблице
- •Выполнение расчетов в таблице
- •5 Вставка объектов Работа с графическими объектами
- •Рисование линии, прямоугольника, эллипса, дуги и других фигур
- •Изменение угла дуги
- •Образование рисованой кривой
- •Изменение нарисованнной кривой
- •Добавка и удаление стрелок
- •Выбор типа линии
- •Добавка, изменение или удаление заливки или узора
- •Добавка или удаление тени
- •Управление перемещением сноски, названия или надписи
- •Добавка текста к рисунку
- •Работа с рисунками Изменение размеров рисунка
- •Вставка рисунка
- •Задание точного положения графических объектов
- •Изменение порядка графических объектов и импортированных рисунков в кучке
- •6 Редактор формул
- •Удаление элементов из формулы
- •Вставка символов и шаблонов в формулу
- •Введение текста в формулу
- •Размеры элементов формулы
- •Стандартные типы размеров элементов формулы
- •Использование стандартных типов размеров для оформления элементов формулы
- •Удаление и изменение гиперссылки
- •Лабораторная работа № 1 Тема: Форматирование текста
- •Задание
- •Варианты заданий к лабораторной работе
- •Варианты заданий к лабораторной работе Вариант 1
- •Вариант 2
- •Вариант 3
- •Вариант 4
- •Вариант 5
- •Вариант 6
- •Вариант 7
- •Вариант 8
- •Вариант 9
- •Вариант 10
- •Вариант 11
- •Вариант 12
- •Вариант 13
- •Вариант 14
- •Вариант 15
- •Вариант 16
- •Вариант 17
- •Лабораторная работа № 3 Тема: Вставка объектов
- •Задание
- •Варианты заданий к лабораторной работе Схемы
- •Варианты заданий к лабораторной работе
- •Тема: "Использование гиперссылок в документах"
- •Задание
- •2. Прокди р.Г., Мирошниченко п.П., Голицын а.И. «Word 2010: создание и редактирование текстовых документов» - Наука и техника, 2010.
- •3. Слетова л.А. «Word 2007» - Эксмо, 2007.
- •4. Феоктистов н.А., Крупский а.Ю. «Текстовый редактор Microsoft Word. Электронные таблицы Microsoft Excel» - Дашков и к, 2008.
- •5. Иванова е.Н. «Microsoft Office Word 2007. Просто как дважды два» - Эксмо, 2007.
Вставка рисунка
Установите курсор в то место документа, в которое следует вставить рисунок. Выберите команду «Рисунок» в меню «Вставка». Установите указатель на имени файла, который содержит нужный рисунок, и дважды нажмите кнопку мыши.
Ниже приводятся примеры рисунков из папки «MSOffice\Clipart».
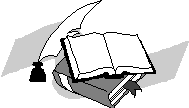
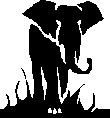
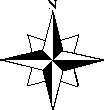
Задание точного положения графических объектов
Один из способов точного перемещения объектов выполняется с помощью клавиш со стрелками, при этом объект перемещается к следующей линии сетки. Если необходимо перемещать объект по одному пикселю за шаг, перемещайте его с помощью клавиш со стрелками, удерживая нажатой клавишу CTRL. Если необходимо ограничить перемещение объекта в вертикальном или горизонтальном направлениях, перемещайте его, удерживая нажатой клавишу SHIFT. Если необходимо расположить объект в конкретном месте страницы, в окне диалога «Форматирование объекта» выберите вкладку «Размер и положение» и введите координаты в поля «По горизонтали» и «По вертикали».
Изменение порядка графических объектов и импортированных рисунков в кучке
Если некоторые
объекты налагаются друг на друга, то их
можно перемещать друг относительно
друга, располагая поверх остальных
нужный графический объект. Так именно
можно поместить графический объект или
импортирован рисунок поверх текста или
под текст. Для этого выведите на экран
панель графических элементов, нажав
кнопку
![]() .
Выделите графический объект. Нажмите
одну из кнопок
.
Выделите графический объект. Нажмите
одну из кнопок
![]()
![]()
![]() или
или
![]() .
Если выделить нужный объект не удается,
выделите верхний из наложенных объектов,
а затем нажимайте клавишу TAB, пока не
будет выделен нужный объект.
.
Если выделить нужный объект не удается,
выделите верхний из наложенных объектов,
а затем нажимайте клавишу TAB, пока не
будет выделен нужный объект.
6 Редактор формул
При наборе текстов, которые содержат сложные формулы особенно математические, необходимо использовать программу Microsoft Equation. Для запуска Microsoft Equation необходимо установить курсор в то место документу, где собираемся вставить формулу. В меню ”Вставка” выполнить команду „Объект” и в диалоговом окне „Вставка объекта” выберите из списка пункт Microsoft Equation. После запуска программы на экране появляется панель инструментов Equation, в тексте документа – полет для ввода формулы, а меню Word заменяется на меню Microsoft Equation
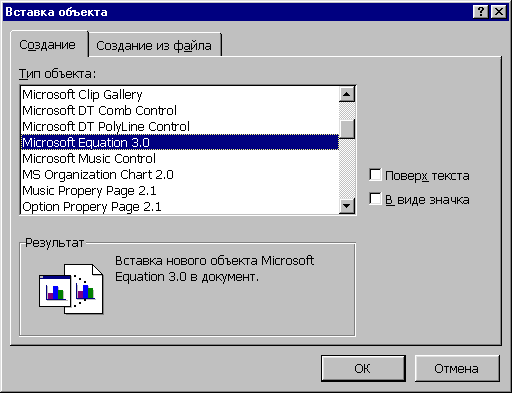

Диалоговое окно „Вставка объекта”
После вставки новой формулы вид окна Word изменится: будет создан новый объект – формула, который занимает в документе прямоугольную область, и запущена программа Редактор формул для работы с этим объектом

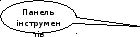


Окно Word с запущенным редактором формул.
Обратите внимание, что панель инструментов изменилась – вы вошли в середину объекта, и меню Word было заменено на меню Редактор формул.
В формуле российские и английские буквы, знаки арифметических операций и другие обычные символы необходимо набирать из клавиатуры. Специфические элементы формул – дробь, интеграл, знак суммы, матрицы и так далее вставляются с помощью шаблонов.
Шаблон – это элемент формулы, который содержит постоянную часть и ту, которая изменяется. Например, в шаблоне интеграла постоянная часть – знак интеграла, а переменная часть - границы интегрирования и подынтегральная часть. Пустые заменяемые части шаблонов на экране обводятся пунктирной рамкой. В середине зменяемой части можно поместить произвольное количество других шаблонов. Постоянная часть шаблона автоматически масштабируется так, чтобы отвечать размеру заменяемой части.
Образование формулы
Формулу в редакторе формул можно образовать с помощью выбора шаблонов и символов на панели инструментов и введения чисел и переменных в отведенных для этого места. При образовании формул размер шрифтов, интервалы и форматы автоматически регулируются.
1. Выполните одно из следующих действий:
Выберите шаблон из нижнего ряда панели инструментов и заполните поля.
Выберите символ из верхнего ряда панели инструментов.
Введите нужный текст.
2. После образования формулы установите указатель снаружи окна формулы и нажмите кнопку мыши для возвращения в документ.
