
- •Засоби підготовки та проведення презентацій
- •1. Общие сведения о мультимедийной технологии
- •1.1. Технические средства мультимедиа
- •Мультимедийный компьютер
- •Мультимедийные проекторы
- •1.2. Авторские средства мультимедиа
- •2. Виды, типы и формы проведения презентаций
- •3. Программы создания презентаций. Назначение и возможности программы ms powerpoint.
- •3.1. Программные средства созданияпрезентаций
- •3.2. Назначение и возможности программыMs PowerPoint
- •Режимы работы программы PowerPoint
- •Экранный интерфейс PowerPoint
- •Контрольныевопросы
- •Задание на самостоятельную работу
- •Искусство презентации
- •Планирование презентации
- •Проведение презентации
- •Взаимодействие с аудиторией, ответы на вопросы
- •Мультимедиа-презентации и их преимущества
- •Основы работы с программой ms powerpoint
- •1. Просмотр документов ms PowerPoint
- •Изменение режима просмотра презентации
- •Перемещение по презентации
- •Выделение фрагментов презентации
- •2. Создание презентации
- •Способы создания презентаций
- •Создание презентации с использованием мастера автосодержания
- •Создание презентации с использованием шаблона оформления
- •Работа над отдельным слайдом
- •3. Редактирование презентации Добавление и удаление слайда
- •Изменение порядка слайдов
- •Изменение разметки слайда
- •Добавление элементов слайда
- •Изменение размера элементов слайда
- •Перемещение элементов слайда
- •4. Оформление презентации Использование шаблонов оформления
- •Использование цветовой схемы
- •Применение эффектов анимации
- •Оформление текста
- •Сохранение презентации
- •Установка режимов демонстрации
- •Показ слайдов презентации
- •5. Печать документов ms PowerPoint
- •Предварительный просмотр презентации
- •Печать презентации
- •Печать презентации вместе с заметками докладчика
- •Печать на прозрачных пленках.
Печать презентации вместе с заметками докладчика
Не всегда во время доклада удается легко излагать его по памяти или импровизировать, а потому докладчику могут весьма пригодиться предварительные заметки.
Заметки докладчика представляют собой либо заметки для отдельных слайдов, либо просто текст презентации, которым можно воспользоваться для произнесения речи во время ее представления. Все эти заметки не будут видны аудитории.
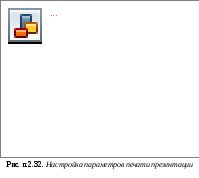
Для создания заметок докладчика выполните следующее:
1. Выберите нужный слайд и откройте его в удобном для вас режиме.
2. Выберите команду Вид Страницы заметок. На экране появится страница с изображением слайда и пустого текстового поля под ним.
3. Для более удобного ввода текста с помощью кнопки Масштаб увеличьте размер отображаемой на экране страницы.
4. Щелкните на пустом текстовом поле в нижней части страницы и введите текст заметок докладчика. При этом для оформления введенного текста будут доступны все стандартные команды форматирования.
Если для слушателей доклада предполагается подготовить раздаточные материалы с изображением слайдов и изложением заметок докладчика, то рекомендуется придать им наиболее представительный вид, т.е. текст заметок следует отформатировать, а на каждой странице разместить колонтитулы. Все эти операции можно выполнить с помощью мастера составления заметок:
1. Выберите команды меню Вид Образец Образец заметок. После этого экран примет вид, показанный на рис. п.2.33.
2. Щелкните на области заметок и выберите тип и размер шрифта для текста всех уровней, который содержится в этой области. Обратите внимание, что образец заголовка размещен на первом уровне, образец основного текста — на втором, а образец маркированного списка — на третьем. При форматировании образцов текста можно использовать различные типы начертания и выравнивания. При этом не следует беспокоиться о содержании текста образца, поскольку в заметках будет использован не текст образца, а лишь его формат.
3. В области даты и номера введите образец текста и установите его формат.
4. После этого щелкните на области верхнего и нижнего колонтитула и введите в них образцы форматированного текста. Для более удобной работы с текстом рекомендуется с помощью раскрывающегося списка Масштаб панели форматирования увеличить масштаб представления страницы. Текст, введенный в скобках, появится во всех колонтитулах распечатанных страниц с заметками.
5. По окончании работы с программой-мастером щелкните на кнопке Закрыть представление мастера.
Заметки докладчика сохраняются вместе с изображением слайда. Их можно распечатать и использовать во время показа презентации.
Для печати заметок выполните следующие действия:
1. Выберите команду Файл Печать.
2. В раскрывающемся списке Печатать диалогового окна Печать выберите опцию Заметки.
3. Щелкните на кнопке ОК.
После выполнения этих действий копия слайда будет напечатана в верхней части страницы, а заметки докладчика — в нижней.

Печать на прозрачных пленках.
При печати на прозрачных пленках прежде всего следует заменить бумагу в лотке принтера прозрачными пленками, которые подходят для печати на данном типе принтера. Для печати на прозрачных пленках необходимо установить некоторые дополнительные параметры. Выполните следующие действия:
1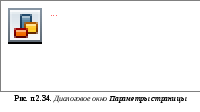 .
Выберите командуФайл
Параметры страницы.
.
Выберите командуФайл
Параметры страницы.
2. Из раскрывающегося списка Размер слайдов диалогового окна Параметры страницы (рис. п.2.34) выберите опцию Прозрачка.
3. В случае необходимости измените ширину, высоту и нумерацию слайдов, выбирая нужные параметры из соответствующих раскрывающихся списков.
4. После установки всех параметров щелкните на кнопке ОК.
