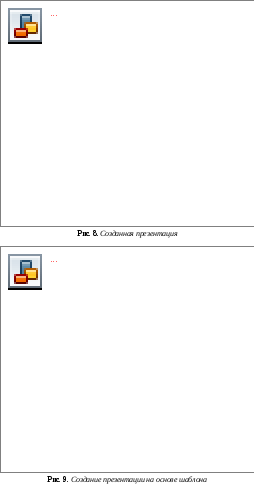- •Засоби підготовки та проведення презентацій
- •1. Общие сведения о мультимедийной технологии
- •1.1. Технические средства мультимедиа
- •Мультимедийный компьютер
- •Мультимедийные проекторы
- •1.2. Авторские средства мультимедиа
- •2. Виды, типы и формы проведения презентаций
- •3. Программы создания презентаций. Назначение и возможности программы ms powerpoint.
- •3.1. Программные средства созданияпрезентаций
- •3.2. Назначение и возможности программыMs PowerPoint
- •Режимы работы программы PowerPoint
- •Экранный интерфейс PowerPoint
- •Контрольныевопросы
- •Задание на самостоятельную работу
- •Искусство презентации
- •Планирование презентации
- •Проведение презентации
- •Взаимодействие с аудиторией, ответы на вопросы
- •Мультимедиа-презентации и их преимущества
- •Основы работы с программой ms powerpoint
- •1. Просмотр документов ms PowerPoint
- •Изменение режима просмотра презентации
- •Перемещение по презентации
- •Выделение фрагментов презентации
- •2. Создание презентации
- •Способы создания презентаций
- •Создание презентации с использованием мастера автосодержания
- •Создание презентации с использованием шаблона оформления
- •Работа над отдельным слайдом
- •3. Редактирование презентации Добавление и удаление слайда
- •Изменение порядка слайдов
- •Изменение разметки слайда
- •Добавление элементов слайда
- •Изменение размера элементов слайда
- •Перемещение элементов слайда
- •4. Оформление презентации Использование шаблонов оформления
- •Использование цветовой схемы
- •Применение эффектов анимации
- •Оформление текста
- •Сохранение презентации
- •Установка режимов демонстрации
- •Показ слайдов презентации
- •5. Печать документов ms PowerPoint
- •Предварительный просмотр презентации
- •Печать презентации
- •Печать презентации вместе с заметками докладчика
- •Печать на прозрачных пленках.
Перемещение по презентации
Для того чтобы перейти к нужному слайду, в режиме просмотра Обычный щелкните по тексту слайда во вкладке Структура или по эскизу слайда во вкладке Слайды.
Для последовательного просмотра слайдов в режиме просмотра Обычный используют клавиши клавиатуры PAGE UP и PAGE DOWN или вертикальную линейку прокрутки.
Комбинация клавиш CTRL+HOME переводит к отображению первого слайда презентации, а CTRL+END – ее последнего слайда.
Выделение фрагментов презентации
В презентациях текст размещается в
специальных рамках. Для выделения текста
надо выделить саму рамку: щелкните по
границе рамки – вокруг рамки должна
отображаться штриховая граница и маркеры
по углам и сторонам рамки. Курсор в рамке
мигать не должен (рис. п.2.5).
презентациях текст размещается в
специальных рамках. Для выделения текста
надо выделить саму рамку: щелкните по
границе рамки – вокруг рамки должна
отображаться штриховая граница и маркеры
по углам и сторонам рамки. Курсор в рамке
мигать не должен (рис. п.2.5).
Для выделения фрагментов текста в рамке можно использовать мышь или клавиши клавиатуры или и то и другое одновременно.
В выделенном фрагменте текста цвет шрифта и фона рамки меняются на противоположные цвета. Например, если шрифт был черного цвета, то в выделенном фрагменте он будет отображаться белым, шрифт зеленого цвета будет отображаться лиловым и т.д. То же самое происходит с фоном рамки: белый фон при выделении фрагмента меняет цвет на черный.
Для выделения одного слова нужно навести указатель мыши на слово и два раза щелкнуть левой кнопкой мыши.
Для выделения нескольких слов – навести указатель мыши на слово, нажать на левую кнопку мыши и, не отпуская ее, распространить выделение на другие слова.
Для выделения одного абзаца – навести указатель мыши на абзац и три раза щелкнуть левой кнопкой мыши.
Выделять фрагменты текста можно перемещением курсора клавишами клавиатуры при нажатой клавише SHIFT.
Для того чтобы снять выделение фрагмента текста, следует один раз щелкнуть левой кнопкой мыши вне выделенного текста.
2. Создание презентации
Процесс создания презентации в MS PowerPoint состоит из следующих этапов:
выбор общего оформления;
добавление новых слайдов и их содержимого;
выбор разметки слайдов;
изменение при необходимости оформления слайдов;
изменение цветовой схемы;
применение различных шаблонов оформления;
создание эффектов анимации при демонстрации слайдов.
Способы создания презентаций
Для создания новой презентации удобно пользоваться областью задач Создание презентации (рис. п.2.6). Если область задач не отображена, выполните команду меню Файл Создать.
Можно выбрать следующие способы создания презентации:
Новая презентация – позволяет создавать презентацию с помощью пустых слайдов;
Из шаблона оформления – позволяет создать презентацию на основе имеющегося шаблона MS PowerPoint, содержащего основные элементы оформления, шрифты и цветовую схему;
Из мастера автосодержания – позволяет создать презентацию на основе имеющегося шаблона оформления MS PowerPoint, включающего основной предполагаемый текст слайдов;
Из имеющейся презентации – презентация создается на основе уже имеющейся презентации с заданным оформлением.

Создание презентации с использованием мастера автосодержания
Для создания презентации с использованием Мастера щелкните по ссылке Из мастера автосодержания на вкладке Создание презентации области задач. В появившемся окне Мастера (рис. п.2.7а) нажмите кнопку Далее.
В следующем окне мастера (рис. п.2.7б) выберите вид создаваемой презентации. Для просмотра возможных видов можно нажать соответствующую кнопку (Общие, Служебные, Проекты, Деловые) или нажать кнопку Все и просмотреть все виды. После выбора вида создаваемой презентации нажмите кнопку Далее.
В следующем окне мастера (рис. п.2.7в) необходимо выбрать способ вывода презентации для демонстрации. После выбора нажмите кнопку Далее.
В следующем окне мастера (рис. п.2.7г) можно ввести название всей презентации, содержимое нижнего колонтитула, а также выбрать объекты, помещаемые на каждый слайд. После выбора нажмите кнопку Далее.
В последнем окне мастера (рис. п.2.7д) нажмите кнопку Готово.

Результатом работы мастера будет набор слайдов, содержащих основные заголовки и подсказки для ввода текста (рис. п.2.8).
Структура и содержание презентации будут зависеть от выбранного при создании вида.
В дальнейшем переходите от слайда к слайду и вводите необходимый текст. По окончании создания презентации сохраните ее как файл.