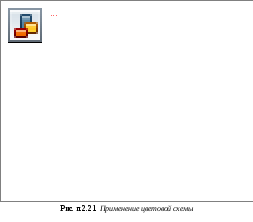- •Засоби підготовки та проведення презентацій
- •1. Общие сведения о мультимедийной технологии
- •1.1. Технические средства мультимедиа
- •Мультимедийный компьютер
- •Мультимедийные проекторы
- •1.2. Авторские средства мультимедиа
- •2. Виды, типы и формы проведения презентаций
- •3. Программы создания презентаций. Назначение и возможности программы ms powerpoint.
- •3.1. Программные средства созданияпрезентаций
- •3.2. Назначение и возможности программыMs PowerPoint
- •Режимы работы программы PowerPoint
- •Экранный интерфейс PowerPoint
- •Контрольныевопросы
- •Задание на самостоятельную работу
- •Искусство презентации
- •Планирование презентации
- •Проведение презентации
- •Взаимодействие с аудиторией, ответы на вопросы
- •Мультимедиа-презентации и их преимущества
- •Основы работы с программой ms powerpoint
- •1. Просмотр документов ms PowerPoint
- •Изменение режима просмотра презентации
- •Перемещение по презентации
- •Выделение фрагментов презентации
- •2. Создание презентации
- •Способы создания презентаций
- •Создание презентации с использованием мастера автосодержания
- •Создание презентации с использованием шаблона оформления
- •Работа над отдельным слайдом
- •3. Редактирование презентации Добавление и удаление слайда
- •Изменение порядка слайдов
- •Изменение разметки слайда
- •Добавление элементов слайда
- •Изменение размера элементов слайда
- •Перемещение элементов слайда
- •4. Оформление презентации Использование шаблонов оформления
- •Использование цветовой схемы
- •Применение эффектов анимации
- •Оформление текста
- •Сохранение презентации
- •Установка режимов демонстрации
- •Показ слайдов презентации
- •5. Печать документов ms PowerPoint
- •Предварительный просмотр презентации
- •Печать презентации
- •Печать презентации вместе с заметками докладчика
- •Печать на прозрачных пленках.
Изменение размера элементов слайда
И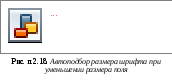 зменение
размера текстовых полей.
Для изменения размера текстового поля
выделите его щелчком мыши так, чтобы
появились маркеры поля, и перетащите
маркеры при нажатой левой кнопке мыши.
зменение
размера текстовых полей.
Для изменения размера текстового поля
выделите его щелчком мыши так, чтобы
появились маркеры поля, и перетащите
маркеры при нажатой левой кнопке мыши.
Если при уменьшении размера поля текст перестает в него помещаться, обычно автоматически включается функция автоподбора шрифта, и размер шрифта в поле уменьшается (рис. п.2.18).
Д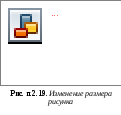 ля
более точной установки размеров
необходимо дважды левой кнопкой мыши
щелкнуть по рамке текстового поля. На
вкладкеРазмер
диалогового окна Формат
автофигуры
можно установить точный размер в
сантиметрах или в процентах от исходного
размера.
ля
более точной установки размеров
необходимо дважды левой кнопкой мыши
щелкнуть по рамке текстового поля. На
вкладкеРазмер
диалогового окна Формат
автофигуры
можно установить точный размер в
сантиметрах или в процентах от исходного
размера.
Изменение размера рисунков. Для изменения размера рисунка выделите его щелчком мыши так, чтобы появились маркеры, и перетащите маркеры при нажатой левой кнопке мыши (рис. п.2.19).
Для более точной установки размеров необходимо дважды левой кнопкой мыши щелкнуть по рисунку или нажать кнопку Формат рисунка панели инструментов Настройка изображения. На вкладке Размер диалогового окна Формат рисунка можно установить точный размер рисунка в сантиметрах или в процентах от исходного размера.
Перемещение элементов слайда
Перемещение текстовых полей. Перемещать можно любое текстовое поле, как вставленное при создании слайда, так и добавленное потом. Для перемещения текстового поля выделите его щелчком мыши так, чтобы появились маркеры поля, и при нажатой левой кнопке мыши перетащите поле за любое место рамки (кроме маркеров).
Перемещение рисунков. Для перемещения рисунка наведите на него указатель мыши и при нажатой левой кнопке мыши перетащите в любое место слайда.
4. Оформление презентации Использование шаблонов оформления
Шаблон оформления содержит стили презентации, включая типы и размеры маркеров и шрифтов, размеры и положение рамок, параметры оформления фона, цветовые схемы.
Для применения шаблона сразу ко всей презентации выполните команду Формат Оформление слайда, после чего появится область задач Дизайн слайда (рис. п.2.20). Выберите желаемый шаблон оформления и щелкните по нему мышью.
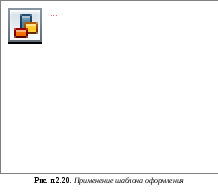
Шаблон оформления можно применить не только сразу ко всей презентации, но и к отдельным выделенным слайдам. Для этого в области задач Дизайн слайда щелкните по эскизу шаблона правой кнопкой мыши и выберите команду Применить к выделенным слайдам.
Использование цветовой схемы
Цветовая схема состоит из восьми цветов, которые можно использовать при оформлении слайда для цветового выделения фона, текста или отдельных строк, теней, текста заголовка, заливок, акцентов и гиперссылок. Цветовая схема презентации задается в примененном шаблоне оформления. Однако цветовую схему можно заменить, не изменяя всего шаблона.
Для применения к презентации новой цветовой схемы выполните команду Формат Оформление слайда. В области задач Дизайн слайда щелкните по ссылке Цветовые схемы, после чего в области задач появятся эскизы цветовых схем (рис. п.2.21). Выберите желаемую схему и щелкните по ней мышью.
Цветовую схему можно применить не только сразу ко всей презентации, но и к отдельным выделенным слайдам. Для этого в области задач Дизайн слайда щелкните по эскизу схемы правой кнопкой мыши и выберите команду Применить к выделенным слайдам.