
- •Основні поняття та можливості табличного процесора ms Excel
- •1. Основы работы в табличном процессоре ms excel История появления и развития электронных таблиц. Назначение и возможности программы Microsoft Excel
- •Понятие электронной таблицы и обобщенная модель работы с ней
- •Интерфейс табличного процессора ms Excel
- •Типы данных, вводимых и хранимых в ячейках электронной таблицы
- •3. Изменение формата с помощью окна Формат ячеек (рис. 1.12). Существует 3 способа открытия окна Формат ячеек:
- •Коператорам ссылокотносятся:
- •Имя_функции([аргумент_1; аргумент_2; …; аргумент_n])
- •Форматирование ячеек
- •2. Графические возможности ms excel
- •Использование Мастерадиаграмм
- •Выбор типа диаграммы
- •Настройка диаграммы
- •Печать и сохранениедиаграмм
- •Контрольные вопросы
- •Задание на самостоятельную работу
Форматирование ячеек
Выравнивание данных в ячейках
По
умолчанию, текст выравнивается по левому
краю (по горизонтали), а числа – по
правому (по горизонтали). По вертикали
данные выровнены по нижнему краю.
Выравнивание
по горизонтали
можно поменять с помощью кнопок ![]() на панели инструментов Форматирование.
на панели инструментов Форматирование.
Выравнивание по вертикали изменяется с помощью окна Формат ячеек, вкладка Выравнивание (рис. 1.22).
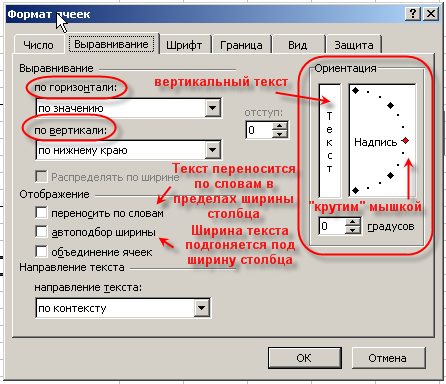
Рис. 1.22.Вкладка Выравнивание диалогового окна Формат ячеек
Объединение ячеек
Часто возникает необходимость создать одну большую ячейку, которая находится на пересечении нескольких столбцов и нескольких строк (рис. 1.23).

Рис. 1.23.Объединение ячеек
Это можно сделать двумя способами:
кнопка Объединить и поместить в центре
 на панели инструментовФорматирование;
на панели инструментовФорматирование;флажок объединение ячеек в окне Формат ячеек, вкладка Выравнивание.
Сначала выделяем ячейки, которые хотим объединить (можно выделять несвязные диапазоны), затем выполняем одно из вышеуказанных действий. Если в выделенном диапазоне была (одна) ячейка с текстом, текст выровняется по центру объединенной ячейки (только по горизонтали). Если в выделенном диапазоне было несколько ячеек с текстом, то сохранится только значение, которое было верхним левым и тоже выровняется.
При
активной объединенной ячейке на панели
инструментов Форматирование
будет вдавлена кнопка Объединить
и поместить в центре
![]() .
Если при этом нажать ее, объединенная
ячейка опять распадется на исходные
ячейки, а значение перенесется в верхнюю
левую ячейку.
.
Если при этом нажать ее, объединенная
ячейка опять распадется на исходные
ячейки, а значение перенесется в верхнюю
левую ячейку.
Адресом объединенной ячейки станет адрес верхней левой ячейки, остальные ячейки выделенного диапазона Excel будет рассматривать как пустые.
Заливка ячеек цветом
Есть два способа изменить цвет заливки выделенных ячеек:
кнопка Цвет заливки на панели инструментов Форматирование
 ;
;окно Формат ячеек, вкладка Вид (рис. 1.24).

Рис. 1.24.Вкладка Вид диалогового окна Формат ячеек
Добавление границ ячеек
Лист Excel по умолчанию представляет из себя таблицу. Однако сетка таблицы не выводится на печать, пока мы их не наведем. Существует три способа добавить границы к выделенным ячейкам:
кнопка Границы
 на панели инструментовФорматирование
(рис. 1.25);
на панели инструментовФорматирование
(рис. 1.25); панель инструментов Граница, вызываемое из кнопки Границы Нарисовать границы... (рис. 1.26);


окно Формат ячеек, вкладка Граница (рис. 1.27).

Рис. 1.27.Вкладка Граница диалогового окна Формат ячеек
2. Графические возможности ms excel
Представление данных в графической форме повышает наглядность полученных результатов и показывает соотношение различных значений и динамику их изменения. MS Excel располагает рядом команд для построения различных типов диаграмм, с помощью которых можно по-разному интерпретировать числовые значения.
При построении диаграмм необходимо четко понимать, что представляют собой серии и категории данных, а также знать, как правильно организовать данные на рабочем листе, чтобы Excel было легче идентифицировать расположение серий и категорий данных.
Серия данных — это набор значений, которые будут отражены на диаграмме.
Например, если необходимо отобразить значения годового дохода компании за последние десять лет, то набор значений годовых доходов и будет являться серией данных. Если потребуется одновременно отобразить издержки за тот же десятилетний период времени, набор значений издержек за каждый год будет составлять другую серию данных.
Категория данных определяет суть элементов данных (каждого отдельного значения) в пределах серии данных.
Например, на любой диаграмме, отражающей изменение той или иной величины во времени, время является категорией данных. На диаграммах с временной осью для выборки отдельных значений в серии данных используются единицы измерения времени — годы, месяцы, дни и т.д.
Организовать размещение серий данных можно как в строках, так и в столбцах таблицы. На диаграмме можно отобразить не более 255 серий данных. Каждая серия не может включать больше 4000 значений. В целом для построения диаграммы не может использоваться более 32 000 значений данных.
Для ввода данных, предназначенных для отображения на диаграмме, выполните:
Введите имя каждой серии данных и составляющие ее значения в отдельную строку или столбец рабочего листа. В рабочем листе на рис. 2.1 для размещения значений первой серии данных, имеющей имя Продажа, используется столбец В, а для размещения значений второй серии данных, имеющей имя Прибыль, — столбец С.
Значения элементов данных в сериях могут быть представлены в ячейках как непосредственно числовыми значениями, так и результатами вычислений по формулам.
Введите значения или наименования, идентифицирующие категории данных. На рис. 2.1 категории данных описываются содержимым ячеек диапазона А2:А11.

