
- •3. Понятие информационной энтропии.
- •11)Единицы измерения информации
- •2)Связь между длиной двоичного кода и количеством возможных кодируемых альтернатив.
- •3)Варианты кодирования текстовых символов.
- •2.1. Двоичное кодирование
- •2.2. Кодирование целых чисел
- •21. Назначение и хар-ки процессора в составе аппаратных средств пк.
- •Вопрос 24.Типы и характеристики накопителей информации в составе аппаратных средств пк.
- •29)Основные вехи в развитии пользовательских интерфейсов операционных систем пк от ms dos до Windows 8.
- •34. Набор основных команд в составе «Файл» в мс Ворд и способы их применения.
- •Создание документа
- •Открытие документа
- •Сохранение документа
- •Правила ввода формул
- •Создание сводной таблицы
- •Изменение структуры сводной таблицы
- •Вопрос 64.Методы математического моделирования медико-биологических и экологических процессов. Достижения и проблемы.
- •Вопрос 69. Расчет и применение относительных показателей для четырехпольных таблиц: чувствительность, специфичность.
- •Вопрос 72. Понятие о нормальном распределении случайных величин (распределении Гаусса), основания к применению нормального распределения, параметрическая и непараметрическая статистика.
- •1. Виды проявления количественных связей между признаками
- •Вопрос 85. Состав, структура и принципы организации глобальной сети Интернет.
- •Технология World Wide Web
- •Вопрос 88. Принципы работы, виды, примеры поисковых систем в Интернете.
- •93)Методы защиты конфиденциальности информации при передаче по компьютерным сетям. Недостатки криптографических методов защиты информации.
Сохранение документа
Документ сохраняется на диск следующими способами:
активизацией кнопки "Сохранить" или "Сохранить как" из вкладки "Файл" на ленте;
при операции закрытия документа или окна программы.
После закрытия документа Word появляется диалог запроса на сохранение изменений в документе. При активизации кнопки "Сохранить" открывается следующее диалоговое окно. При выборе кнопки "Не сохранять" документ не сохраняется. При выборе кнопки "Отмена" фокус возвращается в окно документа. Появившееся второе диалоговое окно сохранения документа, по содержанию элементов управления подобно диалоговому окну открытия документа. В нём требуется указать имя документа и папку для сохранения. Имя файла пишется в строке редактирования "Имя файла", папка для сохранения выбирается в области просмотра текущей папки. В комбинированном списке "Тип файла" можно изменить формат файла, выбрав другое расширение, затем активизировать кнопку "Сохранить".
В редакторе Microsoft Word также предусмотрена возможность сохранения текущего документа средствами команды "Сохранить" на вкладке "Файл" ленты или клавиатурными командами-синонимами Ctrl+S или Shift+F12. При первом запросе команды откроется окно сохранения документа, в котором можно выбрать папку и указать имя сохраняемого файла. Повторное исполнение этой команды сохранит в документе внесенные изменения, молча, без вопросов диалога.
Возможно также сохранить копию текущего документа под другим именем, в ином месте или с другим расширением. В этом случае используется команда "Сохранить как" вкладки "Файл" ленты или клавиша F12.
36. Параметры форматирования текста на уровне символов в MS Word, способы их реализации.
Форматирование документа – это изменение его внешнего вида. WORD обеспечивает форматирование документов на пяти различных уровнях. Один из них- уровень символов. Он включает изменение:
Гарнитуры
Начертания, размера и цвета шрифта
Межбуквенного интервала в слове
Анимации
Большинство наиболее часто используемых функций форматирования доступны на панели инструментов "Форматирование".
Существует два основных разновидностей шрифтов: шрифты с засечками и рубленые шрифты.
Обычно шрифты с засечками применяют для оформления основного текста документа, а рубленые - в заголовках. Хотя на панели "Форматирование" и вынесены наиболее часто используемые функции форматирования, однако иногда функциональных возможностей панели не хватает. В этом случае надо использовать окно диалога "Шрифт" (Команда "Формат"-"Шрифт"). При этом появится следующее окно с тремя вкладками: "Шрифт", "Интервал", "Анимация".
Шрифт. В списках "Шрифт" и "Размер" приводятся допустимые для соответствующих категорий значения. Параметры "Цвет", "Подчеркивание", "Цвет подчеркивания" могут принимать только те значения, которые присутствуют в соответствующих списках.
Для форматирования надо установить гарнитуру шрифта, начертание, размер, цвет и эффекты шрифта. Образец текста с применением выбранных параметров форматирования можно посмотреть в области предварительного просмотра в нижней части окна документа.
Интервал. На вкладке Интервал представлены параметры, которые могут быть использованы для изменения положения или более точной настройки размера символов.
Параметр "Масштаб" задает размер текста в процентах относительно нормального размера.
Параметр "Интервал" указывает расстояние между символами выделенного текста.
Параметр "Смещение" определяет положение текста на строке. Текст может быть поднят или опущен относительно строки.
При включенной функции "Кернинга" Word автоматически подбирает интервал между соседними парами символов в зависимости от особенностей начертания шрифта.
Анимация. На вкладке "Анимация" можно выбрать разнообразные эффекты анимации. Однако, следует учитывать, что бумажные копии документов средства анимации не поддерживают. Поэтому эффекты анимации целесообразно использовать в тех случаях, когда документ будет передаваться пользователю по сети или средствами электронной почты.
Непечатаемые символы
Word вставляет в документ непечатаемые символы форматирования. Иногда бывает полезно видеть такие символы, дабы обнаружить некоторые ошибки форматирования (например, убрать лишние пробелы в тексте). Для отображения/скрытия непечатаемых символов служит кнопка "Непечатаемые знаки" на панели "Стандартная".
Непечатаемые символы позволяют видеть как отформатирован документ. Если по каким-либо причинам необходимо постоянно следить за такими символами, то можно установить постоянное отображение непечатаемых символов. Для этого надо выбрать команду "Сервис" -"Параметры" и открыть вкладку "Вид". В группе "Знаки форматирования" надо установить флажки в соответствующих опциях, которые надо отображать постоянно. Для внесения изменений нажмите "ОК", для отмены - "Отмена".
Вопрос 37. Параметры форматирования текста на уровне абзацев в MSWord, способы их реализации. на уровне абзацев (выравнивание по левому краю, по правому краю, по центру и по ширине; отступы справа и слева; отступ первой строки; отступы до и после абзаца; межстрочный интервал, управление разбивкой на страницы) Абзац – это фрагмент текста, который заканчивается непечатаемым символом или фрагмент текста, процесс ввода которого заканчивается нажатием на клавишу ввода Enter. К абзацу относятся: абзац основного текста, заголовки, оглавление, списки (нумерованные и маркированные) и т.д. Для форматирования символов применяется диалоговое окно Шрифт (Формат / Шрифт) или команды на панели инструментов форматирования. Форматирование абзацев осуществляется с помощью окна диалога Абзац, которое открывается командой Формат / Абзац. Посмотреть форматирование выделенного текста можно в области задач, выполнив команду Формат / Показать форматирование. 38. Работа с маркерами табуляции, маркированными и нумерованными списками в MS Word.
.Табуляция - это отступ и выравнивание одновременно.
Табуляторы могут использоваться для создания колонок в документе. Табуляторы, указывающие положение и вид выравнивания текста, устанавливаются на линейке.
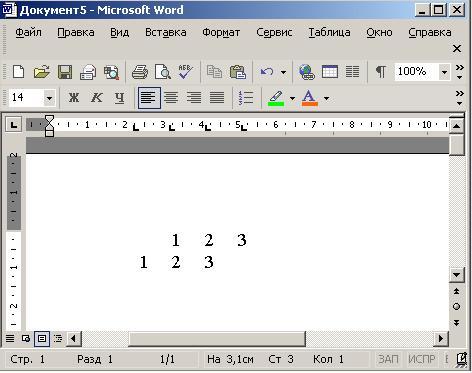
Нажатие клавиши Tab при вводе текста перемещает курсор ввода и следующий за ним текст на новую позицию табулятора. Выравнивание текста соответствует виду данного табулятора. В тексте появляется непечатаемый символ табуляции →, который отмечает место нажатия клавиши Tab.
Списки –маркеры и нумерация
Для того, создать маркированные или нумерованные списки, необходимо выделить абзацы, которые нужно включить в список и нажать кнопку Маркированный список или Нумерованный список на панели Форматирование.
Можно воспользоваться командой Список из меню Формат
В раскрывшемся окне Список можно Изменить используемый в списке Марке или Формат числа, а также цвет маркера (числа), размер и величину отступа.
При создании многоуровневого списка используются кнопки на панели инструментов:
Кнопка: Увеличить отступ - увеличить отступ (или Tab) для перевода на более низкий уровень (с 1-го на 2-й, со 2-го на 3-й и т.д.) и
Кнопка: Уменьшить отступ - уменьшить отступ (или Shift+Tab) для перевода на более высокий уровень (со 2-го на 1-й и т.д.) .
40. Использование вставки разделов для смены параметров форматирования текста на уровне страниц в MS Word. Бляяяяять
То же типичная задача. Если Вы бросите взгляд в нижний левый угол экрана, то в строке состояния (самая нижняя строка) Вы увидите номер страницы, на которой в данный момент находитесь, потом номер раздела и так далее. Форматирование страницы может быть применено к каждому разделу отдельно. А что это дает? Много. В Вашем документе может быть множество разделов, и страница в каждом из них может быть отформатирована по-своему. Наиболее стандартный пример. В одном документе должны быть страницы, как в книжной, так и в альбомной ориентации. По-другому это не сделать. Итак, делаем. Создаем новый документ, кнопка Создать в панели Стандартная. Далее давим Вставка Разрыв… Появляется окно Разрыв. Вот оно перед Вами. Здесь Вы имеете 7 переключателей, и можете выбрать лишь одно из семи значений. Выбираем Новый раздел со следующей страницы. Жмем ОК. и у Вас появляется вторая страница. Когда Вы текстовым курсором зайдете в нее, то увидите, что у Вас стал внизу раздел 2. Далее семечки. Идем Файл – Параметры страницы – Ориентация бумаги – альбомная (первая была книжная по умолчанию), применить к данному разделу. Ок. И видим, что один лист в книжной ориентации, другой в альбомной. Не видим? Жмем Файл – Предварительный просмотр. Чтобы вставить разрыв раздела выберите место для начала нового раздела. В меню Вставка выберите пункт разрыв. В группе Разрывы разделов выберите вариант, описывающий разрыв раздела, который требуется. Нажмите кнопку ОК.
Автозаполнение в MS Excel одна из основополагающих функций в табличном процессоре, позволяющая очень быстро произвести ввод данных в ячейки таблицы. Для того, чтобы воспользоваться функцией автозаполнения, необходимо подвести курсор мыши к правому нижнему краю ячейки (квадратик внизу ячейки) и, после того, как курсор превратится в крестик потянуть в нужном направлении. Естественно, можно совершить автозаполнение не только вниз, но и вверх, влево, либо право. MS Excel по собственному алгоритму, в зависимости от типа данных и количества ячеек, выбранных в качестве точки отсчета, делает автоматическое заполнение ячеек таблицы. На рисунке выше, при совершении автозаполнения MS Excel просто продолжит ряд 1,2,3,4,5…., однако, если бы было выбрано только число "1", то остальные ячейки заполнились бы единицами. Способы автозаполнения. Первый, известный большинству – просто растянуть мышкой на то количество ячеек, которое необходимо заполнить. В абсолютном большинстве случаев пользуются этим способом, однако, далеко не всем известно, что если необходимо заполнить большой массив данных (сотни, а то и тысячи ячеек), есть более быстрый способ. Достаточно сделать двойной щелчок по квадратику автозаполнения ячейки и данные быстро заполняться. К сожалению, таким образом можно заполнить ячейки только в направлении сверху в низ документа и только, если близлежащие ячейки заполнены (по сути таким образом Excel узнает, когда сделать остановку).
Естественно, автозаполнение работает не только с простыми числами, но и с другими типами данных либо формулами (вообще-то именно здесь и проявляется вся мощь инструмента).
42)Элемент форматирования «Стиль» в МS Word, его использование при вставке в текст оглавлений и других типов полей.
Стиль форматирования — набор элементов форматирования (шрифта, абзаца и пр.), имеющий уникальное имя. Любой абзац документа Word оформлен определенным стилем, стандартным или пользовательским.
В Word существует четыре основных вида стилей:
стили символов;
стили абзацев;
стили таблиц;
стили списков.
Стилевое форматирование имеет ряд преимуществ перед ручным:
-экономит время. Применить стиль как набор элементов форматирования значительно быстрее, чем применять их один за другим.
-способствует единообразию оформления документа. При ручном форматировании одинаковые по смыслу форматирования разделы могут отличаться своими форматами, применение стиля же вносит строгость в оформление документа.
-позволяет быстро изменить вид отдельных элементов во всем документе. В этом случае достаточно внести изменения в стиль, и оформление вступит в силу во всем документе.
Использование «Стилей» при вставке текста из других полей.
При вставке цитаты в документ с веб-страницы можно предпочесть, чтобы в цитате использовался тот же шрифт, которым она была отформатирована на веб-странице. В другом случае, когда копируется текст из одного документа в другой, может потребоваться, чтобы скопированный текст выглядел так же, как и остальная часть документа, в который вставляется текст.
Билет №44. Назначение, возможности, основные режимы работы конструктора в программе MS PowerPoint.
Программа MS PowerPoint является специализированным средством автоматизации для создания и оформления презентаций, призванных наглядно представить работы исполнителя группе других людей. Программа обеспечивает разработку электронных документов особого рода, отличающихся комплексным мультимедийным содержанием и особыми возможностями воспроизведения. MS PowerPoint позволяет разрабатывать следующие документы:
презентации, рассчитанные на распечатку на прозрачной пленке с целью их демонстрации через оптический проектор;
презентации, рассчитанные на распечатку на 35-мм диапозитивной фотопленке с целью их демонстрации через оптический слайд-проектор;
презентации, рассчитанные на воспроизведение через компьютерный проектор и др.
Любой документ MS PowerPoint представляет собой набор отдельных, но взаимосвязанных кадров, называемых слайдами. Каждый слайд в документе имеет собственный уникальный номер, присваиваемый по умолчанию в зависимости от места слайда. Последовательность слайдов в документе линейная. Слайды могут содержать объекты самого разного типа, например: фон, текст, таблицы, графические изображения и т.д. При этом на каждом слайде присутствует как минимум один объект - фон, который является обязательным элементом любого слайда.
После запуска появляется окно программы с открытым диалоговым окном MS PowerPoint. В окне предлагается выбрать форму работы по созданию презентации:
Мастер автосодержания можно использовать для быстрого создания презентации с типовой структурой. В этом случае на экран поступит диалоговое окно Мастера, который будет задавать вопросы. Пользуясь вашими ответами, Мастер за несколько шагов создаст "черновик" профессиональной презентации из 8-15 слайдов, который приблизительно будет соответствовать вашему замыслу. Затем эту презентацию следует отредактировать.
Шаблон оформления позволяет взять за основу своей презентации один из готовых шаблонов PowerPoint. При выборе этого раздела и нажатии кнопки OK, на экране появится диалоговое окно Создать презентацию с тремя вкладками. На вкладкеШаблон оформления можно выбрать дизайн оформления слайдов.
Пустую презентацию. Если активизировать этот раздел, то о создании своей презентации вам придется позаботиться самим.
Открыть презентацию. Этот раздел позволяет загрузить готовую презентацию с жесткого диска, или другого съемного носителя.
В левой части окна приложения находится область Структура или Слайды для переключения между режимами Слайды и Структура. По умолчанию в области Структура - Слайды устанавливается режим Слайды, т.е. отображается панель Слайды. В этом режиме в этой области отображаются миниатюрные изображения слайдов, входящих в презентацию.
В режиме Структура в этой области отображается иерархическая структура, содержащая заголовки и тексты слайдов презентации. Перед заголовком каждого слайда стоит номер и значок. Основной текст, включающий до пяти уровней отступов, расположен после каждого заголовка.
В центре приложения находится область слайда, в которой отображается слайд. Режим обычный - это основной режим для создания, редактирования и форматирования отдельных слайдов.
Ниже главного окна находится область заметок. В этой области к каждому слайду можно добавить заметки докладчика, которые не отображаются в режиме показа слайдов.
Строка меню предоставляет доступ ко всем важным командам программы PowerPoint. Панели инструментов предоставляют быстрый доступ к используемым командам. В PowerPoint используется группа команд меню Показ слайдов вместо меню Таблицаредактора Word.
На панели форматирования размещены следующие инструменты: Конструктор и Создать слайд. При выборе кнопки Конструктор в области задач отображается панель Дизайн слайда, в которой размещены три раздела: Шаблоны оформления; Цветовые схемы; Эффекты анимации. С помощью команд этих разделов можно к слайду применить шаблон оформления, цветовые схемы и эффекты анимации.
При выборе на панели инструментов команды Создать слайд, в области задач отображается панель Разметка слайда, с помощью которой можно изменять разметку слайдов (Макет текста, Макет содержимого, Макет текста и содержимого).
Бегунок линии прокрутки позволяет переходить между слайдами, а не по тексту в пределах одного слайда. Кроме того, во время перетаскивания бегунка редактор показывает номер и название каждого слайда.
Кнопки режима просмотра слева от горизонтальной полосы прокрутки, позволяют быстро переключиться в один из режимов просмотра PowerPoint (Обычный режим, Режим сортировщика слайдов, Показ слайдов). В левой части строки состояния отображается номер слайда, над которым идет работа в данный момент, и тип создаваемой презентации.
Режимы просмотра:
Для эффективного применения PowerPoint при создании и редактировании презентаций необходимо использовать различные режимы просмотра документов. Режимы представляют собой разные способы отображения слайдов на экране. К основным режимам, применяемым в PowerPoint, относятся: обычный режим и режим сортировщика слайдов.
Переключение режимов отображения можно осуществлять в меню Вид (Обычный, Сортировщик слайдов, Показ слайдов, Страницы заметок). Переключение режимов можно также осуществлять с помощью кнопок, расположенных слева от горизонтальной полосы прокрутки (Обычный режим, Режим сортировщика слайдов, Показ слайдов).
Режимы отображения слайдов:
Режим «Обычный». В этом режиме в окне приложения отображаются три области:Структура-Слайды; область Слайда; Заметки к слайду. Размеры областей можно изменять, перетаскивая их границы. Режим «Сортировщик слайдов» – это режим, в котором все слайды презентации отображаются виде миниатюр. В этом режиме можно легко перемещать слайды, изменяя порядок их следования в презентации. Режим «Показ слайдов» - это режим, с помощью которого можно просмотреть презентацию на экране. Режим «Страницы заметок» – режим просмотра, в котором к каждому из слайдов можно добавить заметки докладчика. В верхней половине страницы появляется уменьшенное изображение слайда, а в нижней половине отображается большая панель для текста заметок.
51)Применение и возможности «Мастера диаграмм» в MS Excel.
Диаграммы нужны для быстрого и наглядного восприятия информации.
Создание диаграммы:
Чтобы создать диаграмму, необходимо сначала ввести данные для диаграммы на лист Excel. Выделите данные, а затем поэтапный процесс выбора типа диаграммы и различных параметров диаграммы для диаграммы с помощью мастера диаграмм. Чтобы сделать это, выполните следующие действия.
Запустите Excel и откройте книгу.
Выберите ячейки, содержащие данные, которые требуется отобразить в диаграмме.
В меню Вставка щелкните диаграмму , чтобы запустить мастер диаграмм.
В диалоговом окне Тип диаграммы мастер диаграмм - шаг 1 из 4 - укажите тип диаграммы, который требуется использовать для диаграммы.
Вопрос №46
Порядок работы с электронной таблицей
Ввести в ячейки исходные данные: заголовок таблицы, названия категорий, названия рядов, числовые данные
Произвести все необходимые вычисления
Построить диаграмму (диаграммы) для наглядного отображения полученных результатов
Оформить таблицу: выбрать подходящие форматы текстовых и числовых данных, обрамление, заливку
Выбрать подходящие параметры для распечатки таблицы и диаграммы
Способы ввода данных в ячейки MS Exel
Данные можно ввести в список тремя способами:
Вручную, используя стандартные методы ввода данных.
Импортировать или скопировать данные из другого файла.
Использовать форму ввода.
В Excel есть два средства, которые помогают осуществить ввод данных:
Автозаполнение. Когда Вы начинаете вводить данные, программа просматривает столбец, чтобы выяснить, сможет ли она узнать то, что Вы набираете. Если Excel находит закономерность, то заполняет остаток ячейки автоматически. Чтобы завершить ввод данных, нажмите клавишу Enter. Можно включать эту возможность, используя опции вкладки Правка диалогового окна Параметры
Выбор из списка. Необходимо щелкнуть правой кнопкой мыши на ячейке и выберать из появившегося контекстного меню команду Выбрать из списка. Excel выведет список со всеми элементами, находящимися в столбце, выберите из списка нужный элемент, и он появится в ячейке.
47. Форматы данных, правила ввода формул в ячейки в MS Excel.
Есть 3 способа изменить формат представления данных в ячейках:
- автоматически после ввода определенных данных в ячейку Excel сам сменит формат ячейки;
- с помощью кнопок на панели инструментов "Форматирование"(только 5 кнопок: денежный, процентный, числовой, уменьшить/увеличить разряд).
- с помощью окна "Формат ячеек";
В окне «Формат ячеек», в закладке «Число», можно выбрать один из нескольких предопределенных в Excel форматов, настроить их, а также создать свой формат, используя специальный язык описания форматов.
Формат «Числовой»
- можно настроить число десятичных знаков, автоматически добавляемых после запятой;
- можно настроить отделять или не отделять пробелом триады разрядов (сотни, сотни тысяч и т. п.);
- можно настроить формат отображения отрицательных чисел:
Формат «Денежный»
Те же настройки, что и в «Числовой» (кроме отключения разделения разрядов), плюс выбор денежной единицы. По умолчанию отображается денежная единица, указанная в настройках.
Формат «Финансовый»
Те же настройки, что и в «Денежный» (кроме выбора формата отрицательных чисел: он всегда черные с минусом и отступом). Отличия от формата «Денежный» незначительные.
Формат «Дата»
Обычно сами даты вводятся в ячейки, а затем в окне «Формат ячеек» выбирается нужный вид представления даты. Также можно сменить текущий формат представления даты на формат, принятый в других странах.
Формат «Время»
Обычно время вводятся в ячейки вручную, а затем в окне «Формат ячеек» выбирается нужный вид представления времени. Также можно сменить текущий формат представления времени на формат, принятый в других странах.
Формат «Процентный»
В формате «Процентный» все числа умножаются на 100 и добавляется знак «%». Также можно настроить количество десятичных разрядов после запятой.
Формат «Дробный»
В формате «Дробный» Excel пытается преобразовать десятичные дроби в обыкновенные. Например, «1,2» (одна целая, две десятых) будет преобразовано в «1 1/5» (одна целая, одна пятая).
Формат «Экспоненциальный»
Формат «Экспоненциальный» удобен для представления очень больших (расстояние до Солнца в метрах) или очень маленьких (масса атома водорода в килограммах) чисел. Например, число «299 792 458» (скорость света в метрах) в этом формате преобразуется в «3,E+08». Знак «+» здесь означает, что запятую нужно передвинуть вправо, а «08» — на какое количество разрядов. Также можно настроить количество знаков после запятой.
Формат «Текстовый»
Значения в ячейках, оформленных в этом формате, отображаются точно так же, как вводятся. Они обрабатываются как строки вне зависимости от их содержания. Например, если в ячейке, оформленной в формате «Текстовой», написать «1.2.3», Excel не будет пытаться преобразовать это в дату.
Ввод в ячейку 1-го символа " ' " (клавиша «Э» русской раскладки) автоматически приводит содержимое ячейки к текстовому формату. Символ " ' " на экране не отображается.
Формат «Дополнительный»
В выпадающем списке «Язык» выберите «Русский». В списке «Тип» появятся следующие варианты: «Почтовый индекс», «Индекс + 4», «Номер телефона», «Табельный номер».
Пункт «(все форматы)»
В этом пункте можно создать свой формат (например, «шт.», «кг.», «м/с» и т. п.), отсутствующий среди стандартных. Для этого используется специальный язык описания форматов.
