
- •3. Понятие информационной энтропии.
- •11)Единицы измерения информации
- •2)Связь между длиной двоичного кода и количеством возможных кодируемых альтернатив.
- •3)Варианты кодирования текстовых символов.
- •2.1. Двоичное кодирование
- •2.2. Кодирование целых чисел
- •21. Назначение и хар-ки процессора в составе аппаратных средств пк.
- •Вопрос 24.Типы и характеристики накопителей информации в составе аппаратных средств пк.
- •29)Основные вехи в развитии пользовательских интерфейсов операционных систем пк от ms dos до Windows 8.
- •34. Набор основных команд в составе «Файл» в мс Ворд и способы их применения.
- •Создание документа
- •Открытие документа
- •Сохранение документа
- •Правила ввода формул
- •Создание сводной таблицы
- •Изменение структуры сводной таблицы
- •Вопрос 64.Методы математического моделирования медико-биологических и экологических процессов. Достижения и проблемы.
- •Вопрос 69. Расчет и применение относительных показателей для четырехпольных таблиц: чувствительность, специфичность.
- •Вопрос 72. Понятие о нормальном распределении случайных величин (распределении Гаусса), основания к применению нормального распределения, параметрическая и непараметрическая статистика.
- •1. Виды проявления количественных связей между признаками
- •Вопрос 85. Состав, структура и принципы организации глобальной сети Интернет.
- •Технология World Wide Web
- •Вопрос 88. Принципы работы, виды, примеры поисковых систем в Интернете.
- •93)Методы защиты конфиденциальности информации при передаче по компьютерным сетям. Недостатки криптографических методов защиты информации.
29)Основные вехи в развитии пользовательских интерфейсов операционных систем пк от ms dos до Windows 8.
MS DOS имела текстовый пользовательских интерфейс. В начала 90-х годов ее вытеснили операционные системы с графическими интерфейсами.
Графический пользовательский интерфейс (GUI — Graphical User Interface) – это средства, позволяющие пользователям взаимодействовать с аппаратными составляющими компьютера достаточно комфортным и удобным для себя образом.
В течении многих лет для большого количества операционных систем, таких как OS/2, Macintosh, Windows, AmigaOS, Linux, Symbian OS, и т. п., было создано еще большее количество графических интерфейсов.
Xerox 8010 Star (1981)
Это была первая система представленная в качестве интегрированного настольного компьютера, включающая программные приложения и графический интерфейс. Компьютер был известен как «The Xerox Star».
Apple Lisa Office System 1 (1983)
Также известна как Lisa OS, правда в данном случае аббревиатура слишком неоднозначна для ее названия Office System (Офисная Система). Она была создана компанией Apple с намерением сделать компьютер для работы с документами.
VisiCorp Visi On (1984)
Visi On был первым интерфейсом разработанным для IBM PC. Интерфейс использовал мышь, имел встроенный инсталлятор и справочную систему, но не использовал иконки.
Mac OS System 1.0 (представлена в 1984)
System 1.0 была первой операционной системой созданной для Macintosh. У нее уже имелось несколько деталей современной операционной системы — она была основана на оконном принципе и содержала иконки. Окна могли перетаскиваться с помощью мыши, а файлы и папки могли копироваться перетаскиванием на место назначения.
Amiga Workbench 1.0 (1985)
GUI включал в себя например: впервые цветную графику (4 цвета: черный, белый, синий и оранжевый), большей частью поддерживала многозадачность, стерео звук и иконки с несколькими состояниями (выделенная и не выделенная).
Windows 1.0x (1985)
В этом году Microsoft наконец-то подхватила всеобщую интерфейсоманию и выпустила Windows 1.0 — свою первую операционную систему основанную на GUI.
Затем последовали:
Windows 2.0x (1987). В этой версии было значительно улучшено управление окнами. Теперь стало возможным перекрывать, изменять размеры, разворачивать, увеличивать и уменьшать окна.
Windows 95 (1995). В Windows 95 был полностью переработан пользовательский интерфейс. Это была первая версия Windows в которой в углу каждого окошка появилась кнопка с крестиком закрывающая его.
Были добавлены различные состояния иконок и элементов управления (такие как: доступно, недоступно, выбрано, отмечено и т. д.). Так же впервые появилась знаменитая кнопка «Пуск» (ВАЖНО!!!).
Windows XP (2001)
Microsoft старалась полностью изменять пользовательский интерфейс с каждой новой платформой, Windows XP не стал исключением. Стало возможным менять стили для GUI, пользователи могли полностью изменить внешний вид и поведение интерфейса. По умолчанию иконки были размером 48x48 пикселей, и использовали миллионы цветовых оттенков.
Windows Vista (2007)
Это стало ответом Microsoft своим конкурентам. Также было добавлено много 3D и анимации. Начиная с Windows 98, Microsoft всегда пыталась улучшить рабочий стол. В Windows Vista появились виджеты.
Windows 8 (2012).
В связи с широким развитием рынка мобильных устройств, Microsoft постаралась унифицировать интерфейс системы, которая работала как и на Персональных компьютерах, так и на ноутбуках и планшетных компьютерах. В связи с этим был введен плиточный интерфейс, ориентированный на сенсорный экран.
Вопрос №31. Свойство файлов и папок. Основные операции с файлами и папками.
Свойства папок
Диалоговое окно Свойства для папки в среде Windows ХР имеет три вкладки: Общие, Доступ и Настройка.
К общим свойствам папки, отображаемым на вкладке Общие, относятся:
пиктограмма и имя папки;
тип папки – обычно это Папка с файлами. Тип Папка имеет весьма специфическое применение;
имя папки, в которой содержится данная папка, с указанием пути. Если родительской является главная папка некоторого диска, то указывается ее спецификация;
размер папки, в качестве которого приводится суммарная длина файлов, содержащихся во всех вложенных папках. Размеры самих папок не учитываются;
количество файлов и папок, содержащихся во всех вложенных папках;
дата и время создания папки;
атрибуты папки: Только чтение, Скрытый;
кнопка Другие, которая позволяет установить дополнительные атрибуты индексирование и архивации, а также сжатия и шифрования.
На вкладке Доступ указываются возможные пользователи и уровень доступа каждого из них к этой папке.
На
вкладке Настройка заданы
возможности изменения внешнего вида
значка папки. Это же диалоговое окно
можно вызвать командой меню Вид![]() Настройка
вида папки или
в контекстном меню папки.
Настройка
вида папки или
в контекстном меню папки.
В разделе Выбор подходящего типа папки в списке Использовать в качестве шаблона следующую папку выбирается шаблон. После этого для данной папки становятся доступными определенные возможности, например ссылки на специальные задачи или просмотр параметров работы с изображениями и музыкой. Чтобы применить шаблон ко всем папкам, содержащимся в данной настраиваемой папке, необходимо установить флажок Применять этот же шаблон ко всем подпапкам.
Чтобы заменить значок папки, необходимо нажать кнопку Сменить значок и выбрать другой рисунок, который будет представлять папку во всех режимах просмотра, кроме просмотра эскизов.
Нельзя настраивать папки Мои документы, Мои рисунки и Моя музыка. При этом разрешается настраивать содержащиеся в них папки.
Свойства обычных файлов
Свойства обычных файлов, то есть файлов, не являющихся ярлыками, отображаются в одностраничном диалоговом окне. Особенности вкладки Общие диалогового окна Свойства для файла в сравнении с такой же страницей для папки таковы:
в поле Размер проставляется текущая длина файла;
дополнительно к дате и времени создания файла отображаются дата и время модификации файла, а также дата последнего доступа к нему.
Помимо этого в окне Свойства отображается значок, служащий для указания среды, в которой создавался файл.
Файлы некоторых типов могут иметь не одну, а несколько вкладок свойств, которые формируются породившими их приложениями. К приложениям, способным дополнять свойства своих документов, относится, в частности, текстовый редактор Microsoft Word. Доступ к таким свойствам осуществляется без открытия документа. Операции с файлами и папками:
Создание папки
Перемещение папки, файла
Переименование папки, файла
Удаление папки, файла
Восстановление удаленных объектов
32) Основные элементы пользовательского интерфейса текстового процессора MS Word.
меню файл:
Для вызова существующего документа на редактирование необходимо выбрать команду Открыть
Для первичной или повторной записи документа на диск необходимо выбрать команду Сохранить
Для повторной записи документа на другой диск, в другую папку или с другим именем необходимо выбрать команду Сохранить как …
меню правка:
Буфер обмена – общий для всех приложений участок оперативной памяти компьютера, предназначенный для временного хранения произвольно выделенного блока данных
Для удаления выделенного блока из документа и перемещения его в буфер обмена необходимо выбрать команду Вырезать
Для помещения копии выделенного блока из документа в буфер обмена необходимо выбрать команду Копировать
Для помещения содержимого буфера обмена в документ необходимо выбрать команду Вставить
33.Основные режимы просмотра текстовых документов в MS Word.
В текстовом процессоре Word существуют следующие режимы просмотра документа:
обычный режим;
режим Web-документа;
режим разметки страницы;
режим структуры документа;
схема документа;
во весь экран;
режим предварительного просмотра.
Установка режима производится соответствующей командой меню Вид (для режима предварительного просмотра — меню Файл). Кроме того, четыре первых режима можно вызывать, нажав соответствующую кнопку, находящуюся слева внизу экрана.
Обычный режим просмотра является основным для набора, редактирования и форматирования документов.
В режиме Web-документа экранное представление не совпадает с печатным. Оно характерно для электронных публикаций в WWW. Назначенные параметры страницы не учитываются, а форматирование на экране является относительным. В этом режиме разрабатывают электронные публикации.
Режим схемы документа предназначен для просмотра документов и их схемы на экране дисплея. Для облегчения чтения текст в каждом абзаце представлен по возможности крупнее и размещен точно в окне текста. Слева от окна текста текущего фрагмента документа отображается схема документа, где представлены заголовки подразделов разных документов. Щелкнув мышью по соответствующему заголовку, можно переместиться в нужный подраздел. Уровень иерархии выводимых разделов можно изменять.
В режиме разметки страницы документ соответствует печатному образу: многоколончатый текст, колонтитулы, сноски и встроенные объекты. Данный режим является единственно возможным при работе с кадрами. Кадр (Надпись в Word 2000) — это прямоугольная область документа, содержащая блок текста, таблицу, график или диаграмму, а также зарезервированная пустая область для последующей вставки в нее объектов любого вида. Применительно к кадру можно выполнять такие операции, как удаление, копирование, перемещение, изменение размеров кадра, а также использовать обрамление и заполнение его содержимого.
Режим просмотра структуры документа позволяет проанализировать структуру сложного иерархического (документа, изменить и организовать ее, позволяет автоматизированно создать оглавление документа и формировать заголовки документа. Документ имеет структурные элементы различных иерархических уровней. Для каждого структурного элемента формирует заголовок. Структурирование документа выполняется как для вновь создаваемых документов, так и для уже действующих.
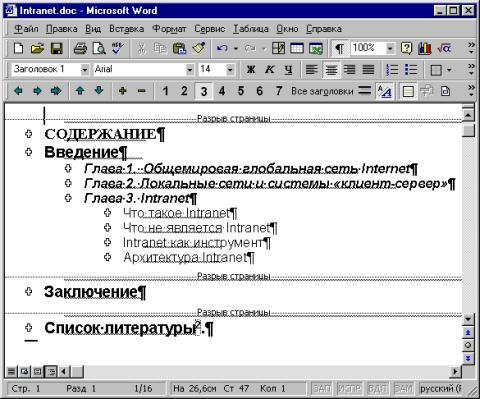
При выполнении команды Структура документа меню Вид на экране появляется панель инструментов Структура, с помощью которой можно организовать структурное оформление заголовков и текста документа.
Для изменения уровня иерархии осуществляется выделение абзацев и их сдвиг с помощью кнопок панели инструментов на определенный уровень иерархии.
Для проверки корректности структуры документа осуществляются структурные просмотры — закрытие/раскрытие документа до определенного иерархического уровня. Заголовки, имеющие слева графический символ «серый плюс», имеют скрытые иерархически подчиненные структурные элементы, «серый минус» свидетельствует об отсутствии последних.
Изменение структуры документа предполагает:
добавление/удаление структурных элементов документа или текста;
изменение иерархического уровня структурных элементов документа;
перемещение структурных элементов по вертикали на том же уровне иерархии;
перемещение в текст или восстановление заголовка из текста.
Для подобных структурных изменений требуется выделить необходимые элементы и воспользоваться пиктограммами структурирования.
Команда Оглавление и указатели меню Вставка позволяют создать оглавление структурированного документа. На вкладке Оглавление этой команды можно выбрать формат оглавления и настроить его вид.
На панели инструментов Структура есть кнопка Главный документ, нажатие которой позволяет реализовать режим просмотра главного документа. Главный документ целесообразно использовать для больших по размеру документов, состоящих из поддокументов, хранимых в виде самостоятельных файлов. В режиме просмотра главного документа можно работать со всеми поддокументами как с одним большим документом и обеспечивать взаимосвязь всех частей главного документа.
Режим предварительного просмотра позволяет просмотреть печатные страницы документа в уменьшенном виде для проверки правильности разбиения текста на страницы. При вызове команды на экране появляется панель инструментов просмотра печати, с помощью которой можно указывать требуемый масштаб увеличения изображения, выводить на экран несколько печатных страниц и т. д. В режиме предварительного просмотра возможна также корректировка печатного текста.
В режиме просмотра во весь экран можно видеть текст документа без лишних экранных элементов. В данном режиме выбирать команды можно только с помощью «горячих» клавиш или из контекстного меню.
Перемещение по документу при просмотре и редактировании возможно:
клавишными командами (Ctrl+Home, Ctrl+End);
клавишами управления курсором;
манипулятором «мышь» с использованием вертикальной и горизонтальной полос прокрутки.
