
- •Методические рекомендации по дисциплине
- •Содержание
- •Общие положения
- •Лабораторная работа №1 Основы работы с графическим редактором AutoCad
- •1.1 Запуск системы AutoCad и завершение работы
- •1.2. Команды системы AutoCad
- •1.3. Единицы рисунка
- •1.4. Лимиты рисунка
- •1.5. Загрузка типов линий
- •1.6. Установка слоёв
- •1.7. Вспомогательные режимы рисования
- •1.8. Графические примитивы AutoCad
- •1.8.1. Линия
- •1.8.2. Круг
- •1.8.3. Дуга
- •1.8.4. Полилиния
- •1.8.5. Прямоугольник
- •1.8.6. Многоугольник
- •1.8.7. Эллипс
- •1.9. Настройка параметров текста
- •1.10. Создание надписей
- •1.11. Ввод координат
- •1.12. Загрузка и сохранение чертежей
- •Лабораторная работа № 2 Построение изометрических изображений
- •2.1. Изометрические изображения в AutoCad
- •2.2. Режимы объектной привязки
- •2.3. Команды редактирования чертежа
- •2.3.1. Стереть
- •2.3.2. Копировать
- •2.3.3. Зеркало
- •2.3.4. Смещение
- •2.3.5. Массив
- •2.3.6. Переместить
- •2.3.7. Вращать
- •2.3.8. Масштаб
- •2.3.9. Растянуть
- •2.5. Задание на лабораторную работу № 2
- •Лабораторная работа №3
- •3.1.3. Внешнее сопряжение двух окружностей
- •3.1.4. Внутреннее сопряжение двух окружностей
- •3.2. Размеры
- •3.2.1. Настройка размерного стиля
- •3.2.2. Нанесение линейных размеров
- •3.2.3. Нанесение выровненных размеров
- •3.2.4. Нанесение радиусов
- •3.2.5. Нанесение диаметров
- •3.2.6. Нанесение угловых размеров
- •3.3. Задание на лабораторную работу № 3
- •Приложение 1Обязательное
- •080801 «Прикладная информатика (в социально-культурной сфере)»
1.8.6. Многоугольник
Вызов команды:
щелкнуть на пиктограмме
 ;
;
выбрать из падающего меню: Рисовать/Многоугольник;
запросы в командной строке: Команда: Polygon;
Запрос системы - число сторон:
указать число сторон полигона, например, 4;
укажите центр многоугольника;
задайте опцию размещения [Вписанный в окружность/ Описанный вокруг окружности];
радиус окружности.
1.8.7. Эллипс
Вызов команды:
щелкнуть на пиктограмме
 ;
;
выбрать из падающего меню: Рисовать/Эллипс;
запросы в командной строке: Команда: Ellipse;
Эллипс можно построить:
по центру и радиусу и размеру второй оси;
по двум точкам на главной оси и размеру второй оси;
по построению дуги эллипса.
1.9. Настройка параметров текста
Перед вводом текста необходимо выполнить настройки параметров конкретного текста. Сочетание определенных характеристик текста (шрифт, начертание, высота, наклон и др.) называют стилем текста. Очевидно, что для разных целей, например, заполнение основной надписи и заполнение спецификации, необходимы разные стили текста.
Настройка стиля текста производится с помощью команды Формат/Стиль текста. На экран выводится панель диалога настройки (рисунок 8).
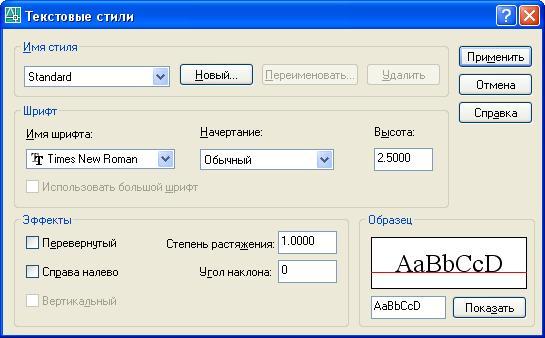
Рисунок 8 – Диалоговое окно Текстовых стилей
Рекомендуется
выбрать имя шрифта Times
New
Roman.
При этом стандартной ширине соответствует
значение коэффициента 1 (т.е. не происходит
ни растяжения, ни сжатия). Задать высоту
текста 2.5. Подтвердить установки, щелкнув
на кнопке Применить
и затем щелкнуть на кнопке
![]() Закрыть.
Закрыть.
1.10. Создание надписей
Надписи могут быть созданы с помощью команды Однострочный текст или Многострочный текст.
команда Текст (TEXT), создающая простые надписи, помимо клавиатуры, может быть вызвана щелчком на пиктограмме
 или, Draw
(Рисование)\Text
(Текст)\Single
Line
Text
(Однострочный). Предпочтительней
второй вариант;
или, Draw
(Рисование)\Text
(Текст)\Single
Line
Text
(Однострочный). Предпочтительней
второй вариант;после запуска команды сначала выдается сообщение о текущем стиле, в котором предлагается написать текст.
1.11. Ввод координат
Ввод координат с клавиатуры возможен в виде абсолютных и относительных координат.
Ввод абсолютных координат возможен в следующих форматах:
прямоугольных (декартовых) координат X, Y (координаты отделяются запятой);
полярных координат r (радиус-вектор) <A (угол от предыдущей точки, который указывается в градусах против часовой стрелки).
Относительные координаты задают смещение от последней введенной точки.
Запись относительных декартовых координат @x,y. Пример: @10,10.
Запись относительных полярных координат @r<A. Пример: @70<30 (длина отрезка 70 мм, а угол наклона отрезка к оси х равен 300.)
Значения координат независимо от способа ввода всегда связаны с некоторой системой координат. По умолчанию в AutoCAD используется так называемая мировая система координат (МСК) (World Coordinate System- WCS) (рисунок 9), в которой ось Х направлена слева направо, ось Y – снизу вверх, а ось Z- перпендикулярна экрану.

Рисунок 9 – Пиктограмма мировой системы координат
1.12. Загрузка и сохранение чертежей
Для сохранения файла на диске нужно использовать пункт меню Файл/Сохранить или Файл/Сохранить как (рисунок 10).
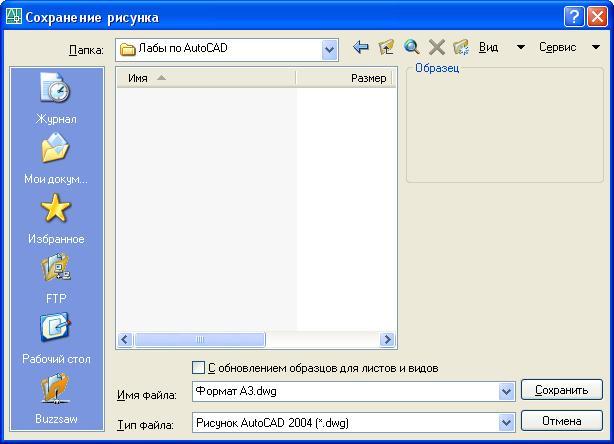
Рисунок 10 – Диалоговое окно сохранения чертежа
С помощью поля Сохр в: выбираются текущие диск и папка для размещения файла. В поле Имя файла вводится имя файла, например, формат А3, содержащего чертеж, для сохранения. После этого необходимо нажать кнопку Сохранить.
Построение рамки чертежа
Задание выполняется в следующей последовательности:
изучить интерфейс AutoCAD 2006;
выполнить начальные настройки графического редактора:
задать границы чертежа (формат A3 - 420x297);
загрузить типы линий (ISO dash, Center);
установить следующие слои:
слой: 0 (тип линий Cotinuous, цвет черный);
слой 1(тип линий Center, цвет любой);
слой 2 (тип линий ISO dash, цвет любой);
изучить команды вычерчивания графических примитивов и выполнения надписей;
вычертить рамку, которая задает размеры формата А3 (420х297 мм):
щелкнуть на пиктограмме
 Линия.
С клавиатуры
ввести координаты начальной точки
(0,0) и нажать Enter;
Линия.
С клавиатуры
ввести координаты начальной точки
(0,0) и нажать Enter;нажать клавишу F8 и включить режим ОРТО;
Переместить мышь вправо, ввести с клавиатуры 420 и нажать Enter;
переместить мышь вверх, ввести с клавиатуры 297 и нажать Enter;
переместить мышь влево, ввести с клавиатуры 420 и нажать Enter;
ввести с клавиатуры З или Замкнуть и нажать Enter (рисунок 11. а).
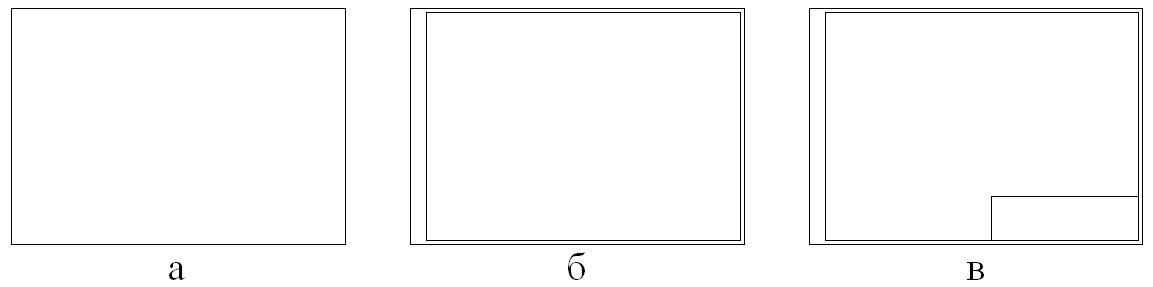
Рисунок 11 – Построение рамки
прочертить рамку формата А3 (с соблюдением отступов):
щелкнуть на пиктограмме
 Прямоугольник.
С клавиатуры
ввести координаты начальной точки
20,5 и нажать Enter;
Прямоугольник.
С клавиатуры
ввести координаты начальной точки
20,5 и нажать Enter;ввести значение длины и ширины прямоугольника. Для этого через запятую вводим 395 и 287. Затем нажать клавишу Enter. Результат построения показан на (рисунок 11. б);
вычертить по размерам основную надпись чертежа. Рекомендуется вначале прочертить габаритный прямоугольник 185х55:
щелкнуть на пиктограмме
 Полилиния
и щелкнуть
в правом нижнем углу внутренней рамки;
Полилиния
и щелкнуть
в правом нижнем углу внутренней рамки;переместить мышь вверх, ввести с клавиатуры 55 и нажать Enter;
переместить мышь влево, ввести с клавиатуры 185 и нажать Enter;
переместить мышь вниз, ввести с клавиатуры 55 и нажать Enter;
нажать клавишу Enter или Escape для прекращения ввода. Результат построения показан на (рисунок 11. в);
размеры основной надписи чертежа по ГОСТ 2.301-68 и ГОСТ Р 21.11.01-92 (рисунок 12.);
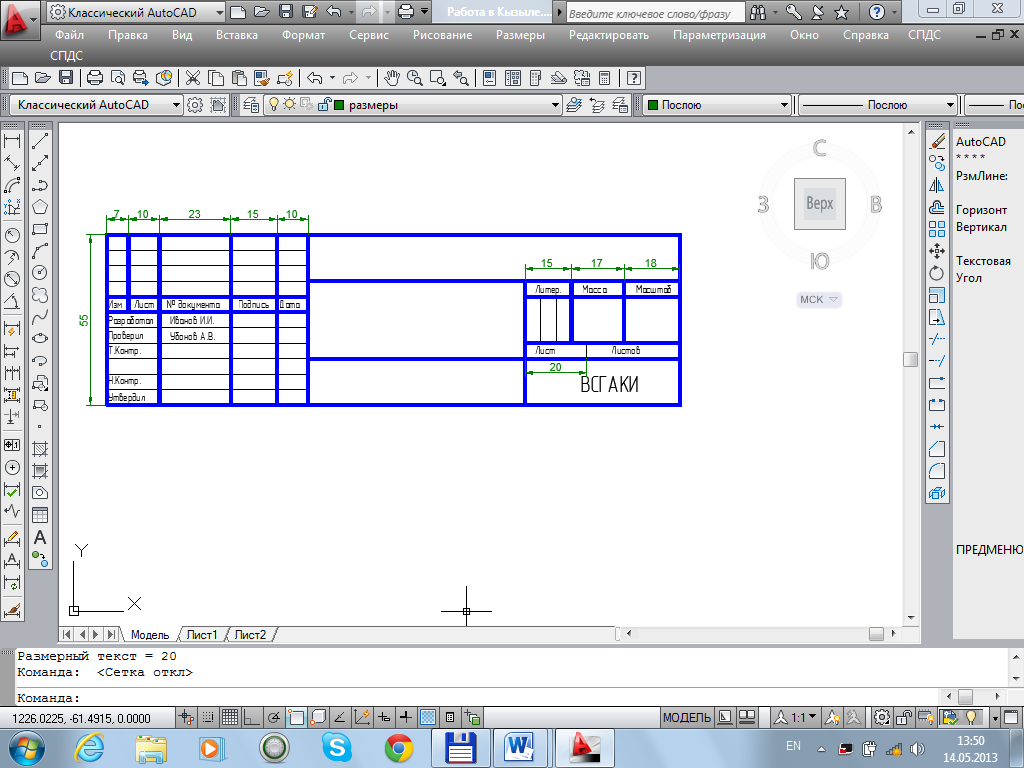
Рисунок 12 – Основная надпись на листах чертежей зданий
заполнить основную надпись, используя команду Рисование \Текст \Однострочный. Для заполнения граф основной надписи использовать шрифт Times New Roman 2.5. Если надписи не вмещаются в отведенные для них графы, то фактор ширины задать меньше единицы;
сохранить чертеж в виде файла как отчет по работе №1.
самостоятельно рекомендуется создать шаблон формата А4 (210х297) мм, который будет использован при выполнении лабораторной работы № 2. Сохранить чертеж в виде файла как отчет по работе №2.
