
- •Методические рекомендации по дисциплине
- •Содержание
- •Общие положения
- •Лабораторная работа №1 Основы работы с графическим редактором AutoCad
- •1.1 Запуск системы AutoCad и завершение работы
- •1.2. Команды системы AutoCad
- •1.3. Единицы рисунка
- •1.4. Лимиты рисунка
- •1.5. Загрузка типов линий
- •1.6. Установка слоёв
- •1.7. Вспомогательные режимы рисования
- •1.8. Графические примитивы AutoCad
- •1.8.1. Линия
- •1.8.2. Круг
- •1.8.3. Дуга
- •1.8.4. Полилиния
- •1.8.5. Прямоугольник
- •1.8.6. Многоугольник
- •1.8.7. Эллипс
- •1.9. Настройка параметров текста
- •1.10. Создание надписей
- •1.11. Ввод координат
- •1.12. Загрузка и сохранение чертежей
- •Лабораторная работа № 2 Построение изометрических изображений
- •2.1. Изометрические изображения в AutoCad
- •2.2. Режимы объектной привязки
- •2.3. Команды редактирования чертежа
- •2.3.1. Стереть
- •2.3.2. Копировать
- •2.3.3. Зеркало
- •2.3.4. Смещение
- •2.3.5. Массив
- •2.3.6. Переместить
- •2.3.7. Вращать
- •2.3.8. Масштаб
- •2.3.9. Растянуть
- •2.5. Задание на лабораторную работу № 2
- •Лабораторная работа №3
- •3.1.3. Внешнее сопряжение двух окружностей
- •3.1.4. Внутреннее сопряжение двух окружностей
- •3.2. Размеры
- •3.2.1. Настройка размерного стиля
- •3.2.2. Нанесение линейных размеров
- •3.2.3. Нанесение выровненных размеров
- •3.2.4. Нанесение радиусов
- •3.2.5. Нанесение диаметров
- •3.2.6. Нанесение угловых размеров
- •3.3. Задание на лабораторную работу № 3
- •Приложение 1Обязательное
- •080801 «Прикладная информатика (в социально-культурной сфере)»
2.5. Задание на лабораторную работу № 2
Получить у преподавателя индивидуальное задание - чертеж детали.
Задание выполняется в следующей последовательности:
загрузить файл с шаблоном формата А4;
выполнить изометрический чертеж по размерам в соответствии с полученным заданием;
выполнить обводку чертежа с использованием опции Вес линии, которая находится в меню Формат. В диалоговом окне Парамерты весовой линии установить флажок на режиме Отображать линии в соответствии с весами и подтвердить выбор клавишей ОК;
заполнить основную надпись;
сохранить чертеж в виде файла как отчет по работе №2.
Пример выполненной лабораторной работы № 2 (рисунок 22).
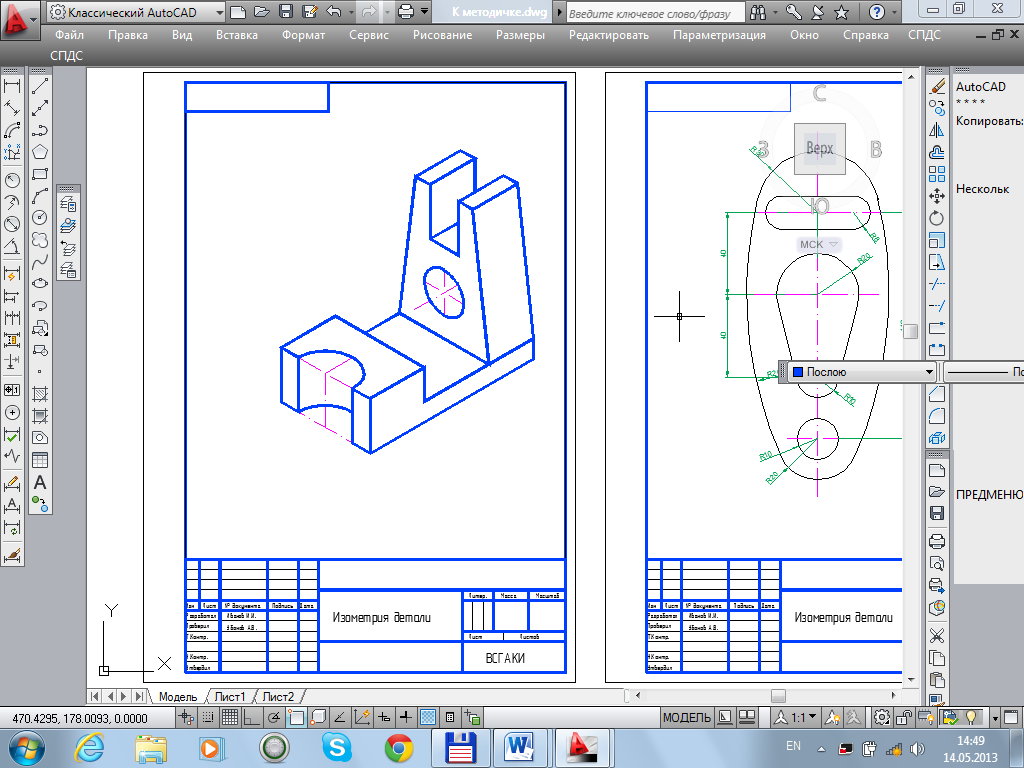
Рисунок 22 – Пример выполнения лабораторной работы №2
Лабораторная работа №3
Выполнение геометрических построений. Нанесение размеров
Данная лабораторная работа тесно связана с темой инженерной графики «Сопряжения».
Цель работы: Изучение геометрических построений средствами AutoCAD и команд автоматизированного нанесения размеров.
Практическая работа: выполнение рабочего чертежа прокладки с выполнением геометрических построений и нанесением размеров.
3.1. Геометрические построения в AutoCAD
В инженерной практике при выполнении чертежей очень часто встречается построение касательных к окружностям, а также сопряжений – плавных переходов от одной линии к другой, выполненных по дуге окружности.
Для выполнения указанных геометрических построений в AutoCAD используются команды:
Линия с использованием режима объектной привязки Привязать к касательной;
Круг с использованием опции Касательная, касательная, радиус;
Кромка.
Рассмотрим выполнение геометрических построений:
3.1.1. Построение касательных к двум окружностям
Исходные данные: даны две окружности (рисунок 23). Необходимо построить касательные к данным окружностям.

Рисунок 23 – Построение касательных к двум окружностям
Порядок построения:
щелкнуть на пиктограмме
 Линия;
Линия;щелкнуть на пиктограмме
 Привязать
к касательной;
Привязать
к касательной;щелкнуть мышью в точке 1;
щелкнуть на пиктограмме
 Привязать
к касательной;
Привязать
к касательной;щелкнуть мышью в точке 2;
повторить для нижней касательной.
3.1.2. Сопряжение двух пересекающихся прямых
Исходные данные: на чертеже построены пересекающиеся прямые (рисунок 24). Задан радиус сопряжения (30 мм). Необходимо построить сопряжение данных прямых.

Рисунок 24 – Сопряжение двух пересекающихся прямых
Порядок построения:
щелкнуть на пиктограмме
 Кромка;
Кромка;щелкнуть правой клавишей и в открывшемся контекстном меню выбрать Radius;
с клавиатуры ввести значение радиуса 30 и нажать клавишу Enter;
в командной строке появится сообщение: Выберете первый объект или [Undo/Polyline/Radius/Trim/Multiple];
мышью щелкнуть на первом отрезке;
в командной строке появится сообщение: выберите следующий объект or shift-select to apply corner;
мышью щёлкнуть на втором отрезке.
3.1.3. Внешнее сопряжение двух окружностей
Исходные данные: на чертеже по заданным координатам центров и радиусов построены окружности (рисунок 25). Задан радиус дуги сопряжения (30 мм). Необходимо построить внешнее сопряжение данных окружностей.

Рисунок 25 – Построение внешнего сопряжения двух окружностей.
Порядок построения:
щелкнуть на пиктограмме
 Кромка;
Кромка;щелкнуть правой клавишей и в открывшемся контекстном меню выбрать Radius;
с клавиатуры ввести значение радиуса 30, нажать клавишу Enter;
в командной строке появится сообщение: Выберете первый объект или [Undo/Polyline/Radius/Trim/Multiple];
мышью щелкнуть на первой окружности;
в командной строке появится сообщение: выберите второй объект or shift-select to apply corner;
Мышью щёлкнуть на второй окружности.
