
3. Дисковые утилиты Windows
Служебная программа Проверка диска
Время от времени в файловой системе могут происходить ошибки, в результате чего возможны потери драгоценных данных. Ошибки в файловой системе включают:
Пересечение файлов – двум файлам распределен один и тот же кластер; в результате оба файла становятся испорченными.
Порча имен файлов, в результате чего имена файлов становятся недостоверными, а это делает невозможным открытие таких файлов.
П
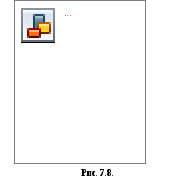 отерянные
кластеры,
которые отмечены как занятые, но не
относятся ни к одному файлу на диске.
Обычно это фрагменты временных, удаленных
файлов или сегменты файлов, которые
были повреждены. В последнем случае
такие кластеры желательно восстановить,
чтобы сохранить информацию.
отерянные
кластеры,
которые отмечены как занятые, но не
относятся ни к одному файлу на диске.
Обычно это фрагменты временных, удаленных
файлов или сегменты файлов, которые
были повреждены. В последнем случае
такие кластеры желательно восстановить,
чтобы сохранить информацию.
С течением времени ошибки могут появляться также на физической поверхности самого диска. Регулярные проверки поверхности диска позволяют обнаруживать эти поврежденные области и отмечать их как «плохие», с тем чтобы больше не использовать их для хранения информации.
Windows имеет встроенную программу, которая предназначена для контроля файловой системы и дисководов. Чтобы запустить данную программу, необходимо войти в Проводник и выбрать дискету или жесткий диск для проверки. Затем в контекстном меню выбрать команду Свойства и выбрать вкладку Сервис – откроется окно (рис. 7.8).
Далее выбрать Выполнить проверку. При этом откроется окно Проверка диска (рис. 7.9). В этом окне необходимо установить Параметры проверки диска и запустить программу. После запуска программы необходимо выполнить все инструкции, предписываемые программой.
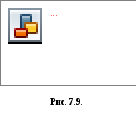
Дефрагментация диска
Windows организует данные на дисках в единицах, именуемых кластерами. Первоначально система старается сохранить каждый файл в последовательных кластерах, что позволяет головкам диска считывать весь этот файл за один проход. По прошествии времени файлы редактируются, удаляются, добавляются новые. Каждый раз, когда на диск должен быть записан новый файл, файловая система начинает просматривать диск в поисках первого неиспользуемого кластера, затем следующего и т. д.
В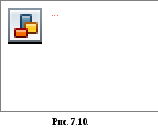 конечном итоге части различных файлов
оказываются разбросаны по всему
пространству диска в случайном порядке,
т. е. фрагментируются. Чтобы прочесть
каждый файл, головкам требуется выполнить
все больше проходов, на это требуется
больше времени. Виновата в этом
фрагментация файлов.
конечном итоге части различных файлов
оказываются разбросаны по всему
пространству диска в случайном порядке,
т. е. фрагментируются. Чтобы прочесть
каждый файл, головкам требуется выполнить
все больше проходов, на это требуется
больше времени. Виновата в этом
фрагментация файлов.
Для борьбы с фрагментацией в Windows имеется встроенный инструмент Дефрагментация. Чтобы его запустить, нужно нажать кнопку Пуск, выбрать Программы – Стандартные – Служебные программы и щелкнуть мышкой на Дефрагментация диска. Появится окно выбора диска, в котором необходимо выбрать диск (Том, рис. 7.10).
Далее можно произвести анализ состояния диска с выводом результатов анализа. В зависимости от уровня фрагментации выбранного диска, появится сообщение о состоянии диска. Если диск фрагментирован значительно (более 10 %), нужно позволить программе дефрагментировать его, щелкнуть кнопку Дефрагментация. После дефрагментации можно вывести Отчет о дефрагментации. После операции дефрагментации можно будет видеть значительное повышение быстродействия Windows и уменьшение интенсивности работы дисковода.
ОТРАБАТЫВАЕМОЕ ИНДИВИДУАЛЬНОЕ ПРАКТИЧЕСКОЕ ЗАДАНИЕ
На Рабочем столе создать папку с именем Архив и с помощью БЛОКНОТА текстовый документ с именем Справка.
В текстовый документ с именем Справка записать свою фамилию, вставить время и дату.
Войти в центр справки и поддержки и найти справку «Проверка эффективности антивирусного программного обеспечения».
По инструкции преподавателя скопировать указанные справку в текстовый документ с именем Справка.
Заархивировать текстовый документ с помощью архиваторов WinRAR и WinZIP. Архивированные файлы поместить в папку Архив.
Определить в байтах объём не архивированного и архивированных файлов.
С
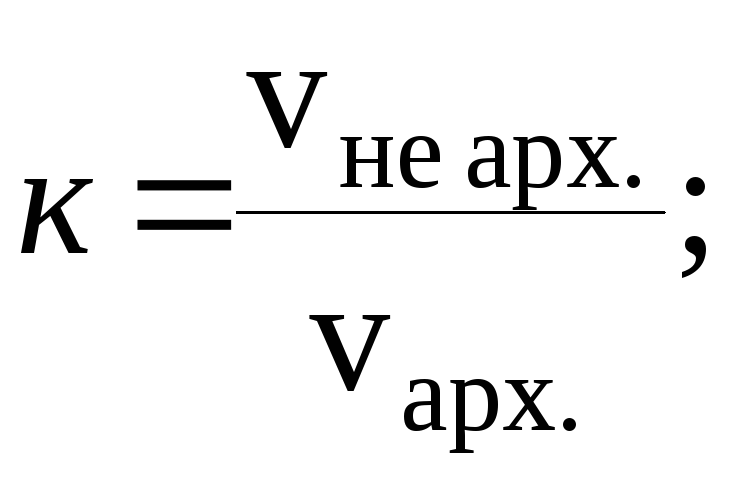 помощью калькулятора определить
коэффициент сжатия
помощью калькулятора определить
коэффициент сжатия
файла для архиваторов WinRAR и WinZIP по формуле
где: vне арх. – объем не архивированного файла;
vарх. – объем архивированного файла.
Коэффициенты сжатия записать в текстовый файл.
