
8 Лабораторная работа№ 9
ТЕМА ЗАНЯТИЯ: Настройка Microsoft Word
УЧЕБНЫЕ ВОПРОСЫ:
Настройка панелей инструментов и меню.
Использование справочной системы и помощника по Office.
Режимы работы с документами в Microsoft Word.
КОНТРОЛЬНЫЕ ВОПРОСЫ:
Назвать основные элементы экрана MicrosoftWord.
Каким образом осуществляется выход из MicrosoftWord?
Как сохранить документ в MicrosoftWord?
Когда команды СохранитьиСохранить как…выполняют одинаковую функцию?
Как осуществляется поиск файлов в MicrosoftWord?
Основные действия и приемы работы при выполнении лабораторной работы
Настройка панелей инструментов и меню
Меню и панели инструментов используются для того, чтобы пользователь мог отдавать Wordкоманды о выполнении соответствующих действий.
При выборе меню отображается список команд. Рядом с некоторыми командами отображаются соответствующие им значки.
Большинство меню расположены в главном менюв верхней части окнаWord(рис.9.1).

К онтекстные
менюраскрываются
при щелчке правой кнопкой мыши на тексте,
объектах или других элементах (рис.
9.2). Набор команд, отображаемых в
контекстных меню, зависит от того, на
каком участке экрана выполняется щелчок.
онтекстные
менюраскрываются
при щелчке правой кнопкой мыши на тексте,
объектах или других элементах (рис.
9.2). Набор команд, отображаемых в
контекстных меню, зависит от того, на
каком участке экрана выполняется щелчок.
На панели инструментов располагаются кнопки с рисунками (те же рисунки отображаются рядом с соответствующими командами меню), меню или и то, и другое. В Wordимеется много встроенных панелей инструментов, которые можно отображать или скрывать при необходимости. По умолчанию панели инструментовСтандартнаяиФорматированиезакрепленырядом чуть ниже главного меню.
Скрытие, отображение на экран и изменение состояния панелей инструментов
Ч
Рис. 9.2.
В меню Сервисвыбрать командуНастройкалибо щелкнуть любую панель инструментов или строку меню правой кнопкой мыши и в контекстном меню выбрать командуНастройка.
Чтобы показать панель инструментов, на вкладке Панели инструментовв окне диалогаНастройка (рис.9.3) установить флажок рядом с требуемой панелью инструментов. Чтобы скрыть панель инструментов, снять ее флажок.
Можно также в меню Видвыбрать командуПанели инструментови выбрать имя требуемой панели.
Любую панель инструментов можно расположить в любом месте внутри окна Word. Если панель инструментов располагается около любой из четырех сторон окна приложения, она прикрепляется к этой стороне, становясь частью окантовки окна. Если панель инструментов не касается границы окна, она становится плавающей, превращаясь в отдельное окно с титульной строкой, в которой имеется название панели инструментов. В этом состоянии (не в закрепленном) размеры панели инструментов можно изменять.
Чтобы перенести закрепленную панель инструментов в другую позицию, нужно:
Установить указатель мыши на маркер перемещения панели инструментов (риску в левом конце или вверху панели), указатель при этом превращается в четырехстороннюю стрелку.
Оторвать панель инструментов от ее позиции. При переносе панели инструментов по площади окна документа она становится плавающей.
Чтобы пристыковать плавающую панель инструментов, нужно щелкнуть титульную строку или свободное место панели инструментов и перенести ее к краю окна приложения, пока она не изменит форму.
Создание пользовательских панелей инструментов
В меню Сервисвыбрать командуНастройкалибо щелкнуть любую панель инструментов или строку меню правой кнопкой мыши и в контекстном меню выбрать командуНастройка. Можно также в менюВидвыбрать командуПанели инструментови далее выбрать командуНастройка.
Н
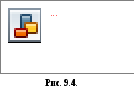 а
вкладкеПанели инструментовв окне
диалогаНастройканажать кнопкуСоздать. Откроется окно создания
новой панели инструментов (рис. 9.4).
а
вкладкеПанели инструментовв окне
диалогаНастройканажать кнопкуСоздать. Откроется окно создания
новой панели инструментов (рис. 9.4).В окне диалога Создание панели инструментовввести имя новой панели инструментов (по умолчанию панель создается с именемНастраиваемая 1, 2и так далее).
Также можно указать, в каком шаблоне или документе эта панель будет использоваться.
Введенное пользователем имя появляется в списке Панели инструментов.
Удаление пользовательской панели инструментов
Ч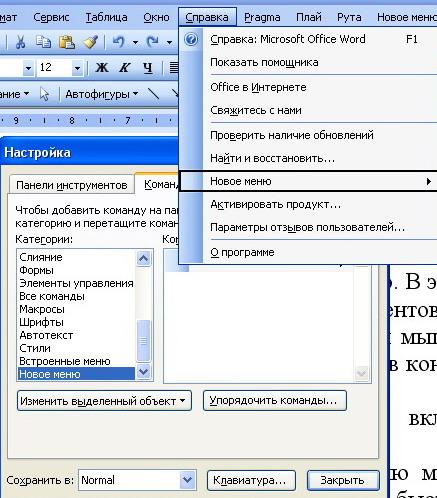 тобы
удалить пользовательскую панель
инструментов, нужно в списке окна диалогаНастройкавыбрать имя панели
инструментов в спискеПанели инструментови нажать кнопкуУдалить. Встроенные
панели инструментов можно скрывать,
но не удалять.
тобы
удалить пользовательскую панель
инструментов, нужно в списке окна диалогаНастройкавыбрать имя панели
инструментов в спискеПанели инструментови нажать кнопкуУдалить. Встроенные
панели инструментов можно скрывать,
но не удалять.
Добавление пользовательского меню
Используется вкладка окна диалога Настройка.
Открыть вкладку Командыи в спискеКатегориивыбрать пунктНовое меню (рис. 9.5).
В списке Командызахватить мышью командуНовое менюи перенести ее в одно из следующих мест:
в строку меню. При этом создается новое меню;
в одно из имеющихся меню. В этом случае в меню создается новое подменю;
в одну из панелей инструментов.
Рис. 9.5.
Для переименования меню вменюСервис выберите командуНастройка:
При открытом диалоговом окне Настройкащелкните меню, которое требуется переименовать.
В диалоговом окне Настройканажмите кнопкуИзменить выделенный объект, введите новое имя в полеИмя, а затем нажмите клавишу ВВОД.
Нажмите кнопку Закрытьв диалоговом окнеНастройка.
Добавить команды из вкладки Командыдиалогового окнаНастройка:
В меню Сервисвыберите командуНастройка.
Если меню, которое требуется изменить, находится на панели инструментов, убедитесь, что эта панель инструментов отображается.
В диалоговом окне Настройкаоткройте вкладкуПанели инструментов.
Установите флажок для той панели инструментов, которую необходимо отображать.
Нажмите кнопку Командыв диалоговом окнеНастройка.
В поле Категориивыберите категорию для команды.
Перетащите нужную команду из поля Командыи, не отпуская кнопку мыши, наведите указатель на меню, которое требуется изменить. Когда откроется список команд меню, наведите указатель на то место, где должна отображаться команда, а затем отпустите кнопку мыши.
Чтобы пункты в созданном меню можно было вызывать с помощью клавиш быстрого доступа, необходимо в имени меню перед буквой, которая будет использоваться для клавиши быстрого доступа, добавить знак & (амперсант). Буква, перед которой добавлен знак &, будет подчеркнута, и пункт меню можно будет вызывать с помощью комбинации клавишAlt+(буква).
Например, чтобы вызвать пункт меню Таблица необходимо нажать комбинацию клавиш Alt+Т.
