
Добавление кнопок к панелям инструментов и команд в меню
Кнопки к панелям инструментов можно добавить либо через вкладку КомандыокнаНастройка, либо перенести или скопировать их из существующей панели инструментов.
Чтобы создать кнопку, нужно:
Открыть окно Настройкаи открыть панель инструментов, к которой нужно добавить кнопку.
На вкладке Панели инструментовустановить или снять флажок для панели инструментов, которая должна быть отображена или скрыта. Чтобы выбрать команду из определенного контекстного меню, нужно установить флажокКонтекстное менюи выбрать категорию и имя открываемого контекстного меню.
Открыть вкладку Команды.
В списке Категориипросмотреть и выбрать категорию действия, которое будет выполняться при нажатии на данную кнопку или выборе пункта меню.
Перенести мышью нужную кнопку из списка Командына открытую панель инструментов или в меню.
Если команда берется из контекстного меню, нужно перенести команду еще в шаге 2. Группирование кнопок, меню и команд меню с помощью разделителей
Разделители(«вдавленные» риски) в панелях инструментов и меню позволяют создавать группы связанных друг с другом кнопок, команд и подменю.
Чтобы вставить разделительв панель инструментов, необходимо:
Открыть окно диалога Настройка.
О
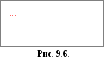 тобразить
на экране панель инструментов или меню,
в которых нужно сгруппировать связанные
друг с другом кнопки, меню или команды.
тобразить
на экране панель инструментов или меню,
в которых нужно сгруппировать связанные
друг с другом кнопки, меню или команды.На панели инструментов или в меню щелкнуть правой кнопкой мыши кнопку или команду, перед которой нужно добавить разделитель, выбрать команду Начать группув контекстном меню (рис. 9.6).
Чтобы удалить разделитель, нужно выбрать командуНачать группуеще раз.
Переименование панелей инструментов и меню
Чтобы переименовать панель инструментов, нужно:
Открыть вкладку Панели инструментов окна диалогаНастройка.
В списке Панели инструментоввыбрать пользовательскую панель инструментов и нажать кнопкуПереименовать. Откроется небольшое окно, в котором можно отредактировать имя панели инструментов. По завершении нажать кнопкуОКилиEnter.
Для удаления панели инструментовнажать на вкладке кнопкуУдалить.
Чтобы переименовать меню, нужно при открытом окне диалогаНастройкащелкнуть по нему правой кнопкой мыши и в контекстном меню ввести новое имя в полеИмя.
Восстановление стандартных панелей инструментов и меню
Для восстановления стандартной панели инструментов нужно:
Открыть вкладку Панели инструментовокна диалогаНастройка.
В списке Панели инструментоввыделить имя панели инструментов, на которой требуется восстановить исходные кнопки и меню.
Нажать кнопку Сброс.
В окне диалога Сброспанели выбрать шаблон или документ, в котором требуется восстановить панель инструментов.
Чтобы восстановить встроенное меню, нужно:
Если меню, исходный вид которого требуется восстановить, содержится в какой-либо панели инструментов, отобразить эту панель.
Открыть окно диалога Настройка.
Щелкнуть по меню, которое следует восстановить, правой кнопкой мыши и в контекстном меню выбрать команду Сброс.
Эта же процедура действует и для восстановления встроенных кнопок панели инструментов или команд меню.
Использование справочной системы и помощника по Office
MicrosoftWord– мощная программа и в повседневной работе придется задействовать лишь немногие из ее возможностей. Но может возникнуть ситуация, когда необходимо воспользоваться более сложной функцией или выяснить, как решить ту или иную задачу более рациональным способом. В составWordвходит подробная справочная система, которая поможет разобраться в особенностях различных функций программы.
В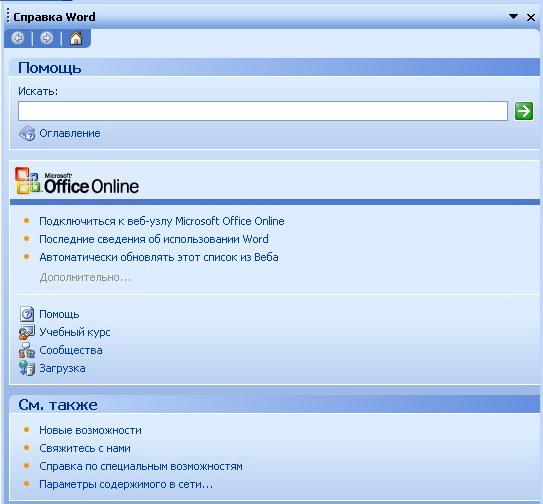 Wordкоманды, связанные
с получением помощи, собраны в менюСправка. Если выбрать в этом меню
командуСправкапо Microsoft
Wordили нажать клавишуF1, откроется
окно справочной системы (рис. 9.7).
Wordкоманды, связанные
с получением помощи, собраны в менюСправка. Если выбрать в этом меню
командуСправкапо Microsoft
Wordили нажать клавишуF1, откроется
окно справочной системы (рис. 9.7).
Окно организовано в виде развитого электронного документа. В окне имеется окно « искать» и кнопка оглавление. Оглавление позволяет сузить и ускорить поиск.
В
Рис. 9.7.
В ыбор
помощника
ыбор
помощника
Щелкните помощника (рис. 9.8).
Если помощника нет на экране, выберите команду Показать помощникав менюСправка.
В окне помощника нажмите кнопку Параметры.
Перейдите на вкладку Коллекцияи используйте кнопкиНазадиДалеедля просмотра имеющихся персонажей.
Поиск ответов с использованием помощника
Когда вызывается помощник для получения справочной информации (рис. 9.8), в выноске отображается поле поиска, в которое можно ввести интересующий вопрос, предварительно щелкнув в это поле мышкой. Затем нажать кнопку Найти. В окне «Поиск» справа экрана будет отображен список найденных тем.
М ожно
также использовать для справки всплывающие
подсказки (рис. 9.16), которые представляют
собой желтые окошки с сообщениями для
инструментов и кнопок окна документа.
ожно
также использовать для справки всплывающие
подсказки (рис. 9.16), которые представляют
собой желтые окошки с сообщениями для
инструментов и кнопок окна документа.
Если всплывающие подсказки не нужны, их можно отключить. Для этого необходимо:
Выбрать пункт меню СервискомандуНастройка.
Открыть вкладку Параметры (рис. 9.9).
Сбросить флажок Отображать подсказки для кнопок.
