
- •Лабораторная работа № 8
- •Структура окна Microsoft Word Назначение основных элементов экрана (рис. 8.2). Строка заголовка
- •Линейка (рис. 8.2.)
- •Элементы строки состояния
- •Ввод текста, сохранение и открытие документа Перемещение по документу с помощью мыши
- •При правке и перемещении текста и рисунков удобно использовать сочетания клавиш, представленных в таблицах 8.3 и 8.4.
- •Удаление текста
- •Перемещение курсора
- •Сохранение нового документа
- •Открытие существующего документа
- •Поисковая система в Word
- •Поиск файлов по именам
- •Отрабатываемое индивидуальное практическое задание
Структура окна Microsoft Word Назначение основных элементов экрана (рис. 8.2). Строка заголовка
В строке заголовка, расположенной в верхней части экрана, отображается название программы, а также название открытого документа.
Панель меню
В Панели меню находятся меню и команды, используемые при работе с Word. Меню можно открыть при помощи мыши или клавиатуры.
Для открытия меню при помощи мыши следует выполнить щелчок на его имени.
Для открытия меню с использованием клавиатуры необходимо нажать клавишу Alt, в результате будет активизирована панель меню, а затем нажать клавишу, соответствующую букве, выделенной в имени меню подчеркиванием.
Е
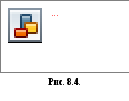 сли
при открытии меню виден только небольшой
набор команд и двойная стрелка в нижней
части, то увидеть все команды меню можно,
нажав на кнопку расширения меню (рис.
8.3).
сли
при открытии меню виден только небольшой
набор команд и двойная стрелка в нижней
части, то увидеть все команды меню можно,
нажав на кнопку расширения меню (рис.
8.3).
Команды меню могут быть выбраны при помощи клавиатуры или мыши. Большинство меню содержат подменю, в которых располагаются дополнительные команды. Подменю отмечается стрелкой, которая отображается после его имени (рис. 8.4).
Панели инструментов
Панели инструментов содержат кнопки и меню, с помощью которых реализуется доступ к наиболее часто используемым командам. Word позволяет отображать более 20 различных панелей инструментов, при первом запуске отображаются, как правило, только две панели инструментов (рис. 8.5).
Стандартная
![]()
и Форматирование.
![]()
Рис. 8.5.
Линейка (рис. 8.2.)
Линейка позволяет обозначить ширину текста, а также размеры отступов и позиции табуляции. Установку отступов и позиций табуляции можно выполнять, перетаскивая или устанавливая соответствующие маркеры на линейке при помощи мыши.
Полосы прокрутки (рис. 8.2.)
Полосы прокрутки являются одним из основных средств перемещения по документу. Вертикальная полоса прокрутки, расположенная вдоль правой стороны окна документа, используется для перемещения по документу вверх и вниз.
На вертикальной полосе прокрутки также находятся специальные кнопки, упрощающие перемещение. Горизонтальная полоса прокрутки, расположенная снизу, используется для перемещения по документу влево и вправо.
В левой части горизонтальной полосы прокрутки находятся кнопки переключения режима просмотра документа.
Курсор ввода
Существуют два понятия – курсор ввода и указатель мыши. Курсор ввода представляет собой мигающую вертикальную полоску. Он указывает место, в которое будет вводиться текст. Для его перемещения используются клавиши управления курсором или мышь. Для перемещения курсора с помощью мыши следует установить указатель мыши в нужную позицию и щелкнуть клавишей мыши.
Ввод текста
Курсор указывает место, в которое будет вводиться текст. Достигнув края страницы, курсор автоматически переходит в начало следующей строки. Для перехода в начало следующего абзаца следует нажать Enter.
Существует два режима ввода текста – вставки и замены. В режиме вставки при вводе новых символов текст перемещается вправо от места ввода. В режиме замены старый текст заменяется новым. Переключение режимов осуществляется двойным щелчком на индикаторе ЗАМ в строке состояния (рис. 8.2.).
Символ справа от курсора удаляется клавишей Delete, а символ слева – клавишей Backspace. Для удаления фрагмента текста следует выделить его и нажать клавишу Delete. Если выделить фрагмент текста и набрать на клавиатуре новый текст, он вставится вместо выделенного фрагмента.
Чтобы разделить абзац на два, необходимо установить курсор в предполагаемый конец первого абзаца и нажать клавишу Enter.
Собрать два абзаца в один можно двумя способами:
установить курсор за последним символом первого абзаца и нажать клавишу Delete;
установить курсор перед первым символом второго абзаца и нажать клавишу Backspace.
При
нажатии клавиши Enter
в текущую позицию курсора вставляется
непечатаемый символ ¶. Для включения
или отключения режима просмотра
непечатаемых символов используется
кнопка
![]() на панелиСтандартная.
Непечатаемые символы удаляются как
обычные – клавишами Delete
и Backspace.
на панелиСтандартная.
Непечатаемые символы удаляются как
обычные – клавишами Delete
и Backspace.
