
- •Міністерство освіти і науки України
- •02156, Київ-156, вул. Кіото, 19
- •1. Основи комп’ютерної графіки
- •1.1. Що таке комп'ютерна графіка
- •1.2. Растрова графіка
- •Таблиця 1.1. Основні значення дозволу і сфери їхнього застосування
- •Cpt (Corel Photo-Paint Image)
- •Psd (Photoshop Document)
- •Bmp (Windows Device Independent Bitmap)
- •Gif (CompuServe Graphics Interchange Format)
- •Jpeg (Joint Photographic Experts Group)
- •Pict (Macintosh QuickDraw Picture Format)
- •Png (Portable Network Graphics)
- •Tiff (Tagged Image File Format)
- •1.3. Векторна графіка
- •Cdr (CorelDraw)
- •Adobe PostScript
- •Dxf (Drawing eXchange Format)
- •Wmf (Windows MetaFile)
- •Shockwave flash
- •1.4. Введення в графічний дизайн
- •Шрифтовий дизайн
- •1.5. Огляд графічних редакторів
- •2. Інтерфейс програми CorelDraw
- •2.1. Вікно програми CorelDraw
- •2.2. Навігація в документі. Режими перегляду
- •Наступний розділ меню Показать містить п'ять команд, за допомогою яких можна відобразити допоміжні елементи вікна документа CorelDraw.
2. Інтерфейс програми CorelDraw
У цих методичних вказівках ми розглянемо технологію роботи з програмою CorelDRAW 11 для створення і редагування векторної графіки. Нагадаємо, що у векторній графіці зображення складається з окремих об'єктів, які можна редагувати окремо друг від друга, а також у комплексі. Кожний з об'єктів описується математичною моделлю й існує незалежно від інших об'єктів, що складають зображення. Основні переваги програм такого роду - це відносно мала вага готових зображень і те, що при багаторазовому збільшенні вони зберігають свою якість. Це особливо необхідно при створенні емблем і інших зображень, що повинні мати гарну якість не тільки при малих розмірах.
CorelDRAW містить достатній набір інструментів для створення зображень, здатних задовольнити практично кожного, навіть самого вимогливого користувача. Є також широкий спектр ефектів, призначених для редагування зображень.
У CorelDRAW досить зручний і інтуїтивно зрозумілий інтерфейс, що є великим плюсом, особливо при освоєнні програми. Інтерфейс може налагоджувати сам користувач у залежності від конкретного зображення або особистих пристрастей.
Інтерфейс CorelDRAW включає елементи які є традиційними для додатків Windows, а також оригінальні елементи, які безпосередньо відносяться до специфіки створення графічних об’єктів. Розглянемо його більш докладно.
2.1. Вікно програми CorelDraw
Вікно CorelDRAW (рис.2.1) з настроюваннями інтерфейсу програми за замовчуванням, містить наступні елементи:
Головне меню (Menu Bar) - включає усі використовувані в CorelDRAW команди. Практично всі команди, що містить головне меню, можна викликати за допомогою сполучень клавіш.
Стандартна панель (Standard) - містить кнопки для виконання основних операцій редагування.
Контекстно-залежна панель властивостей (Property Bar) - її вид залежить від того, який об'єкт виділений і який інструмент активний.
Панель інструментів (Toolbox) - самий головний і незамінний елемент інтерфейсу CorelDRAW. Вона містить інструменти (засоби) створення і редагування об'єктів за допомогою миші.
Рядок стану (Status Bar) - відображається інформація про поточні операції. Крім інформації про виділений об'єкт, у рядку стану з'являються досить корисні підказки про те, що можна зробити.
Колірна палітра — набір кольорів для фарбування об'єктів. Крім цієї панелі у CorelDRAW є ще кілька способів фарбування виділеного об'єкта, але для починаючого користувача саме колірна палітра є найбільш швидким і простим способом вибрати потрібний колір.
Вікно документа — вікно, у якому безпосередньо створюється необхідний графічний об'єкт.
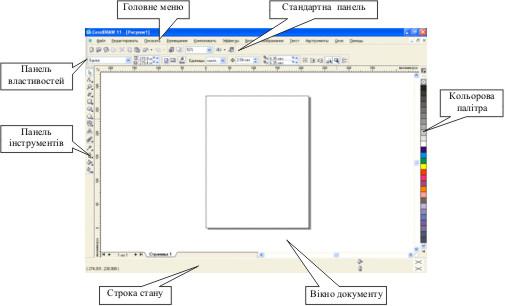
Рис. 2.1. Вікно програми CorelDRAW 11.
При необхідності можна викликати на екран додаткові елементи інтерфейсу. Для цього досить клацнути правою кнопкою миші на одній з перерахованих областей вікна і у контекстному меню, що з’явився (рис. 2.2), вибрати потрібну команду:

Рис. 2.2. Контекстне меню для виклику додаткових елементів інтерфейсу
Додаткові панелі призначені:
Текст (Text) - атрибути тексту;
Масштаб (Zoom) - зміна масштабу перегляду;
Интернет (Internet) - властивості спеціальних об'єктів;
Слияние при печати (Print Merge) — друк змінюваних даних;
Преобразования (Transform) - переміщення, розтягання, стиск, поворот і перекіс об'єктів;
Visual Basic для приложений (Visual Basic for Applications) - робота з макросами Visual Basic.
У головному меню зібрані всі команди програми:
![]()
Рис.2.3. Головне меню програми.
Файл (File) - робота з документами: створення, відкриття, збереження, експорт-імпорт зображень, печатка і т.д.
Редактировать (Edit) - загальне редагування і пошук, а також робота з деякими спеціальними типами об'єктів.
Показать (View) - керування режимами перегляду створюваних об’єктів і відображенням допоміжних об'єктів.
Размещение (Arrange) - зміна взаємного розташування і комбінування об'єктів.
Компоновать (Layout) - настроювання параметрів, додавання і видалення сторінок документа.
Эффекты (Effects) - керування кольором і векторні ефекти, які можна застосовувати до об'єктів.
Битовые изображения (Bitmaps) - редагування растрових зображень.
Текст (Text) - робота з текстовими об'єктами.
Инструменты (Tools) - настроювання програми і виклик докерів – спеціальних вікон для встановлення і редагування властивостей об’єкту.
Окно (Window) - керування вікнами документів і виклик докерів.
Помощь (Help) - система допомоги і корисних посилань.
Кнопки, відображувані на стандартній панелі, відповідають найбільш популярним командам головного меню:

Рис.2.4. Стандартна панель.
Поруч із кнопками відкотів і повернення є маленький трикутник, який призначено для відкриття списку виконаних операцій для відкоту або зроблених відкотів для повернення. Перемістившись за списком до необхідного пункту, ви скасуєте (або відновите) відразу кілька проміжних операцій (або відкотів).
Піктограми на кнопках стандартної панелі інтуїтивно зрозумілі. В разі необхідності для визначення призначення кнопки, необхідно підвести до неї курсор і почекайте кілька секунд - з'явиться напис з назвою команди і відповідним клавіатурним еквівалентом.
Панель інструментів - інструменти, розташовані на цій панелі, будуть докладно розглянуті у відповідних розділах цих методичних вказівок, тому тут ми просто перелічимо функції груп інструментів:
|
|
Виділення об’єкту |
|
Редагування форми об’єкту | |
|
Перегляд | |
|
Малювання кривих | |
|
Створення прямокутників | |
|
Створення еліпсів | |
|
Створення багатокутників, спіралей | |
|
Створення об’єктів заданої форми | |
|
Робота з текстом | |
|
Інтерактивні ефекти | |
|
Копіювання атрибутів об’єктів | |
|
Зміна параметрів абрису | |
|
Зміна параметрів кольорової заливки | |
|
Інтерактивні заливки |
Рис.2.5. Панель інструментів
У рядку стану відображається поточна інформація, характер якої залежить від того, який об'єкт виділений і який інструмент активний. Наприклад, якщо при активному інструменті Выбор (Pick) виділений прямокутник, то рядок стану виглядає так:
![]()
Рис.2.6. Рядок стану для виділеного об'єкт.
У лівому верхньому куті зазначений розмір виділеного об'єкта або кількість вузлів кривій (Number of Nodes 4), у центрі зверху — тип об'єкта і назва шару, на якому він розташований. У правій частині рядка стану зазначений колір заливання (Нет) і обведення (Black), а також товщина обведення (Hairline - мінімально можлива). У лівому нижньому куті відображаються поточні координати покажчика миші. У центрі знизу знаходиться підказка для активного інструмента. Вона може містити наступну інформацію:
Click an object twice for rotating/skewing — подвійний щелчек на об'єкті переведе його в режим обертання-перекосу;
Dbl-clicking tool selects all objects — подвійний щелчек на інструменті на панелі інструментів виділить всі об'єкти;
Shift+click multi-selects — щелчок при натиснутій клавіші Shift дозволяє видаляти об'єкти з виділення або додавати до нього нові;
Alt+click digs — щелчек при натиснутій клавіші Alt дозволяє виділити об'єкт, що знаходиться на задньому плані;
Ctrl+click selects in a group — при натиснутій клавіші Ctrl можна виділяти об'єкти в групі, без їх розгрупування.
Докери (Dockers) – це вікна, що відкриваються при виконанні визначених операцій з об'єктами. Вони використовуються для виконання широкого кола операцій: від переміщення об'єктів і розташування їх по шарах до показу колекцій web-посилань. Наприклад:

Рис.2.7. Докер Трансформация (Transformation).
За замовчуванням вікна-докери відкриваються в правій частині вікна документа. Щоб заощадити місце на екрані, можна перетворити його у "плаваюче", перетягнувши його за заголовок на вільне місце (мал.2.8). Якщо двічі клацнути на заголовку вікна-докера, то воно повернеться в праву частину вікна документа. На практиці рекомендується використовувати такі вікна "плаваючими" - так вони займають менше площі екрана і їх можна розташувати у зручному місці.

Рис.2.8. Докер Трансформация (Transformation) у плаваючому режимі.
Як правило, у кожного вікна-докера є декілька вкладок, наприклад, у вікна Трансформация, зображене на рис. 2.8, їх п'ять (верхня строка піктограм). Для переходу на необхідну вкладку потрібно клацнути на відповідному значку пікограми у верхній частині вікна-докера.
У CorelDRAW є наступні вікна-докери:
Свойства (Properties) — своєрідний "паспорт" об'єкта, у якому можна побачити і змінити всі його властивості;
Менеджер объектов (Object Manager) — розподіл об'єктів по шарах і планам;
Объект управления даннями (Object Data) — графічна база даних;
Диспетчер видов (View Manager) — набір інструментів для зміни масштабу перегляду;
Менеджер связи (Link Manager) — керування зв'язками з зображеннями, поміщеними в документ;
Докур отмены (Undo) — скасування і повернення останніх виконаних операцій;
Менеджер интернет-закладок (Bookmark Manager) — робота з закладками;
Диспетчер символов (Symbol Manager) — робота із символами;
Художественный способ (Artistic Media) — настроювання графічних ефектів, застосованих до обведення;
Смешанное (Blend) — керування параметрами покрокового переходу між об'єктами - перетікання;
Контур (Contour) — керування параметрами абрису;
Оболонка (Envelope) — керування параметрами ефекту оболонки;
Выдавливание (Extrude) — керування параметрами ефекту екструзії;
Линза (Lens) — керування параметрами ефекту лінзи;
Битовое изображение Цвет маска… (Bitmap Color Mask) — керування прозорістю ділянок растрового зображення;
Преобразование (Transformation) — загальне трансформування об'єктів (переміщення, поворот і т.д.);
Формовка (Shaping) — зміна форми об'єктів, що перекриваються;
Цвет (Color) — керування кольором абрису і заливання об'єкта;
Браузер цветовой Палитры (Color Palette Browser) — додавання і видалення використовуваних колірних палітр;
Цветовые стили (Color Styles) — використання колірних стилів;
Графические и текстове стили (Graphic and Text Styles) — використання графічних і текстових стилів;
Текстографический альбом (Scrapbook) — набір готових зображень;
Web соединитель Web Connector) — колекція корисних посилань в Інтернет.
Відкриття будь-якого докера можна виконати за допомогою команди Окно-Докеры та у меню, що відкрилося вибрати необхідний:

Рис.2.9. Відкриття меню докерів
Однака при роботі з багатьма об'єктами деякі докери відкриваються автоматично. Найбільш важливі докери ми розглянемо при описі операцій, у яких вони використовуються.
Контекстне меню викликається правою кнопкою миші. Його склад залежить від вибраного об’єкту. Команди контекстного меню повторюють команди головного меню програми, тому ми не будемо їх докладно описувати, а просто розглянемо найбільш розповсюджені варіанти контекстного меню.
Меню настроювання інтерфейсу (рис. 2.2), що з'являється при клацанні мишкою по стандартній панелі, або будь-якій панелі інструментів або головному меню.
Базове меню (рис. 2.10), що з'являється при клацанні мишкою у вікні документа не на об'єкті.

Рис.2.10. Базове контекстне меню
Меню редагування об'єкта, яке викликається клацанням на об'єкті.
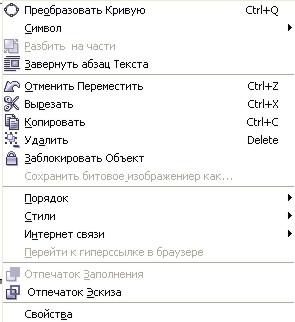
Рис.2.11. Контекстне меню редагування виділеного об'єкта (прямокутник).
Меню редагування тексту, що з'являється при клацанні на текстовому об'єкті.

Рис. 2.12. Контекстне меню редагування тексту
Колірна
палітра
розташовується за замовчуванням у
правій частині вікна документа. Вона
використовується для фарбування
виділеного об'єкта: при клацанні
лівою
кнопкою миші на зразку кольору змінюється
колір заливання виділеного об'єкта, при
клацанні
правою
кнопкою — колір його обведення. Якщо
ви клацнете на зразку кольору при
відсутності виділення, програма сприйме
це як спробу змінити стиль фарбування
об'єктів за замовчуванням і видасть
відповідний запит. При клацанні
на
кнопці![]() в заголовку палітри з'являється меню
(рис. 2.13), що дозволяє використовувати
і редагувати палітру.
в заголовку палітри з'являється меню
(рис. 2.13), що дозволяє використовувати
і редагувати палітру.

Рис. 2.13. Меню роботи з колірними палітрами
Команди цього меню мають наступне призначення:
Цвет Контура (Set Outline Color) - привласнює контуру виділеного об'єкта кольору виділеного на палітрі зразка;
Цвет Заполнения (Set Fill Color) - привласнює фону виділеного об'єкта кольору обраного на палітрі зразка;
Палитра (Palette) - викликає підменю, що дозволяє створити нову, відкрити існуючу, зберегти або закрити поточну палітру. При цьому ви можете відкрити одночасно кілька колірних палітр, що будуть відображатися поруч;
Редактирование (Edit) - дозволяє змінити або знайти колір;
Настроить по умолчанию (Set As Default) - призначає дану палітру палітрою за замовчуванням;
Показать имена цветов (Show Color Names) - показуються не тільки зразки кольору, але і їхні імена. Вона відкривається в режимі, що спливає:

Рис. 2.14. Колірна палітра при активізації пункту меню Показати імена квітів (Show Color Names)
Прокрутка в начало (Scroll to Start) - відображає початкові кольори палітри;
Прокрутка в конец (Scroll to End) - відображають завершальні кольори палітри;
Настройки… (Customize) - дозволяє змінити деякі додаткові параметри відображення колірних палітр.
Особливе
значення при роботі з
колірними палітрами має редактор
палітри, який викликається
командою
Редактировать![]() Редактор
палитры
(Edit
Редактор
палитры
(Edit![]() Palette
Editor)
з меню палітри кольорів:
Palette
Editor)
з меню палітри кольорів:
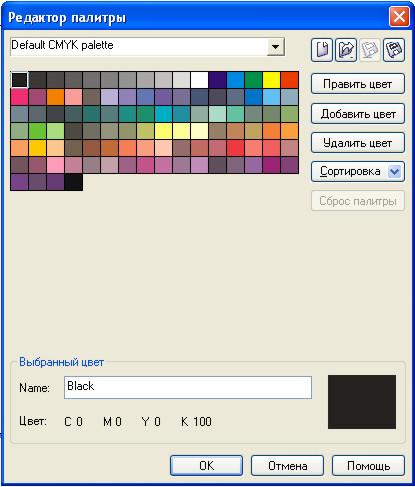
Рис.2.15. Редактор палітри
Назва палітри, що ви в даний час редагуєте, відображається у верхній частині вікна редактора палітри, а нижче показаний склад палітри. Будь який колір можна виділити і змінити, клацнувши на кнопці Править цвет (Edit Color), або видалити, вибравши Удалить цвет (Delete Color). При клацанні мишкою по кнопці Добавить цвіт (Add Color) викликається вікно редагування кольору, який буде доданий на поточну палітру. При клацанні мишкою на кнопці Сортировка (Sort Colors) з'явиться список способів сортування. Усі зміни можна скасувати, клацнувши на кнопці Сброс палитры (Reset Palette).
З
палітрами кольорів зручніше за все
працювати, використовуючи докер Браузер
палитры
(Color
Palette Browser),
який викликається командою Окно![]() Цветовые
палитры
Цветовые
палитры![]() Браузер
цветовой Палитры
(Window
Браузер
цветовой Палитры
(Window![]() Color
Palettes
Color
Palettes![]() Color
Palette Browser):
Color
Palette Browser):

Рис.2.16. Браузер колірних палітр
