
- •Содержание дисциплины
- •Тематический план выполнения и сдачи заданий срсп и срс
- •Литература
- •Глоссарий
- •Информация по оценке знаний обучающихся
- •Критерии оценки знаний обучающихся
- •Процедура апелляции
- •3. Карта учебно-методической обеспеченности дисциплины Информатика и вычислительная техника. Книгообеспеченность - 2011-2012г.
- •Формуляр для описания модуля по дисциплине «Информатика»
- •Методические рекомендации для проведения практических и лабораторных занятий Тема 1. Информатика и информационные технологии.
- •1.1. Предмет информатики
- •1.2. Информатика как единство науки и технологии
- •1.3 Системы счисления
- •Основные арифметические действия в двоичной системе счисления.
- •Тема 2. Структура современной информатики
- •Информация, ее виды и свойства
- •Непрерывная и дискретная информация
- •2.2. Представление информации в компьютере
- •Представление текстовой информации
- •Представление графической информации
- •ТЕстовые воросы к теме 2
- •Тема 3. Основные понятия архитектуры эвм
- •3. 1. Принципы фон-Неймана
- •Виды современных компьютеров
- •Поколения эвм
- •3.2 Аппаратное обеспечение компьютера
- •Системный блок
- •Материнская плата (электронные платы)
- •Процессор
- •Контроллеры и шины
- •Носители информации
- •Устройства передачи информации
- •3.3. Устройства ввода-вывода информации Устройства ввода информации
- •Устройства вывода информации
- •Тема 4. Алгоритмическое решение задач
- •Стратегии решения задач Этапы решения задач на эвм
- •2. Технология проектирования программ
- •4.2 Алгоритмы и поиск решений.
- •4.3 Блок-схемы как графическая реализация алгоритмов. Различные виды блок-схем.
- •Базовые алгоритмические структуры
- •Тестовые вопросы к теме 4
- •5. Обзор современного программного обеспечения
- •5.1. Классификация по
- •5.2. Операционные системы
- •Состав операционной системы
- •Утилиты сервисного обслуживания
- •5.3 Защита информации
- •Антивирусная защита
- •Архиваторы
- •Основные виды программ-архиваторов
- •Способы управления программой-архиватором
- •Тестовые вопросы к теме 5
- •Перечни вопросов для подготовки к рубежному контролю
- •Тема 6. Компьютерные сети
- •6.1. Сети и телекоммуникации
- •6.2 Сетевая безопасность
- •Тестовые вопросы к теме 6
- •Тема 7. Автоматизация процессов в текстовом процессоре Microsoft Word.
- •7.1. Форматирование и стилевое оформление документа
- •Форматирование абзаца
- •Обрамление
- •Межсимвольный и междустрочный интервал в тексте
- •Формат по образцу
- •С помощью контекстного меню.
- •Форматирование страниц
- •Колонки
- •Колонтитулы
- •Номера страниц
- •Печать документа
- •1.1. Преобразование текста в список
- •7.2. Таблицы
- •3.1. Создание простой таблицы
- •3.2. Создание сложной таблицы
- •3.3. Выделение столбцов и строк таблицы
- •3.4. Изменение ширины строк и высоты столбцов
- •3.5. Вставка ячейки, строк, столбцов
- •3.6. Объединение ячеек таблицы
- •Тема 8. Назначение и основные функции табличных процессоров.
- •8.1. Назначение интерфейс. Форматирование ячейк .
- •Панель инструментов «Стандартная»
- •2. Основные операции с элементами таблицы
- •Ввод чисел, текста, даты или времени суток
- •Ввод формулы
- •Удаление элементов таблицы
- •Форматирование элементов таблицы
- •Копирование формата
- •8.2. Адресация ячеек
- •8.3. Фильтр
- •Отображение строк списка с использованием фильтра
- •12.1. Работа с функциями в табличном процессоре Microsoft Excel
- •Основные статистические и математические функции
- •Использование панели формул для ввода и изменения формул
- •Использование функций для вычисления значений
- •12.2. Финансовые функции
- •Присвоение имени ячейке
- •Подбор параметра
- •Функции Microsoft Excel для расчета операций по кредитам и займам
- •12.3. Графические возможности табличного процессора
- •Создание диаграммы
- •Тестовые вопросы к теме 8
- •Тема 9. Система управления базами данных Microsoft Access
- •9.1. Основные понятия базы данных
- •9.2. Создание мастера таблиц
- •Создание таблицы с помощью мастера.
- •9.3. Редактирование структуры таблицы в режиме конструктора. Маска ввода
- •Создание запросов на выборку.
- •Представление данных в форме
- •III.Объекты Базы данных:
- •Отчеты Структура отчета в режиме Конструктора
- •Способы создания отчета
- •Тестовые вопросы к теме 9
- •Тема10. Иерархия графического программного обеспечения
- •10.1 Графические редакторы
- •10.2 Растровые и векторные графические редакторы
- •10. 3 Форматы графических файлов
- •Тестовые вопросы к теме 10
- •Перечни вопросов для подготовки ко II рубежному контролю
- •5. Методические рекомендации по проведению дисциплины
- •Материалы для аудиторной и внеаудиторной работы
- •1.2. Материалы для контроля знаний
- •1.3. Методические рекомендации по лекционным занятиям
- •1.4. Методические рекомендации по проведению семинарских занятий, срсп и выполнения срс
- •Обзор интерактивных форм и методов обучения применяемых кафедрой гуманитарных и естественных дисциплин
- •Обзор традиционных методов применяемых кафедрой гуманитарных и естественных дисциплин
- •Обзор по применению инновационно-технических средств обучения
- •Материалы для проведения практических и лабораторных работ Практическая работа 1. Система счисления.
- •Задания к самостоятельной работе студентов
- •Лабораторная работа 1. Основные арифметические действия
- •Практическая работа 2. Представление числовой и текстовой информации.
- •Кодирование текстовой информации Используем кодировочные таблицы
- •Решение:
- •Решение:
- •Практическая работа 3. Основные понятия архитектуры эвм
- •Лабораторная работа 2. Принципы действия и основные устройства системного блока
- •Построение блок-схем алгоритмов
- •Практическая работа 5. Классификация программного обеспечения
- •Дефрагментация и очистка диска
- •Практическая работа 6. Компьютерные сети
- •Практическая работа 7. Ms Word. Создание и форматирование таблиц
- •Лабораторная работа 3. Работа с длинными документами
- •Практическая работа 8. Ms Excel 2003. Ввод и редактирование данных. Адресация ячеек
- •Лабораторная работа 4. Финансовые функции табличного процессора
- •{Дата1; дата2;...;датаN}).
- •6. Определение срока платежа и процентной ставки
- •7. Расчет процентной ставки. Функция норма
- •7. Расчет периодических платежей
- •9. Расчет платежей по процентам. Функция плпроц
- •10. Расчет суммы платежей по процентам по займу. Функция общплат
- •Синтаксис общплат(ставк;кол_период;нз;нач_период; кон_период; тип) Практическая работа 9. Ms Access. Создание таблиц с помощью мастера
- •Редактирование структуры таблицы в режиме конструктора
- •Лабораторная работа 5. Ms Access. Создание запросов Создание простого запроса с помощью Мастера.
- •Представление данных в форме
- •Практическая работа 10. Графические редакторы
- •Работа с векторным графическим редактором
- •Методические рекомендации по проведению срсп (контактные и консультативные)
- •Тема 1. Представление графической информации.
- •Тема 2. Принципы действия и основные устройства системного блока
- •ТЕма 3. Работа в операционной системе
- •Интерфейс операционной системы windows
- •Тема 4. Поиск информации по ключевым словам
- •Задание 1. Использование папки избранное
- •Задание 2. Загрузка файла из интернета
- •Задание 3. Настройка отображения объектов (ускорение загрузки web-страниц ценой отказа от отображения рисунков и других объектов)
- •Тема 5. Приемы создания и оформления презентаций
- •Тема 6. Текстовый процессор. Ввод и редактирование данных.
- •Тема 7 . Табличный процессор. Ссылка. Встроенные функции
- •Тема 8. Сортировка данных в таблицах баз данных
- •9.Материалы по контролю и оценке учебных достижений обучающихся (перечни вопросов для подготовки к экзаменам)
Использование панели формул для ввода и изменения формул
С помощью панели формул можно легко вставить функцию в формулу. После вставки функции в панели формул отображается имя функции иее аргументы, описание функции и аргументов, а также возвращаемое функцией и формулой значение. Чтобы отобразить панель формул, нажмите кнопку Изменить формулу в строке формул.
Кроме того, панель формул можно использовать для изменения функции в формуле. Чтобы отобразить панель формул, укажите содержащую формулу ячейку и нажмите кнопку Изменить формулу. На панели отобразится первая функция формулы, а также все ее аргументы. Изменение первой функции или любой другой происходит путем выбора в строке формул необходимой части функции.
Использование функций для вычисления значений
Написание функции начинается с указания имени функции, затем вводится открывающая скобка, указываются аргументы, отделяющиеся запятыми, а затем – закрывающая скобка. Если написание формулы начинается с функции, перед именем функции вводится знак равенства (=). В процессе создания формулы, содержащей функцию, можно использовать панель формул.
Рис.1. Изменение
функции в формуле.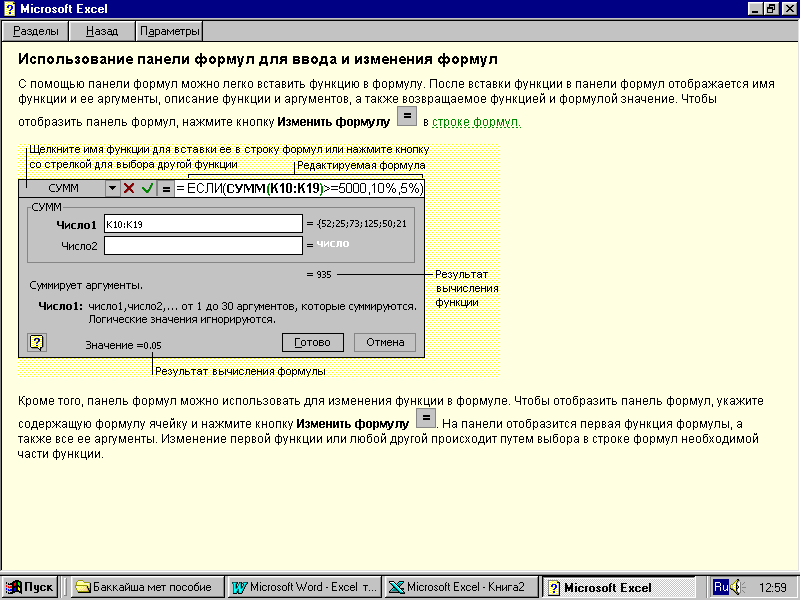
12.2. Финансовые функции
Финансовые функции Microsoft EXCEL предназначены для вычисления базовых величин, необходимых при проведении сложныхфинансовых расчетов. Методика изучения и использования финансовых функций Microsoft EXCEL требует соблюдения определенной технологии, последовательно следующих шагов.
На рабочем листе в отдельных ячейках осуществляется подготовка значений основных аргументов функции.
Для расчета результата финансовой функции Microsoft EXCEL курсор устанавливается в новую ячейку для ввода формулы, использующей встроенную финансовую функцию; если финансовая функция вызывается в продолжении ввода другой формулы, данный пункт опускается.
Осуществляется вызов Мастера функции с помощью команды Вставка, Функция или нажатием одноименной кнопки fx на панели инструментов Стандартная (Рис. 1.1).
4. Выполняется выбор категории Финансовые. В списке Функция содержится полный перечень доступных функций выбранной категории. Поиск функции осуществляется путем последовательного просмотра списка. Для выбора функции курсор устанавливается на имя функции. В нижней части окна приведен краткий синтаксис и справка о назначении выбираемой функций. Кнопка ? вызывает экран справки для встроенной функции, на которой установлен курсор. Кнопка Отмена прекращает работу Мастера функций.
5. Для каждой финансовой функции существует регламентированный по составу и формату значений перечень аргументов.
6. В поля ввода диалогового окна можно вводить как ссылки на адреса ячеек, содержащих собственно значения аргументов, так и сами значения аргументов.
7. Если аргумент является результатом расчета другой встроенной функции Microsoft EXCEL, возможно организовать вычисление вложенной встроенной функции путем вызова Мастера функции одноименной кнопкой, расположенной перед полем ввода аргумента.
8. Завершение ввода аргументов и запуск расчета значения встроенной функции выполняется нажатием кнопки ОК .
Именование диапазонов и ячеек
Для того чтобы избавиться от расшифровки ссылок в формулах следует воспользоваться именами ячеек или диапазонов ячеек. Например, можно прис-воить итоговой области, состоящей из диапазона ячеек С2: С10 имя итого. Теперь для того, чтобы найти суммарные итоги, достаточно воспользоваться формулой
=СУММ(итого)
вместо формулы =СУММ (С2:С10).
Использование имен ячеек или диапазонов ячеек позволяет:
уменьшить вероятность появления ошибок в формулах. При вводе неизвестного имени Microsoft Excel выводит сообщение #имя?;
легко читать формулы. Например, формула Сумма кредита = Страховка + Цена всей партии + Накладные расходы
значительно легче для понимания, чем D20 = A20 + В20 + С20;
при переопределении имен автоматически модифицировать все использующие их формулы;
легко ссылаться на один и тот же набор имен во всей рабочей книги;
облегчить ввод ссылок на рабочие листы, находящиеся в других книгах. В этом случае нет нужды знать ссылку на ячейку, а достаточно набрать, например, формулу
= отчет2003.хls!затрат.
Эта формула переносит информацию из ячейки с именем затрат рабочей книги Отчет2003.х1s.
