
- •Содержание дисциплины
- •Тематический план выполнения и сдачи заданий срсп и срс
- •Литература
- •Глоссарий
- •Информация по оценке знаний обучающихся
- •Критерии оценки знаний обучающихся
- •Процедура апелляции
- •3. Карта учебно-методической обеспеченности дисциплины Информатика и вычислительная техника. Книгообеспеченность - 2011-2012г.
- •Формуляр для описания модуля по дисциплине «Информатика»
- •Методические рекомендации для проведения практических и лабораторных занятий Тема 1. Информатика и информационные технологии.
- •1.1. Предмет информатики
- •1.2. Информатика как единство науки и технологии
- •1.3 Системы счисления
- •Основные арифметические действия в двоичной системе счисления.
- •Тема 2. Структура современной информатики
- •Информация, ее виды и свойства
- •Непрерывная и дискретная информация
- •2.2. Представление информации в компьютере
- •Представление текстовой информации
- •Представление графической информации
- •ТЕстовые воросы к теме 2
- •Тема 3. Основные понятия архитектуры эвм
- •3. 1. Принципы фон-Неймана
- •Виды современных компьютеров
- •Поколения эвм
- •3.2 Аппаратное обеспечение компьютера
- •Системный блок
- •Материнская плата (электронные платы)
- •Процессор
- •Контроллеры и шины
- •Носители информации
- •Устройства передачи информации
- •3.3. Устройства ввода-вывода информации Устройства ввода информации
- •Устройства вывода информации
- •Тема 4. Алгоритмическое решение задач
- •Стратегии решения задач Этапы решения задач на эвм
- •2. Технология проектирования программ
- •4.2 Алгоритмы и поиск решений.
- •4.3 Блок-схемы как графическая реализация алгоритмов. Различные виды блок-схем.
- •Базовые алгоритмические структуры
- •Тестовые вопросы к теме 4
- •5. Обзор современного программного обеспечения
- •5.1. Классификация по
- •5.2. Операционные системы
- •Состав операционной системы
- •Утилиты сервисного обслуживания
- •5.3 Защита информации
- •Антивирусная защита
- •Архиваторы
- •Основные виды программ-архиваторов
- •Способы управления программой-архиватором
- •Тестовые вопросы к теме 5
- •Перечни вопросов для подготовки к рубежному контролю
- •Тема 6. Компьютерные сети
- •6.1. Сети и телекоммуникации
- •6.2 Сетевая безопасность
- •Тестовые вопросы к теме 6
- •Тема 7. Автоматизация процессов в текстовом процессоре Microsoft Word.
- •7.1. Форматирование и стилевое оформление документа
- •Форматирование абзаца
- •Обрамление
- •Межсимвольный и междустрочный интервал в тексте
- •Формат по образцу
- •С помощью контекстного меню.
- •Форматирование страниц
- •Колонки
- •Колонтитулы
- •Номера страниц
- •Печать документа
- •1.1. Преобразование текста в список
- •7.2. Таблицы
- •3.1. Создание простой таблицы
- •3.2. Создание сложной таблицы
- •3.3. Выделение столбцов и строк таблицы
- •3.4. Изменение ширины строк и высоты столбцов
- •3.5. Вставка ячейки, строк, столбцов
- •3.6. Объединение ячеек таблицы
- •Тема 8. Назначение и основные функции табличных процессоров.
- •8.1. Назначение интерфейс. Форматирование ячейк .
- •Панель инструментов «Стандартная»
- •2. Основные операции с элементами таблицы
- •Ввод чисел, текста, даты или времени суток
- •Ввод формулы
- •Удаление элементов таблицы
- •Форматирование элементов таблицы
- •Копирование формата
- •8.2. Адресация ячеек
- •8.3. Фильтр
- •Отображение строк списка с использованием фильтра
- •12.1. Работа с функциями в табличном процессоре Microsoft Excel
- •Основные статистические и математические функции
- •Использование панели формул для ввода и изменения формул
- •Использование функций для вычисления значений
- •12.2. Финансовые функции
- •Присвоение имени ячейке
- •Подбор параметра
- •Функции Microsoft Excel для расчета операций по кредитам и займам
- •12.3. Графические возможности табличного процессора
- •Создание диаграммы
- •Тестовые вопросы к теме 8
- •Тема 9. Система управления базами данных Microsoft Access
- •9.1. Основные понятия базы данных
- •9.2. Создание мастера таблиц
- •Создание таблицы с помощью мастера.
- •9.3. Редактирование структуры таблицы в режиме конструктора. Маска ввода
- •Создание запросов на выборку.
- •Представление данных в форме
- •III.Объекты Базы данных:
- •Отчеты Структура отчета в режиме Конструктора
- •Способы создания отчета
- •Тестовые вопросы к теме 9
- •Тема10. Иерархия графического программного обеспечения
- •10.1 Графические редакторы
- •10.2 Растровые и векторные графические редакторы
- •10. 3 Форматы графических файлов
- •Тестовые вопросы к теме 10
- •Перечни вопросов для подготовки ко II рубежному контролю
- •5. Методические рекомендации по проведению дисциплины
- •Материалы для аудиторной и внеаудиторной работы
- •1.2. Материалы для контроля знаний
- •1.3. Методические рекомендации по лекционным занятиям
- •1.4. Методические рекомендации по проведению семинарских занятий, срсп и выполнения срс
- •Обзор интерактивных форм и методов обучения применяемых кафедрой гуманитарных и естественных дисциплин
- •Обзор традиционных методов применяемых кафедрой гуманитарных и естественных дисциплин
- •Обзор по применению инновационно-технических средств обучения
- •Материалы для проведения практических и лабораторных работ Практическая работа 1. Система счисления.
- •Задания к самостоятельной работе студентов
- •Лабораторная работа 1. Основные арифметические действия
- •Практическая работа 2. Представление числовой и текстовой информации.
- •Кодирование текстовой информации Используем кодировочные таблицы
- •Решение:
- •Решение:
- •Практическая работа 3. Основные понятия архитектуры эвм
- •Лабораторная работа 2. Принципы действия и основные устройства системного блока
- •Построение блок-схем алгоритмов
- •Практическая работа 5. Классификация программного обеспечения
- •Дефрагментация и очистка диска
- •Практическая работа 6. Компьютерные сети
- •Практическая работа 7. Ms Word. Создание и форматирование таблиц
- •Лабораторная работа 3. Работа с длинными документами
- •Практическая работа 8. Ms Excel 2003. Ввод и редактирование данных. Адресация ячеек
- •Лабораторная работа 4. Финансовые функции табличного процессора
- •{Дата1; дата2;...;датаN}).
- •6. Определение срока платежа и процентной ставки
- •7. Расчет процентной ставки. Функция норма
- •7. Расчет периодических платежей
- •9. Расчет платежей по процентам. Функция плпроц
- •10. Расчет суммы платежей по процентам по займу. Функция общплат
- •Синтаксис общплат(ставк;кол_период;нз;нач_период; кон_период; тип) Практическая работа 9. Ms Access. Создание таблиц с помощью мастера
- •Редактирование структуры таблицы в режиме конструктора
- •Лабораторная работа 5. Ms Access. Создание запросов Создание простого запроса с помощью Мастера.
- •Представление данных в форме
- •Практическая работа 10. Графические редакторы
- •Работа с векторным графическим редактором
- •Методические рекомендации по проведению срсп (контактные и консультативные)
- •Тема 1. Представление графической информации.
- •Тема 2. Принципы действия и основные устройства системного блока
- •ТЕма 3. Работа в операционной системе
- •Интерфейс операционной системы windows
- •Тема 4. Поиск информации по ключевым словам
- •Задание 1. Использование папки избранное
- •Задание 2. Загрузка файла из интернета
- •Задание 3. Настройка отображения объектов (ускорение загрузки web-страниц ценой отказа от отображения рисунков и других объектов)
- •Тема 5. Приемы создания и оформления презентаций
- •Тема 6. Текстовый процессор. Ввод и редактирование данных.
- •Тема 7 . Табличный процессор. Ссылка. Встроенные функции
- •Тема 8. Сортировка данных в таблицах баз данных
- •9.Материалы по контролю и оценке учебных достижений обучающихся (перечни вопросов для подготовки к экзаменам)
Редактирование структуры таблицы в режиме конструктора
Это самый сложный способ создания таблиц, но зато он позволяет точно определить все свойства таблицы и ее полей.
С помощью Конструктора создадим таблицу Читатели. Для этого щелкните дважды на ярлыке Создание таблицы в режиме Конструктора в окне базы данных.
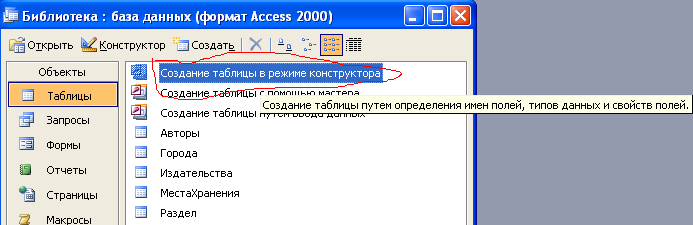
Откроется пустое окно Конструктора таблиц, в котором нужно определить структуру таблицы Читатели. Эта таблица будет содержать сведения о читателях библиотеки. В верхней части окна Конструктора находится таблица, состоящая из трех столбцов: в столбце Имя поля вводятся имена полей создаваемой таблицы, в столбце Тип данных нужно задать тип данных для каждого поля, в столбце Описание можно ввести описания полей. В нижней части окна задаются свойства полей таблицы.
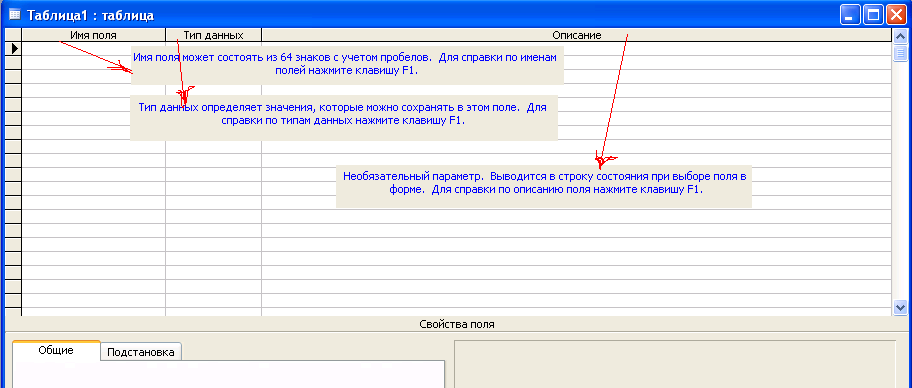
Установите курсор в первую строку столбца Имя поля и введите КодЧитателя. Теперь определим тип этого поля. Для этого перейдем во второй столбец и выберем тип Счетчик. В этом типе данных программа автоматически каждому читателю будет присваивать уникальный код. В нижней части окна в строке Подпись напишите слово Код, а в строке Индексированное поле выберите Совпадения не допускаются, так как нужно, чтобы значения в этом поле были уникальными.
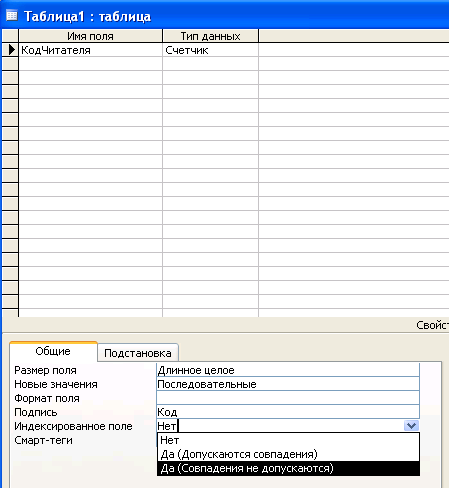
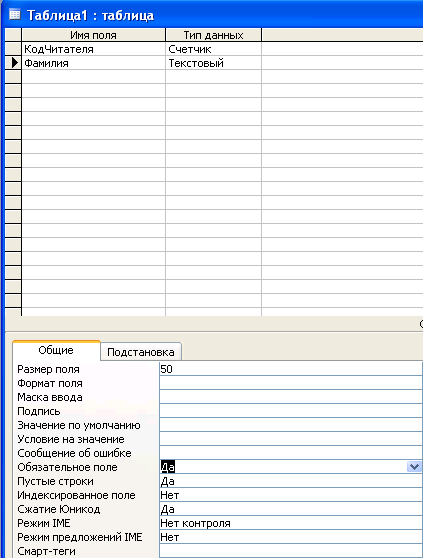
Перейдите на вторую строку в первом столбце таблицы и введите название следующего поля: Фамилия. Тип данных Текстовый. Значение свойства Обязательное поле измените – сделайте это поле обязательным.
Также внесите поля Имя, Отчество с теми же параметрами, что сделали выше. Для следующего поля ГодРождения выберите тип данных Числовой, а в свойствах поля измените значение свойства Размер поля замените Длинное целое на Целое. Свойство Значение по умолчанию очистите. Для свойства Подпись введите значение Год рожд.
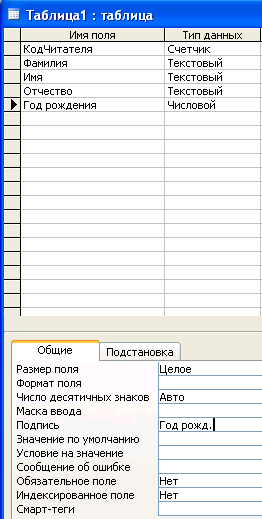
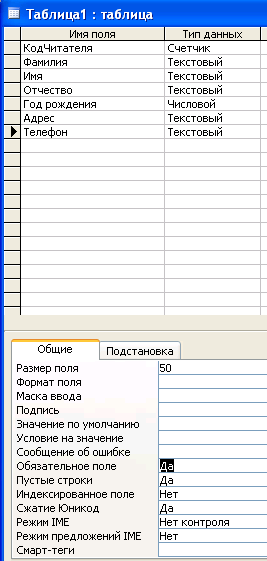
Лабораторная работа 5. Ms Access. Создание запросов Создание простого запроса с помощью Мастера.
Этот запрос должен объединить таблицы Издания и Авторы.
Щелкните левой кнопкой мыши на ярлыке Запросы панели объектов окна базы данных, чтобы раскрыть список запросов. Этот список пока содержит только сохраненный фильтр для таблицы МестаХранения.

Дважды щелкните левой кнопкой мыши на значке Создание запроса с помощью мастера. Запускается Мастер запросов, и на экране появляется диалоговое окно Создание простых запросов.
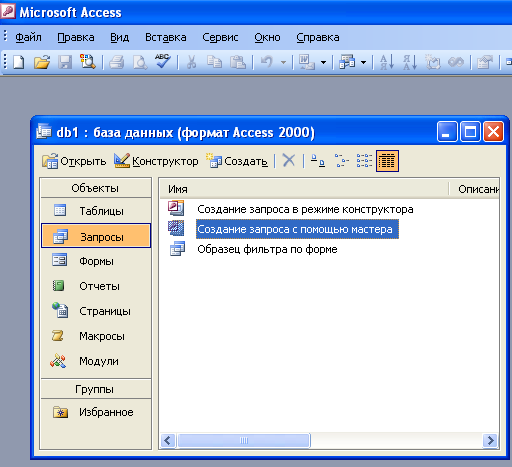

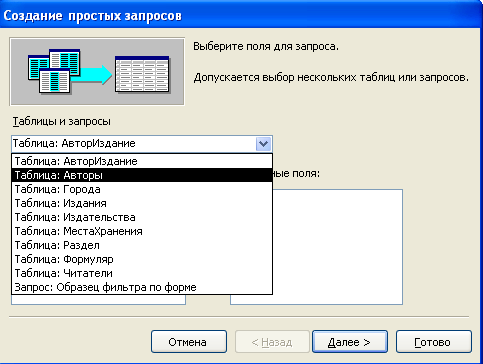
В поле со списком Таблицы и запросы выберите таблицу Авторы.
С помощью клавиш со стрелками вправо и влево переместите из списка Доступные поля в список Выбранные поля два поля: Имя и Фамилия. Порядок выбора полей важен, так как именно в этом порядке они будут отображаться в результате запроса.
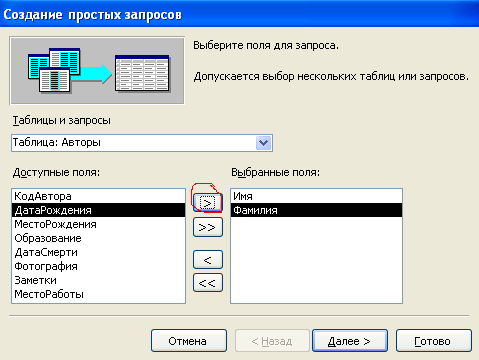

Теперь в том же поле со списком Таблицы и запросы выберите таблицу Издания.
Задание: Создайте с помощью Конструктора запрос, который позволит отобрать все книги, которые были выданы читателям в сентябре 2000 г.
Представление данных в форме
После того как созданы все необходимые таблицы базы данных, установлены связи между ними, мы должны создать объекты, которые обеспечат работу пользователя с данными в этих таблицах.
Microsoft Access имеет специальные объекты для организации взаимодействия пользователя с данными в таблицах: форм и отчеты.
Формы предназначены как для отображения, так и для ввода данных в таблицы. Формы позволяют отобразить данные в виде, удобном для пользователя, обеспечить корректировку этих данных, ввод новых записей и удаление ненужных.
Формы, как правило, не применяются для вывода данных на печать, для этого используются отчеты.
Задание 1. Окно конструктора форма
Начнем разработку форм для таблиц-справочников. В нашей модели это таблицы: ТИП_ПОКУПАТЕЛЯ, ФОРМА_ОПЛАТЫ, ПОСТАВЩИК и ТИП_ТОВАРА. Конструирование форм, как и всех других объектов, будем выполнять в режиме КОНСТРУКТОРА.
1. В меню Создание – Конструктор форм нажмите кнопку Добавить существующие поля и раскройте список полей соответствующей таблицы (рис.1).
Макет формы первоначально содержит только один раздел – область данных. Это основной раздел формы, в нем будут располагаться поля для заполнения таблицы. Но форма имеет и другие разделы.
ЗАГОЛОВОК формы определяет верхнюю часть формы. Этот раздел добавляется в форму вместе с разделом ПРИМЕЧАНИЕ формы.
2. В области ЗАГОЛОВКА поместите текст с названием формы с помощью элемента НАДПИСЬ из панели инструментов (рис.2).
3. Щелкните правой кнопкой мыши в левый верхний угол рамки надписи (то есть вызовите контекстное меню объекта).
4. Выберите из контекстного меню команду СВОЙСТВА. Настройте внешний вид надписи (рис.2).

Рис.1. Вызов Конструктора форм для таблицы
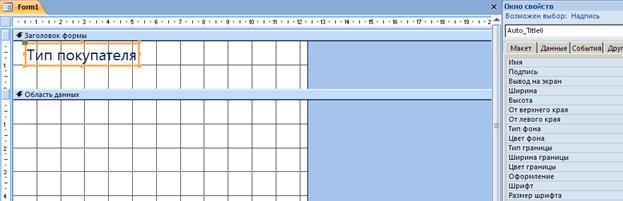
Рис.2. Оформление ЗАГОЛОВКА формы
5. Ширина и высота каждого раздела регулируется мышью. Измените высоту области ЗАГОЛОВКА.
6. В область ДАННЫХ перенесите мышью все поля таблицы из списка, расположенного в окне КОНСТРУКТОРА формы (рис.3).
7. Внешний вид и размеры полей можно также изменить (команда СВОЙСТВА каждого из полей).
8. Для просмотра внешнего вида конструируемой формы периодически следует переключаться в режим формы.
9. Поместите в области ПРИМЕЧАНИЙ любую надпись, например, как показано на рис. 3.
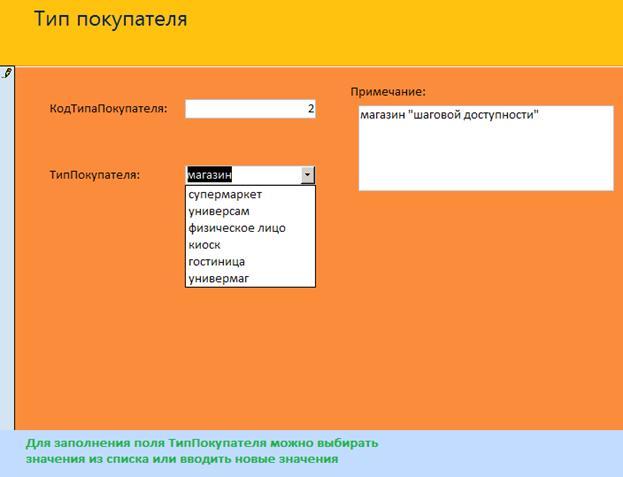
Рис.3. Изменение размеров и оформления элементов формы
10. Добавьте в форму графическое изображение в область ЗАГОЛОВКА с помощью элемента РИСУНОК из панели инструментов (рис.4).
11. Выполните его форматирование командой СВОЙСТВА. Измените УСТАНОВКУ РАЗМЕРОВ и ВЫРАВНИВАНИЕ рисунка (рис.4).
12. Можно добавить фоновый рисунок для всей формы. Вызовите список свойств ФОРМЫ как показано на рис.5 (щелкните в кнопку в левом верхнем углу формы).
13. В СВОЙСТВАХ формы укажите название файла рисунка в команде РИСУНОК и включите МОЗАИЧНОЕ ЗАПОЛНЕНИЕ, если это необходимо.
14. Чтобы удалить фоновый рисунок выделите команду РИСУНОК в свойствах формы и нажмите клавишу DELETE.

Рис.4. Форматирование рисунка в форме
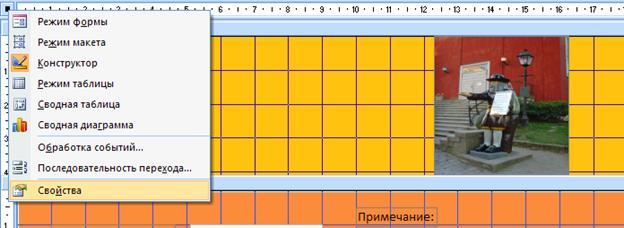
Рис.5. Свойства объекта ФОРМА
15. Сохраните сконструированную форму и дайте форме имя – ТИП_ПОКУПАТЕЛЯ.
16. Перейдите в режим формы и внесите несколько записей в таблицу ТИП_ПОКУПАТЕЛЯ с помощью созданной формы.
17. Устраните возникшие неудобства работы с формой в режиме КОНСТРУКТОРА формы. Например, можно удалить поле КОД_ТИПА_ПОКУПАТЕЛЯ, так как значение в этом поле формируются автоматически при создании новой записи (рис.6).
18. Значения в поле ТИП_ПОКУПАТЕЛЯ можно выбирать из встроенного списка или непосредственно вводить. Проверьте эту возможность.
19. Просмотрите наличие новых записей в таблице ТИП_ПОКУПАТЕЛЯ.
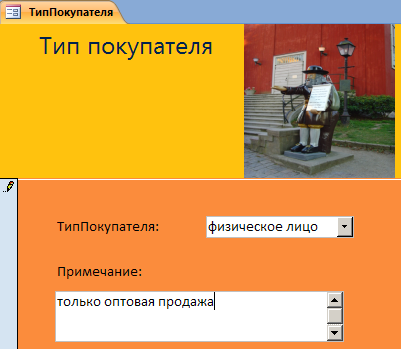
Рис.6. Удаление полей, заполнение которых выполняется автоматически
