
WinLab2
.pdfЛАБОРАТОРНА РОБОТА № 2 "КОМАНДНА ОБОЛОНКА WINDOWS XP. РОБОТА З ДИСКАМИ І КАТАЛОГАМИ"
ТЕОРЕТИЧНІ ВІДОМОСТІ ТА РЕКОМЕНДАЦІЇ ДЛЯ СТУДЕНТІВ
Основні поняття та визначення
Командна оболонка – це окрема програма, яка забезпечує прямий зв’язок між користувачем та операційною системою. Командна оболонка Windows XP використовує інтерпретатор команд рядків CMD.EXE, який виконує внутрішні та зовнішні команди операційної системи, та запускає програми на виконання.
Командна оболонка може бути використана для створення і редагування командних файлів (які також називають сценаріями), що дозволяє автоматизувати виконання часто виконуваних задач.
Далі в правилах використання (синтаксису) команд застосовуються стандартні позначення, які зводяться до наступного, а саме:
- розглядувані поняття записуються в кутових дужках < . >;
-квадратні дужки [ . ] позначають необов’язкові параметри команд;
-символ альтернативи | використовується для вибору одного з перелічених параметрів;
-три крапка ... має значення "за аналогією"
-символ  позначає пропуск.
позначає пропуск.
Накопичувачі
Інформація, що обробляється на ПК, зберігається на магнітних дисках (МД). Накопичувачі на МД (дисководи) прийнято позначати великими латинськими літерами з наступною двокрапкою, наприклад A:, B:, С:. Якщо ПК має два накопичувача на гнучких МД, їм присвоюються імена А: і В:, причому А: відповідає головному (системному) накопичувачу, з якого може здійснюватися початкове завантаження системи; B: – другому (допоміжному) накопичувачу. Встановлений в ПК жорсткий МД (вінчестер) за допомогою спеціальних програм може бути умовно розбитий на частини, що розглядаються як самостійні диски. Їх називають розділами або логічними дисками. Для них встановлюються імена C:; D:; E:; F: і т.д. Дисковод, з яким користувач працює в даний час, називається поточним дисководом.
Файли
Інформація на МД зберігається у файлах. Файл – це певна ділянка на зовнішньому носію інформації, призначена для розміщення і зберігання програм і даних, що має ім’я, за яким здійснюється запис та зчитування інформації.
Ім’я файлу може містити до 255 символів. Як правило, воно складається з двох частин: власне імені і необов’язкового розширення (типу файла), що відокремлюється від імені крапкою і може включати до 3 символів. Розширення, звичайно, вказує на характер інформації, що зберігається у файлі, тобто визначає тип файлу: наприклад, .COM, .EXE – файли програм, .BAT – командні файли, .DOC, .RTF – файли документів Microsoft Word, .DAT – файли даних, .TXT – текстові файли:
Для запису імен файлів і розширень дозволяється використовувати великі і малі літери, цифри від 0 до 9, а також деякі спеціальні символи, за винятком ? * / \ : | < > .
Файли не можуть мати імена, що закріплені за стандартними пристроями введення-виведення інформації: PRN – принтер; LPT1-LPT3 – пристрої, що приєднуються до паралельних портів (принтери, сканери); COM1-COM3 – пристрої, що приєднуються до послідовних портів; AUX - комунікаційний канал; CON – "консоль" (клавіатура при введенні, дисплей при виведенні); NULL – "порожній" пристрій.
Існують так звані групові імена файлів (шаблони імен), що описують імена одразу декількох файлів одного вигляду. В шаблонах вказується тільки співпадаюча частина імен, а для інших відмінних частин
використовуються спеціальні символи и ?. Перший позначає будь-яку кількість довільних допустимих символів. Знак ? означає, що на його місці може стояти лише один будь-який символ.
Використання шаблонів дозволяє звернутися одразу до всіх файлів групи за допомогою однієї узагальнюючої команди.
Приклади шаблонів: .COM – усі файли типу COM; AB . – усі файли з іменами, що починаються на AB;. – будь-які файли; FILE?.EXE –усі файли, що розрізняються лише 5-м символом в імені.
Каталоги
Імена файлів реєструються на МД в каталогах (папках). Каталог файлів містить інформацію про групу файлів, що зберігаються на одному носієві сумісно.
Каталог має ім’я, що присвоюється йому при створені за тими ж правилами, що й файлам (розширення, як правило, не використовується), і в свою чергу може бути зареєстрованим в іншому каталозі. У цьому випадку він навивається підпорядкованим каталогом або підкаталогом, а каталог, в якому він зберігається
– батьківським каталогом або надкаталогом. На кожному МД завжди є один головний, або кореневий
каталог, що створюється при форматуванні диску, і в якому реєструються підкаталоги 1-го рівня і звичайні файли. В каталогах 1-го рівня, в свою чергу, можуть реєструватися звичайні файли і каталоги 2-го рівня і т. д. Так створюється ієрархічна деревовидна структура каталогів.
Маршрут у файловій системі
Каталог, з яким користувач працює в даний момент часу, називається поточним. Щоб опрацювати файл не з поточного каталогу, треба вказати, в якому каталозі знаходиться файл. Це здійснюється за допомогою завдання маршруту, або шляху до файлу. Маршрут – це послідовність імен взаємно-підпорядкованих каталогів, розділених символом \, яку необхідно пройти від кореневого або поточного каталогу диску до каталогу, що містить шуканий файл. Якщо запис шляху починається з символу \, то маршрут починається від кореневого каталогу (абсолютний маршрут), інакше – від поточного (відносний маршрут). Використання в маршруті символів .. означає батьківський каталог, тобто наступний каталог більш високого рівня.
Повне ім’я файлу
Маршрут завжди вказує на деякий каталог, яким завершується ланцюг імен, і може використовуватися як префікс до імені файлу, що вказує його місцезнаходження. Префікс-маршрут відокремлюється від власного імені розділювачем \. Таким чином, файл повністю визначається такими елементами::
•іменем накопичувача (якщо воно відсутнє, розуміється поточний дисковод);
•місцерозташуванням, або маршрутом (якщо шлях не вказаний, розуміється поточний каталог);
•власне іменем файлу.
Ці три елементи визначають повне ім’я файлу, або його специфікацію:
[drive:][path\]Filename
Запрошення системи
Запрошення до введення команд видається системою, коли вона знаходиться в стані очікування дій користувача. Стандартне запрошення вказує, який дисковод і каталог є поточними. Наприклад,
D:\> – вказує на накопичувач D: та кореневий каталог \;
D:\1B\2B> – поточними є дисковод D: і каталог 2B, що знаходиться у каталозі 1B кореневого каталогу. В запрошенні, яке може бути змінено користувачем,.можливе використання й іншої інформації, наприклад, номер версії Windows, поточні дата і час тощо.
Введення команд
Команда має ім’я, а також може мати параметри та перемикачі, що відокремлюються від імені команди і один від одного пропусками. У загальному вигляді команду можна записати так:
<Command> [Par1]
[Par1] [Par2]
[Par2] ...[/Sw1]
...[/Sw1] [/Sw2]
[/Sw2] ...,
...,
де <Command> – ім’я команди, [Par1], [Par2] – параметри команди, [/Sw1], [/Sw2] –
перемикачі. Перед перемикачами повинна стояти зворотна коса /.
Команди вводяться з клавіатури у відповідь на запрошення в командному рядку. Введення команди завершується натисненням клавіші <Enter>.
Редагування і повторне введення командних рядків здійснюється за допомогою команди DOSKEY, яка забезпечує використання функціональних клавіш у певних режимах:
•<F1> – виклик у командний рядок одного символу попередньої команди;
•<F3> – виклик у командний рядок попередньої команди;
•<F7> – виведення списку команд;
•<Alt+F7> – очистка списку команд;
•[символи]<F8> – пошук команди, назва якої починається з вказаних символів;
•<F9> – вибір команди за номером у списку;
•<↑>, <↓> – виклик попередньої або наступної команди;
•<PgUp> – відновлення першої збереженої команди;
•<PgDn> – відновлення останньої збереженої команди;
•<Del> - видалення символу під курсором;
•<Back Space> - видалення символу злів від курсору;
•<←> - переміщення курсору на одну позицію вліво;
•<→> - переміщення курсору на одну позицію вправо;
•<Сtrl+←> – переміщення курсору на одне слово вліво;
•<Сtrl+→> – переміщення курсору на одне слово вправо;
•<Home> – переміщення курсору на початок рядка;
•<End> – переміщення курсору на кінець рядка;
•<Esc> – очистка командного рядка.
Команда DOSKEY /HISTORY забезпечує виведення на екран з пам’яті всіх команд поточного сеансу. Команда операційної системи може бути вбудованою – інакше кажучи внутрішньою (обробляється і
/HISTORY забезпечує виведення на екран з пам’яті всіх команд поточного сеансу. Команда операційної системи може бути вбудованою – інакше кажучи внутрішньою (обробляється і
виконується командним процесором CMD.EXE) і зовнішньою (програмою, існуючої у вигляді окремого файлу, ім’я такої програми є іменем команди). При введенні зовнішньої команди командний процесор шукає програмний файл з іменем, вказаним у команді, серед файлів з розширеннями .COM, .EXE, .BAT у вказаному порядку. Пошук здійснюється серед файлів поточного каталогу або каталогів, перелічених у команді PATH. Для виконання програми, що не міститься в цих каталогах, слід вказати її повне ім’я, тобто задати маршрут, який визначає каталог, де знаходиться файл, що реалізує дану команду.
Припинити дію команди можна за допомогою комбінацій клавіш <Ctrl+C> або <Ctrl+Break>, а для призупинення роботи програми або команди використовується клавіша <Pause> або <Ctrl+S>. Для продовження виконання слід натиснути будь-яку клавішу.
Команди загальносистемного призначення
Отримання довідкової інформації про команди системи (HELP)
Формат команди: HELP [<command>]
[<command>]
Призначення параметрів:
<command> - ім’я команди, синтаксис використання якої необхідно вивести на екран. Іншим способом отримання тієї ж інформації є її введення з ключем /?.
Приклади:
HELP – виведення на екран переліку команд, наявних у системі;
HELP DIR (або DIR
DIR (або DIR /?) – виведення на екран синтаксису команди DIR.
/?) – виведення на екран синтаксису команди DIR.
Відображення і зміна поточної дати (DATE)
Формат команди: DATE [/T]
[/T] [дд-мм-гг]
[дд-мм-гг]
Призначення параметрів:
/T – виведення поточної дати без запрошення ввести нову дату; дд –день місяця (від 1 до 31); мм – номер місяця (від 1 до 12);
гг – рік або дві останні цифри року.
Команда DATE без параметрів виводить на екран інформація про день тижня і поточну дату. Підказка системи Введите новую дату (дд-мм-гг): вказує, в якій послідовності повинні бути введені параметри команди, і що для їх відокремлення слід використовувати знак дефісу (-). Допускається також використання символів крапка (.) і зворотна коса (/). Для збереження поточної дати необхідно натиснути
<Enter>.
Приклад. Для зміни дати на 23 червня 2003 р. необхідно ввести:
DATE 23–07–03
23–07–03
Відображення і зміна поточного часу (TIME)
Формат команди: TIME [/T]
[/T] [чч:мм[:сс[.xx]]]
[чч:мм[:сс[.xx]]]
Призначення параметрів:
/T – виведення на екран поточного системного часу без запиту на його зміну; чч – години (число від 0 до 24); мм – хвилини (число від 0 до 59); сс – секунди (число від 0 до 59);
xx – соті долі секунди.
Якщо команда TIME введена без параметрів, то на екрані відображається інформація про поточний час. Наступним введенням з клавіатури її параметрів у відповідності з підказкою системи можна змінити показники годинника. Якщо відразу натиснути <Enter>, час корегуватися не буде.
Приклад. Для встановлення годинника комп’ютера на 13:36 неохідно ввести TIME 13:36
13:36
Виведення версії Windows XP (VER)
Формат команди: VER
Команда очистки екрану (CLS)
Формат команди: CLS
Внутрішня команда CLS (Clear Screеn – очистити екран) видаляє інформацію з екрану монітора, а запрошення системи переміщується у верхній лівий кут екрану.
Встановлення додаткових маршрутів пошуку виконуваних файлів (PATH)
Зазвичай командний процесор шукає файл, заданий у командному рядку, в поточному каталозі. Для запуску програмного файлу з іншого каталогу, необхідно вказати повне ім’я файлу, тобто маршрут, за яким буде
вибиратися файл. Для того, щоб програми, що виконуються найчастіше, можна було б завантажувати, не вказуючи маршруту, використовується внутрішня команда PATH.
Формат команды:
PATH [path1][;path2][;...][;%PATH%] PATH
[path1][;path2][;...][;%PATH%] PATH ;
;
Призначення параметрів:
•path1 – повне ім’я каталогу, в якому необхідно здійснювати пошук файлів. Наступні імена каталогів повинні відокремлюватися крапкою з комою (;).
•%PATH% –шляхи пошуку, що було встановлені до виконання команди.
Команда PATH ; видаляє шляхи пошуку, обмежуючи їх лише поточним каталогом.
; видаляє шляхи пошуку, обмежуючи їх лише поточним каталогом.
Команда PATH (без параметрів) виводить на екран поточні шляхи пошуку, тобто імена каталогів, в яких здійснюється пошук програм.
Після введення імені файла у командному рядку пошук здійснюється спочатку в поточному каталозі, потім послідовно у всіх каталогах, вказаних у команді PATH.
Приклад
PATH C:\;C:\NC;C:\TOOLS;C:\TOOLS\PROGRAMMS
C:\;C:\NC;C:\TOOLS;C:\TOOLS\PROGRAMMS
Зміна запрошення командного рядка (PROMPT)
Формат команди: PROMPT [text]
[text]
Призначення параметрів:
text – рядок тексту, що формує вигляд запрошення. Може складитися із звичайного тексту та спеціальних символів керування (коди). Останні мають спеціальний знак $ перед певним символом і означають:
$p – ім’я поточного диску і поточного каталогу; $t – поточний час;
$d – поточна дата;
$v – версія операційної системи; $n – ім’я поточного накопичувача;
$h – видалення попереднього символу;
$_ – поверення каретки та перехід на наступний рядок; $g – символ-розділювач >;
$q – символ-розділювач =; $l – символ-розділювач <; $b – символ-розділювач |; $c – символ-розділювал (; $f – символ-розділювал ); $s – пропуск;
$$ – символ $ (знак долара); $a – символ & (амперсанд);
$e – початок видачі спеціальної ’Esc-послідовності, яка забезпечує управління екраном.
Команда PROMPT (без параметрів) відновлює стандартне запрошення командного рядка. Приклади
PROMPT $p$g – встановлює стандартне запрошення командного рядка у вигляді C:\NC>, тобто містить інформацію про поточні диск і каталог і символ >;
$p$g – встановлює стандартне запрошення командного рядка у вигляді C:\NC>, тобто містить інформацію про поточні диск і каталог і символ >;
PROMPT $t
$t $d
$d $b
$b $p$g – у запрошення включається повідомлення про час і дату, тобто запрошення буде мати вигляд 13:55:54,05 21.06.2003 | C:\NC>.
$p$g – у запрошення включається повідомлення про час і дату, тобто запрошення буде мати вигляд 13:55:54,05 21.06.2003 | C:\NC>.
Перенаправлення введення/виведення команд
Усі команди системи та інші програми в стандартному режимі одержують вхідні дані з клавіатури, а вихідні відправляють на екран монітору. Система дозволяє переадресовувати вхідні й вихідні дані і створювати їх потік – конвеєр, тобто робити вихідні дані однієї програми вхідними для іншої. Ці можливості називають перенаправленням введення/виведення. Перепризначення введення/виведення задається в командному рядку одним із способів:
<command> >
> Filename – переадресація вихідних даних. Повідомлення, що звичайно виводяться на екран монітору перенаправляються на зовнішній пристрій або у дисковий файл. Якщо файл вже існував, то його вміст замінюється новими даними;
Filename – переадресація вихідних даних. Повідомлення, що звичайно виводяться на екран монітору перенаправляються на зовнішній пристрій або у дисковий файл. Якщо файл вже існував, то його вміст замінюється новими даними;
<command> >>
>> Filename – переадресація вихідних даних на зовнішній пристрій або у дисковий файл. Якщо файл вже існував, то нові дані додаються в кінець файлу;
Filename – переадресація вихідних даних на зовнішній пристрій або у дисковий файл. Якщо файл вже існував, то нові дані додаються в кінець файлу;
<command> <
< Filename – переадресація вхідних даних. Дані будуть прийматися не з клавіатури, а з зовнішнього пристрою або з дискового файлу;
Filename – переадресація вхідних даних. Дані будуть прийматися не з клавіатури, а з зовнішнього пристрою або з дискового файлу;
<command1> |
| <command2> – передача результатів, що виводяться на екран однією командою, як вхідні дані для іншої.
<command2> – передача результатів, що виводяться на екран однією командою, як вхідні дані для іншої.
Приклади
TIME /T
/T >
> TMT.TXT – виведення поточного часу у файл TMT.TXT;
TMT.TXT – виведення поточного часу у файл TMT.TXT;
DIR C:\WINDOWS\*.EXE
C:\WINDOWS\*.EXE >>
>> TMT.TXT – дозапис до файлу TMT.TXT списку файлів, каталогу
TMT.TXT – дозапис до файлу TMT.TXT списку файлів, каталогу
WINDOWS диску C:, що мають розширення .EXE;
VER >
> PRN – виведення на принтер номера версії операційної системи.
PRN – виведення на принтер номера версії операційної системи.
Команди для роботи з каталогами
Зміна поточного диску
Для зміни поточного диску слід набрати його ім’я з наступною двокрапкою, наприклад: A: – перехід на диск A:; D: – перехід на диск D:.
Перегляд змісту каталогів (DIR)
Формат команди:
DIR [drive:][path\][Filename]
[drive:][path\][Filename] [/Z]
[/Z]
Призначення параметрів:
♦drive: вказує диск, зміст якого буде виведено;
•якщо drive: відсутній, то виводиться зміст поточного диску;
♦path вказує каталог, зміст якого буде виведено;
•якщо path відсутній, то виводиться зміст поточного каталогу поточного диску;
♦Filename – позначення файлів, що відображаються;
•якщо Filename відсутнє, то виводиться список всіх файлів каталогу;
•якщо вказане ім’я конкретного файлу або групове ім’я файлів з використанням символів та ?, то виведенню підлягає список файлів, що описуються даним іменем;
•допускається використання декількох імен файлів, які повинні відокремлюватися пропуском, комою, або крапкою з комою;
♦/Z - комбінація додаткових перемикачів:
•/P – посторінкове виведення каталогу з паузою при заповненні екрану. Після натиснення будьякої клавіші перегляд буде продовжено;
•/W – компактне виведення на екран лише імен файлів та каталогів в декілька колонок (до 5 імен у кожному рядку);
•/A[[:]<атрибуты>] – виведення на екран файлів, які мають вказані атрибути. Якщо параметр /A не вказаний, команда виводить імена всіх файлів, за винятком системних і прихованих. Якщо параметр /A вказаний без атрибутів, команда DIR виводить імена всіх файлів,
утому числі, прихованих і системних. Можливі такі скорочення для потрібних атрибутів: H – Hidden прихований, A – архівний, S – системний, R – захищений від запису, D – каталоги. Поставивши перед атрибутом знак – (мінус), можна змінити значення атрибуту на протилежне; наприклад, /A:-H забезпечує виведення списку всіх неприхованих файлів;
•/O[[:]<порядок>] –виведення на екран впорядкованого списку файлів у відповідності із заданим критерієм <порядок>. Якщо параметр /О, не вказаний, команда DIR виводить імена в тому порядку, в якому вони записані в каталозі. Якщо параметр /О використовується без будьякого критерію, команда виводить в алфавітному порядку спочатку імена каталогів, потім — імена файлів. Існують такі варіанти сортування: N – у алфавітному порядку імен; E – у алфавітному порядку розширень; S – за розміром (спочатку менші); D – за датою створення (спочатку старіші); G –почати список з каталогів. Перед параметром сортування може стояти знак мінус (–), що забезпечує сортування у протилежному напрямі;
•/S – виведення на екран списку файлів не тільки з вказаного каталогу, але й з усіх його підкаталогів;
•/B – виведення на екран тільки імен файлів без додаткової інформації. Для кожного файлу використовується окремий рядок;
•/L – відображення здійснюється малими буквами.
Приклади
DIR – виведення змісту поточного каталогу поточного диску;
DIR D:\ – виведення списку файлів кореневого каталогу диску D:;
D:\ – виведення списку файлів кореневого каталогу диску D:;
DIR \WINDOWS\MSAPPS\ .EXE
\WINDOWS\MSAPPS\ .EXE /P – посторінкове виведення списку всіх файлів, що знаходяться в каталозі \WINDOWS\MSAPPS поточного диску і мають розширення .EXE;
/P – посторінкове виведення списку всіх файлів, що знаходяться в каталозі \WINDOWS\MSAPPS поточного диску і мають розширення .EXE;
DIR С:\TEXT\*.TXT
С:\TEXT\*.TXT /O-D – виведення списку файлів з розширенням .TXT, що розташовані в
/O-D – виведення списку файлів з розширенням .TXT, що розташовані в
каталозі TEXT диска С:; при цьому список буде відсортований у порядку, зворотному часу створення файлів;
DIR \
\ /AH-R – виведення переліку всіх прихованих і не захищених від запису файлів кореневого каталогу поточного диску.
/AH-R – виведення переліку всіх прихованих і не захищених від запису файлів кореневого каталогу поточного диску.
Створення нового каталогу (MD)
Команди створення, зміни та вилучення каталогів існуюь у двох формах: повній і скороченій.
Формат команди: MD [drive:]path
[drive:]path
MKDIR [drive:]path
[drive:]path
Призначення параметрів:
•drive: – ім’я диску, на якому необхідно створити новий каталог. Якщо ім’я диску опущене, каталог створюється на поточному диску;
•path – маршрут доступу до нового каталогу. Ім’я останнього каталогу в маршруті є іменем
створюваного підкаталогу. Якщо ланцюг каталогів перед іменем нового каталогу на диску відсутній, команда створює всі необхідні проміжні каталоги.
Приклади
MD DIR1 – створення підкаталогу DIR1 в поточному каталозі поточного диску;
DIR1 – створення підкаталогу DIR1 в поточному каталозі поточного диску;
MD \1C\2C – створення в каталозі 1C кореневого каталогу поточного диску підкаталогу з іменем 2C.
\1C\2C – створення в каталозі 1C кореневого каталогу поточного диску підкаталогу з іменем 2C.
Зміна поточного каталогу (CD)
Формат команди: CD [/D]
[/D] [drive:]path
[drive:]path
CHDIR [/D]
[/D] [drive:]path
[drive:]path
Призначення параметрів:
•drive: – ім’я диску, на якому буде змінено поточний каталог, навіть якщо цей диск не є поточним. Якщо ім’я диску опущене, зміна відбувається на поточному диску;
•path – маршрут, за яким можна вибрати необхідний каталог.
•/D – використовується для одночасної зміни поточних диску і каталогу.
Команда CD (без параметрів) – відображення на екрані імені поточних диску і каталогу. Приклади
CD .. – перехід із підпорядкованого каталогу на один рівень вгору (в батьківський каталог). CD
.. – перехід із підпорядкованого каталогу на один рівень вгору (в батьківський каталог). CD \ – перехід на найвищий рівень (в кореневий каталог).
\ – перехід на найвищий рівень (в кореневий каталог).
CD \1A\2A – перехід в каталог \1A\2A поточного диску; CD
\1A\2A – перехід в каталог \1A\2A поточного диску; CD 3B – перехід в каталог 3B поточного каталогу.
3B – перехід в каталог 3B поточного каталогу.
Перейменування та переміщення каталогів (MOVE)
Формат команди:
MOVE [/Y|/–Y]
[/Y|/–Y] [path1\]DirNameOld
[path1\]DirNameOld [path2\]DirNameNew
[path2\]DirNameNew
Другому аргументу DirNameNew може передувати той самий маршрут path1 – тоді відбудеться перейменування каталогу. Якщо у другому аргументі вказати інший маршрут, відбудеться переміщення каталогу за вказаним шляхом. Якщо ім’я каталогу-призначення не існує, каталог з таким іменем буде створено і в нього буде виконано переміщення файлів і підкаталогів каталогу-джерела.
Ключі команди мають такий зміст:
/Y – відмова від запитів при створенні каталогів;
/–Y – видача запитів на підтвердження щодо створення каталогів. Приклади
MOVE \D4
\D4 \D44 – перейменування каталогу першого рівня D4 в D44;
\D44 – перейменування каталогу першого рівня D4 в D44;
MOVE \D3\D33\D333
\D3\D33\D333 \D1 – переміщення каталогу третього рівня D333 в D1;
\D1 – переміщення каталогу третього рівня D333 в D1;
MOVE \D2\D22
\D2\D22 \DD. Якщо каталог \DD не існує, команда створює цей каталог і переміщує зміст каталогу другого рівня D22 у цей каталог. Після виконання команди каталог D22 в каталозі D2 знищується.
\DD. Якщо каталог \DD не існує, команда створює цей каталог і переміщує зміст каталогу другого рівня D22 у цей каталог. Після виконання команди каталог D22 в каталозі D2 знищується.
Видалення підкаталогу (RD)
Формат команди: RD [/S][/Q]
[/S][/Q] [drive:]path
[drive:]path
RMDIR [/S][/Q]
[/S][/Q] [drive:]path
[drive:]path
Призначення параметрів:
•drive: – ім’я диску, на якому знаходиться каталог, що видаляється. Якщо ім’я диску опущено, видалення здійснюється на поточному диску;
•path – маршрут, за яким можна знайти каталог, що видаляється. Його ім’я завершує ланцюг;
•/S – видалення дерева каталогів, тобто не тільки вказаного каталогу, але й усіх файлів і підкаталогів, що містяться в ньому;
•/Q – видалення дерева каталогів при використанні ключа /S без запитів на підтвердження
видалення.
Не використовуючи ключа /S, видалити можна лише порожній каталог, тобто такий, що не містить файлів
йпідкаталогів. Кореневий і поточний каталог не можуть бути видалені командою RD. Приклади
RD XXX – видалення підкаталогу в поточному каталозі;
XXX – видалення підкаталогу в поточному каталозі;
RD \1A\2A – видалення підкаталогу \1A\2A;
\1A\2A – видалення підкаталогу \1A\2A;
RD /S
/S \USER – видалення каталогу \USER разом з усіма файлами і підкаталогами.
\USER – видалення каталогу \USER разом з усіма файлами і підкаталогами.
Перегляд структури каталогів диску (TREE)
Формат команди: TREE [drive:][path]
[drive:][path] [/F]
[/F]
Призначення параметрів:
•path – ім’я каталогу, починаючи з якого необхідно відобразити структуру каталогів. Якщо маршрут відсутній, виводиться дерево каталогів поточного диску, починаючи від поточного каталогу. Маршрут може починатися з імені диску drive:, дерево каталогів якого буде відображене. Якщо ім’я диску в маршруті відсутнє, виводиться структура каталогів поточного диску;
•/F – забезпечує відображення не тільки каталогів, але й файлів, що входять до них;
Приклади
TREE C:\ – виведення на екран структури каталогів диску C:, починаючи від корневого каталогу; TREE
C:\ – виведення на екран структури каталогів диску C:, починаючи від корневого каталогу; TREE /F – виведення на екран структури каталогів поточного каталогу поточного диску разом із списками файлів, що в них містяться.
/F – виведення на екран структури каталогів поточного каталогу поточного диску разом із списками файлів, що в них містяться.
Команди для роботи з дисками
Форматування дисків (FORMAT)
Формат команды: FORMAT drive:
drive: [/Z]
[/Z]
Призначення параметрів:
♦drive: – позначення дисководу, на якому форматується диск;
♦/Z – комбінація додаткових перемикачів:
•/FS:filesystem – вказує тип файлової системи, що буде створена на диску( FAT, FAT32 або
NTFS);
•/V:label – запис на диск вказаної мітки. Якщо параметр відсутній, команда видає запит на введення мітки після завершення форматування;
•/Q – швидке форматування без контролю наявності збійних ділянок на диску;
•/F:size – завдання розміру гнучкого диску, що фор матується (наприклад, 1,44);
Під час роботи програма FORMAT виводить повідомлення про процент відформатованої поверхні диску. По завершенні роботи видається інформація про загальний об’єм диску, суму розмірів пошкоджених секторів і простір, доступний для розміщення файлів.
Приклади
FORMAT A: – форматування дискети в дисководі A: з використанням розміру за замовчуванням, тобто на максимальну ємність;
A: – форматування дискети в дисководі A: з використанням розміру за замовчуванням, тобто на максимальну ємність;
FORMAT A:
A: /Q – швидке форматування раніше відформатованого диску; FORMAT
/Q – швидке форматування раніше відформатованого диску; FORMAT A:
A: /V:Data – форматування дискети з присвоєнням мітки "Data".
/V:Data – форматування дискети з присвоєнням мітки "Data".
Відображення мітки і серійного номера диску (VOL)
Формат команди: VOL [drive:]
[drive:]
Тут drive: – ім’я диску (наприклад, С:), мітку якого необхідно отримати. Якщо ім’я накопичувача відсутнє, виводиться мітка поточного диску.
Завдання мітки диску (LABEL)
Формат команди: LABEL [drive:][label]
[drive:][label]
Призначення параметрів: drive: – ім’я дисководу;
label – нове ім’я мітки диску довжиною до 11 символів (в системі NTFS – до 32 знаків, включаючи пропуски).
Приклади:
LABEL A:NAME - диску A: присвоюється мітка NAME;
A:NAME - диску A: присвоюється мітка NAME;
LABEL С: – система повідомляє ім’я існуючої мітки диску і серійний номер носія даних і пропонує ввести нову мітку. Якщо одразу натиснути клавішу <Enter>, то мітка вноситись не буде, але програма зробить запит, чи потрібно видалити існуючу мітку.
С: – система повідомляє ім’я існуючої мітки диску і серійний номер носія даних і пропонує ввести нову мітку. Якщо одразу натиснути клавішу <Enter>, то мітка вноситись не буде, але програма зробить запит, чи потрібно видалити існуючу мітку.
Копіювання дискет (DISKCOPY)
Формат команди: DISKCOPY [disk1:
[disk1: [disk2:]]
[disk2:]] [/V]
[/V]
Призначення параметрів:
disk1: – ім’я дисководу, що містить диск-джерело; disk2: – ім’я дисководу, що містить диск-призначення; /V – перевірка правильності копіювання даних.
Оба дисководи повинні мати однаковий тип. Копіювання відбувається по доріжкам, або трекам. Якщо цільова дискета не форматована, то здійснюється її автоматичне форматування у відповідності з параметрами початкової дискети.
Якщо вказані два однакові дисководи або не вказаного жодного, то копіювання відбувається з заміною дискет на вказаному або поточному дисководі. В такому разі DISKCOPY виводить підказку про необхідність встановлення на дисковод першої або другої дискети.
Приклади
DISKCOPY A:
A: A:
A: /V – дублювання дискети у тому ж самому дисководі A:, при цьому буде виконана перевірка записаних даних. Програма робить паузу для зміни диску.
/V – дублювання дискети у тому ж самому дисководі A:, при цьому буде виконана перевірка записаних даних. Програма робить паузу для зміни диску.
Порівняння дискет (DISKCOMP)
Формат команди: DISKCOMP [disk1:
[disk1: [disk2:]]
[disk2:]]
Призначення параметрів:
disk1:, disk2: – мають той самий зміст, що і в команді DISKCOPY. Приклади
DISKCOMP A:
A: A: – порівняння двох дискет в одному дисководі, дискети необхідно по черзі змінювати за вимогою програми.
A: – порівняння двох дискет в одному дисководі, дискети необхідно по черзі змінювати за вимогою програми.
ВАРІАНТИ ЗАВДАНЬ ДО ЛАБОРАТОРНОЇ РОБОТИ № 2
Варіант 2.1
1.Зробіть поточним кореневий каталог диску D:.
2.Виведіть у файл STUDENT_2.TXT інформацію про поточний диск і поточний каталог (тут і надалі в назві файлу замість STUDENT слід використовувати власне прізвище).
3.Додайте у файл STUDENT_2.TXT інформацію про призначення команди PATH.
4.Встановіть новий поточний час 12:23.
5.Додайте у файл STUDENT_2.TXT інформацію про поточний час.
6.Встановіть нову поточну дату 23.07.2003.
7.Додайте у файл STUDENT_2.TXT інформацію про поточну дату.
8.Відновіть правильні значення системного часу і дати.
9.Додайте у файл STUDENT_2.TXT інформацію про версію операційної системи, встановленій на вашому ПК.
10.Додайте у файл STUDENT_2.TXT інформацію про поточні шляхи пошуку програмних файлів, встановлені у вашій системі.
11.Не змінюючи встановлених шляхів пошуку програмних файлів, додайте нові шляхи до каталогів
C:\WINRAR, C:\WINZIP.
12.Додайте у файл STUDENT_2.TXT нову інформацію про поточні шляхи пошуку програмних файлів.
13.Встановіть нове запрошення системи, включивши до нього поточну дату (у круглих дужках) у першому рядку та версію операційної системи (обмежену значками “=”) у другому рядку.
14.Відновіть стандартне запрошення системи.
15.В кореневому каталозі диску D: створіть наступне дерево підкаталогів (тут і надалі в назві каталогу замість XXXX слід використовувати перші 4 літери власного прізвища).
16.Додайте у файл STUDENT_2.TXT побудоване дерево каталогів, починаючи його від каталогу 1-го рівня XXXX.
17.Зробіть поточним каталог 4-го рівня AAB.
18.Додайте у файл STUDENT_2.TXT нову інформацію про поточний диск і поточний каталог.
19.Додайте у файл STUDENT_2.TXT інформацію про список файлів каталогу C:\WINDOWS з розширенням .EXE.
20.Додайте у файл STUDENT_2.TXT інформацію про список файлів каталогу C:\WINDOWS, ім’я яких починається на літеру W, відсортованих у алфавітному порядку розширень.
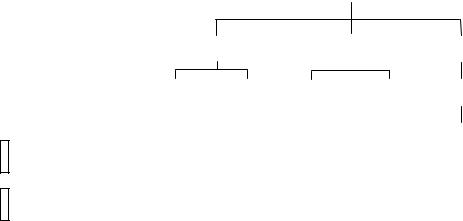
|
|
|
|
|
|
|
|
|
XXXX |
|
|
|
||||
|
|
|
|
|
|
|
|
|
|
|
|
|
|
|
|
|
|
|
|
|
|
|
|
|
|
|
|
|
|
|
|
|
|
|
|
|
A1 |
|
|
|
|
B1 |
|
|
|
C1 |
||||
|
|
|
|
|
|
|
|
|
|
|
|
|
|
|
|
|
|
|
|
|
|
|
|
|
|
|
|
|
|
|
|
|
|
|
|
|
|
|
|
|
|
|
|
|
|
|
|
|
|
|
AA |
|
AB |
|
BA |
|
|
|
|
BC |
|
CA |
|||||
|
|
|
|
|
|
|
|
|
|
|
|
|
|
|
|
|
|
|
|
|
|
|
|
|
|
|
|
|
|
|
|
|
|
AAB |
|
|
|
|
|
|
|
|
|
|
|
|
|
CAA |
||
|
|
|
|
|
|
|
|
|
|
|
|
|
|
|
|
|
21.Додайте у файл STUDENT_2.TXT інформацію про список файлів каталогу C:\WINDOWS, виведений малими буквами, в імені яких літера N є третьою буквою.
22.Додайте у файл STUDENT_2.TXT інформацію про список файлів каталогу C:\WINDOWS, розширення яких має другу літеру L, відсортованих у порядку, зворотному даті їх створення.
23.Додайте у файл STUDENT_2.TXT інформацію про список файлів каталогу C:\WINDOWS і всіх його підкаталогів, які мають розширення .BAK.
24.Додайте у файл STUDENT_2.TXT інформацію лише про список підкаталогів каталогу C:\WINDOWS.
25.Створіть у каталозі 3-го рівня BA підкаталог BAA, а в ньому підкаталог BAAB.
26.Додайте у файл STUDENT_2.TXT побудоване дерево каталогів, починаючи його від каталогу 1-го рівня XXXX.
27.Перейменуйте каталог 4-го рівня BAA в BBB.
28.Перемістіть каталог BBB і всі його підкаталоги в каталог BС.
29.Додайте у файл STUDENT_2.TXT дерево каталогів, починаючи його від каталогу XXXX.
30.Видаліть каталог BBB з усіма його підкаталогами.
31.Додайте у файл STUDENT_2.TXT дерево каталогів разом з файлами, що в них містяться, починаючи від каталогу XXXX.
32.Відформатуйте у дисководі A: порожню дискету з присвоєнням їй мітки (тут замість NAME слід вводити власне ім’я).
33.Додайте у файл про мітку диску A:.
34.Змініть мітку дискети на NAME2 і додайте у файл STUDENT_2.TXT нформацію про нову мітку.
35.Скопіюйте у дисководі A: запропоновану викладачем дискету на відформатовану нову дискету.
36.Порівняйте у дисководі A: початкову і створену дискети.
37.Виведіть у файл STUDENT_2.TТT інформацію про всі команди поточного сеансу.
Варіант 2.2
1.Зробіть поточним кореневий каталог диску D:.
2.Виведіть у файл STUDENT_2.TXT інформацію про поточний диск і поточний каталог (тут і надалі в назві файлу замість STUDENT слід використовувати власне прізвище).
3.Додайте у файл STUDENT_2.TXT інформацію про призначення команди PROMPT.
4.Додайте у файл STUDENT_2.TXT інформацію про версію операційної системи, встановленій на вашому ПК.
5.Встановіть новий поточний час 13:30.
6.Встановіть нову поточну дату 11.08.2003.
7.Додайте у файл STUDENT_2.TXT інформацію про поточний час.
8.Додайте у файл STUDENT_2.TXT інформацію про поточну дату.
9.Відновіть правильні значення системного часу і дати.
10.Додайте у файл STUDENT_2.TXT інформацію про поточні шляхи пошуку програмних файлів, встановлені у вашій системі.
11.Встановіть нові шляхи пошуку програмних файлів до каталогів C:\PROGRAM FILES, C:\FAR,
C:\NC.
12.Додайте у файл STUDENT_2.TXT нову інформацію про поточні шляхи пошуку програмних файлів.
13.Встановіть нове запрошення системи, включивши до нього інформацію про поточний час (обмежений кутовими дужками "<" i ">") у першому рядку, поточну дату (обмежену значками "|") у другому рядку, текст "поточний диск:" та ім’я самого диску – у третьому рядку.
14.Відновіть стандартне запрошення системи.
15.В кореневому каталозі диску D: створіть наступне дерево підкаталогів (тут і надалі в назві каталогу замість XXXX слід використовувати перші 4 літери власного прізвища).
16.Додайте у файл STUDENT_2.TXT побудоване дерево каталогів, починаючи його від каталогу 1-го
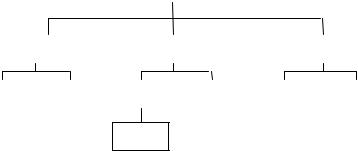
рівня XXXX.
17.Зробіть поточним каталог 3-го рівня 2FB.
18.Додайте у файл STUDENT_2.TXT нову інформацію про поточний диск і поточний каталог.
19.Додайте у файл STUDENT_2.TXT інформацію про список файлів каталогу C:\WINDOWS з розширенням .EXE, відсортованих в зворотному алфавітному порядку імен.
|
|
|
|
|
|
|
|
XXXX |
|
|
|
|
|
|
|
|
||
|
|
|
|
|
|
|
|
|
|
|
|
|
|
|
|
|
||
|
|
|
|
|
|
|
|
|
|
|
|
|
|
|
|
|
|
|
|
|
1C |
|
|
|
|
1D |
|
|
|
|
|
1F |
|
||||
|
|
|
|
|
|
|
|
|
|
|
|
|
|
|
|
|
|
|
|
|
|
|
|
|
|
|
|
|
|
|
|
|
|
|
|
|
|
2CA |
|
2CB |
|
2DA |
|
|
2DB |
|
2FA |
|
2FB |
|||||||
|
|
|
|
|
|
|
|
|
|
|
|
|
|
|
|
|
|
|
3DH
20.Додайте у файл STUDENT_2.TXT інформацію про список файлів каталогу C:\WINDOWS, ім’я яких починається на літеру M, відсортованих у зворотному алфавітному порядку розширень.
21.Додайте у файл STUDENT_2.TXT інформацію про список файлів каталогу C:\WINDOWS\HELP, в імені яких літера D є другою буквою, відсортованих за розміром.
22.Додайте у файл STUDENT_2.TXT інформацію про список файлів каталогу C:\WINDOWS, розширення яких має другу літеру L, відсортованих за датою їх створення.
23.Додайте у файл STUDENT_2.TXT інформацію про список файлів каталогу C:\WINDOWS і всіх його підкаталогів, які мають атрибут H – прихований.
24.Додайте у файл STUDENT_2.TXT інформацію про список підкаталогів каталогу C:\PROGRAM FILES, виведений малими літерами.
25.Створіть у каталозі 3-го рівня 2DB підкаталог 3DG, а в ньому підкаталоги 4DHA і 4DHB.
26.Додайте у файл STUDENT_2.TXT побудоване дерево каталогів, починаючи його від каталогу 1-го рівня XXXX.
27.Перейменуйте каталоги 4-го рівня 4DHA в 4DDA, а 4DHB в 4DDB.
28.Додайте у файл SS.TXT у каталозі 4DDB дерево каталогів, починаючи його від каталогу 2-го рівня 1C.
29.Перемістіть каталог і всі його підкаталоги в каталог 2СA.
30.Додайте у файл STUDENT_2.TXT дерево каталогів, разом з файлами, що в них містяться, починаючи його від каталогу XXXX.
31.Зробіть поточним каталог 3-го рівня 2CA.
32.Видаліть каталог 3DG з усіма його підкаталогами.
33.Додайте у файл STUDENT_2.TXT дерево каталогів, починаючи від каталогу XXXX.
34.Додайте у файл STUDENT_2.TXT інформацію про мітку дискети, що знаходиться у пристрої A:.
35.Змініть мітку дискети на NAME (тут замість NAME слід вводити власне ім’я).
36.Додайте у файл STUDENT_2.TXT інформацію про нову мітку.
37.Виведіть у файл STUDENT_2.TТT інформацію про всі команди поточного сеансу.
Варіант 2.3
1.Зробіть поточним кореневий каталог диску D:.
2.Виведіть у файл STUDENT_2.TXT інформацію про поточний диск і поточний каталог (тут і надалі в назві файлу замість STUDENT слід використовувати власне прізвище).
3.Додайте у файл STUDENT_2.TXT інформацію про призначення команди TIME.
4.Встановіть новий поточний час 3 год. 15 хвилин після полудня.
5.Додайте у файл STUDENT_2.TXT інформацію про поточний час.
6.Встановіть нову поточну дату 17.09.2003.
7.Додайте у файл STUDENT_2.TXT інформацію про поточну дату.
8.Відновіть правильні значення системного часу і дати.
9.Очистіть екран монітору.
10.Видаліть встановлені шляхи пошуку програмних файлів.
11.Встановіть шляхи пошуку до каталогів D:\, C:\, C:\WINRAR, C:\WINDOWS,
C:\WINDOWS\SYSTEM32, C:\WINDOWS\ SYSTEM, C:\WINDOWS\INF, C:\PROGRAM FILES.
12. Додайте у файл STUDENT_2.TXT інформацію про поточні шляхи пошуку програмних файлів.
