
- •Содержание
- •Основные принципы настройки
- •Основные возможности настройки
- •Организация программных и вспомогательных файлов
- •Коротко об организации файлов
- •Работа с несколькими конфигурациями
- •Хранение чертежей в нескольких папках
- •Настройка шаблонов Интернет-публикаций
- •Создание пользовательских команд
- •Описание внешних команд
- •Псевдоимена команд
- •Настройка типов линий
- •Обзор описаний типов линий
- •Создание простых типов линий
- •Текстовые объекты в пользовательских типах линий
- •Формы в пользовательских типах линий
- •Пользовательские образцы штриховки
- •Коротко об описании образцов штриховки
- •Образцы штриховки из прерывистых линий
- •Образцы штриховки из составных линий
- •Настройка интерфейса пользователя
- •Обзор диалогового окна "Настройка интерфейса пользователя"
- •Термины, используемые при настройке
- •Изменения в настройке
- •Обзор редактора настройки интерфейса пользователя
- •Фильтр отображения элементов настройки
- •Работа с файлами настройки
- •Основные сведения о файлах настройки
- •Перенос и передача настроек
- •Создание и загрузка частичного файла НПИ
- •Создание корпоративного файла НПИ
- •Команды настройки
- •Создание, редактирование и повторное использование команд
- •Имена команды "Найти" и строки поиска
- •Управление отображением имен команд
- •Создание изображений для команд
- •Создание подсказок в строке состояния
- •Создание макросов
- •Использование в макросах специальных управляющих символов
- •Пауза для пользовательского ввода
- •Поддержка иностранных языков в макросах
- •Повторение команд в макросе
- •Метод выбора объектов "Единственный"
- •Использование макроса для перестановки элементов интерфейса пользователя
- •Использование условных выражений в макросах
- •Использование AutoLISP в макросах
- •Настройка панелей инструментов
- •Создание и редактирование панелей инструментов
- •Добавление или замена элементов управления панели инструментов
- •Создание раскрывающихся и контекстных меню
- •Создание раскрывающегося меню
- •Создание контекстного меню
- •Создание подменю
- •Обращение к раскрывающимся и контекстным меню
- •Подстановка и вставка раскрывающихся меню
- •Задание клавиш быстрого вызова и временной замены
- •Создание операции при двукратном нажатии
- •Настройка кнопок мыши
- •Ввод координат в меню кнопок
- •Настройка элементов интерфейса предыдущей версии
- •Создание планшетных меню
- •Настройка кнопок планшета
- •Создание экранных меню
- •Создание меню мозаики изображений
- •Загрузка файла AutoLISP
- •Настройка рабочего пространства
- •Вопросы и ответы по настройке интерфейса пользователя
- •DIESEL
- •Настройка строки состояния
- •Системная переменная MODEMACRO
- •Присвоение значений MODEMACRO
- •Выражения DIESEL в макросах
- •USERS1-5 Каталог функций языка DIESEL
- •+ (сложение)
- •- (вычитание)
- •* (умножение)
- •/ (деление)
- •= (равно)
- •< (меньше)
- •> (больше)
- •!= (не равно)
- •<= (меньше или равно)
- •>= (больше или равно)
- •angtos
- •edtime
- •eval
- •getenv
- •getvar
- •index
- •rtos
- •strlen
- •substr
- •upper
- •Сообщения об ошибках языка DIESEL
- •Слайды и командные сценарии
- •Создание слайдов
- •Коротко о слайдах
- •Просмотр слайдов
- •Создание и просмотр библиотек слайдов
- •Создание файлов сценариев
- •Коротко о файлах сценариев
- •Вызов сценария при загрузке программы
- •Демонстрация слайдов с помощью сценариев
- •Введение в интерфейсы программирования
- •ActiveX Automation
- •Коротко об ActiveX
- •Запуск приложения из командной строки
- •Запуск приложения из меню или с помощью панели инструментов
- •AutoCAD VBA
- •Основные сведения о AutoCAD VBA
- •Использование приложений AutoCAD VBA
- •Автоматическая загрузка и выполнение проектов VBA
- •AutoLISP и Visual LISP
- •Коротко об AutoLISP и Visual LISP
- •Работа с приложениями AutoLISP
- •Автоматическая загрузка и выполнение процедур AutoLISP
- •Файл ACAD.LSP
- •Файл ACADDOC.LSP
- •MNL-файл и AutoLISP-функции для меню
- •Предотвращение ошибок AutoLISP при выполнении файлов автозагрузки
- •Функция S::STARTUP: выполнение после завершения инициализации чертежа
- •ObjectARX
- •Коротко об ObjectARX
- •Работа с приложениями ObjectARX
- •Обзор .NET
- •Формы и шрифты
- •Коротко о файлах форм
- •Создание файлов описаний форм
- •Описания форм
- •Коды длин и направлений векторов
- •Специальные коды
- •Коды 0, 1 и 2: Конец формы и управление режимом построения
- •Коды 3 и 4: Управление размером
- •Коды 5 и 6: Сохранение и восстановление позиции
- •Код 7: Субформа
- •Коды 8 и 9: Смещения по X-Y
- •Код 00A: Октантная дуга
- •Код 00B: Дробная дуга
- •Коды 00C и 00D: Дуги, заданные прогибом
- •Код 00E: Флаг вертикального текста
- •Описания текстовых шрифтов
- •Файлы-образцы
- •Расширенный одноштриховой Roman
- •Расширенный стандартный шрифт UNICODE
- •Описания больших шрифтов
- •Описание большого шрифта
- •Создание файла расширенного большого шрифта
- •Использование большого шрифта в чертежах
- •Использование большого шрифта для создания специальных символов
- •Описания шрифтов Unicode
- •Верхние и нижние индексы в SHX-файлах
- •Указатель
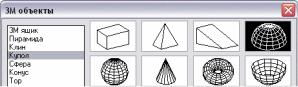
5Выберите новое экранное меню в области структуры и обновите панель "Свойства" следующим образом.
■В поле "Пояснение" введите текстовое пояснение для экранного меню.
■В поле "Начальная строка" введите номер строки для первого параметра меню.
■В поле "Число строк" укажите общее число строк, которое должно быть в экранном меню.
■В поле "Псевдонимы" введите псевдоним.
6В панели "Список команд" перетащите команду в положение строго под экранным меню в панели "Настройки в <имя файла>".
7 По завершении нажмите кнопку OK.
Создание меню мозаики изображений
Основное назначение меню мозаики изображений - предоставить пользователю возможность выбора изображения, а не текста. Можно создавать, редактировать или добавлять новые мозаичные изображения и слайды.
Диалоговое окно меню мозаики изображений отображает слайды группами по 20 штук, а также прокручивающийся список с левой стороны, где отображаются имена связанных со слайдами файлов или соответствующий текст. Если диалоговое окно мозаики изображений содержит более 20 слайдов, дополнительные слайды добавляются на новую страницу. При этом активизируются кнопки "Далее" и "Предыдущий", с помощью которых можно перемещаться по страницам изображений.
Ниже показано диалоговое окно меню мозаики изображений "3D объекты", где выбрано изображение "Купол".
В редакторе настройки пользовательского интерфейса можно определить меню мозаики изображений. В следующей таблице показаны свойства меню "Изображение 3D объекта", отображающиеся на панели "Свойства".
148 | Глава 4 Настройка интерфейса пользователя
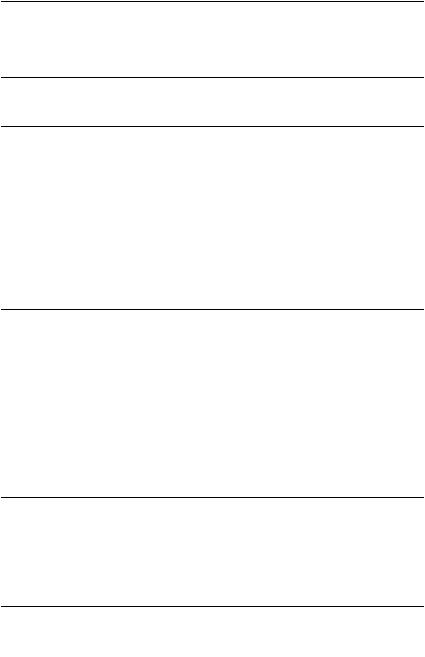
Свойства меню мозаики изображений 3D объекта |
|
|
Элемент |
Описание |
Пример |
панели |
|
|
свойств |
|
|
Имя |
Строка, используемая только в редакторе НПИ, |
3D объекты |
|
в пользовательском интерфейсе эта строка не |
|
|
отображается. |
|
Описание |
Описание элемента, не отображается в |
|
|
пользовательском интерфейсе. |
|
Псевдонимы |
Указывает псевдонимы для меню мозаики |
изображение, |
|
изображений. Нажмите кнопку [...], чтобы |
image_3DObjects |
|
открыть диалоговое окно "Псевдонимы". |
|
|
Псевдоним используется для программной |
|
|
ссылки на меню планшета. |
|
В следующей таблице показаны свойства команды "Купол" в меню "Изображение 3D объекта", отображающиеся на панели "Свойства".
Свойства команды "Купол" в меню мозаики изображений 3D объектов
Элемент |
Описание |
Пример |
панели |
|
|
свойств |
|
|
Имя |
Строка, отображаемая в списке в левой части |
Купол |
|
диалогового окна меню мозаики изображений. |
|
|
Строка должна содержать буквенно-цифровые |
|
|
символы. Использование знаков пунктуации |
|
|
за исключением дефиса (-) или символа |
|
|
подчеркивания (_) запрещено. |
|
Описание |
Описание элемента, не отображается в |
Создание верхней |
|
пользовательском интерфейсе. |
половины сферической |
|
|
многоугольной сети |
Макрос |
Макрос команды. В нем применяется |
^C^C_ai_dome |
|
стандартный синтаксис для макросов. |
|
Код |
Метка, уникально определяющая команду. |
ID_Ai_dome |
элемента |
|
|
Библиотека |
Файл, содержащий несколько слайдов, |
acad |
слайдов |
созданный с помощью файла slidelib.exe. |
|
Метка |
Имя слайда, содержащегося в библиотеке |
Купол |
слайда |
слайдов или изображение слайда, хранящееся |
|
|
отдельно. |
|
Настройка элементов интерфейса предыдущей версии | 149
Любой слайд, созданный программой AutoCAD, может быть использован в качестве чертежа. При подготовке слайдов для меню мозаики изображений необходимо принимать во внимание следующие рекомендации.
■Слайды должны быть как можно более простыми. При открытии меню мозаики изображений следует дождаться, пока все изображения появятся на экране, прежде чем выбирать одно из них. При отображении множества сложных символов используйте простые, узнаваемые изображения, а не полные преобразованные копии.
■Заполните поле. При создании слайда изображения следует заполнить формируемым изображением весь экран, прежде чем вызвать команду ДСЛАЙД. Если изображение очень широкое и короткое или длинное и узкое, то меню мозаики изображений будет выглядеть лучше, если, прежде чем делать слайд, отцентрировать изображение на экране, используя ПАНОРАМИРОВАНИЕ.
Изображения показываются с форматным соотношением 3:2 (3 единицы по ширине на 2 единицы по высоте). Если область рисования имеет другое форматное соотношение, то будет очень сложно создать мозаичные слайды, центрированные
вменю мозаики изображений. Если выполняется работа с видовым экраном листа, имеющим форматное соотношение 3:2, можно позиционировать изображение и быть уверенным, что он будет отображаться точно также в меню мозаики изображений.
■Учитывайте назначение изображений. Не следует использовать изображения
вкачестве символов каких-либо абстрактных понятий. Фрагменты мозаики, прежде всего, служат для выбора графических символов.
Создание мозаичного слайда
1 В AutoCAD нарисуйте символ или блок.
2 В командной строке ввести дслайд.
3 Выберите в меню "Файл": "Зумирование", "Центр".
4 В командной строке ввести дслайд.
5 В диалоговом окне "Создание файла слайда" укажите имя файла.
6Сохраните файл и добавьте его в файл библиотеки слайдов. Этот слайд можно назначить новому мозаичному изображению.
Просмотр мозаичного слайда
1 В командной строке ввести слайд.
2 В диалоговом окне "Выбор файла слайда" выберите файл слайда для просмотра.
3 Нажмите "Открыть".
150 | Глава 4 Настройка интерфейса пользователя

Файл слайда должен отобразиться в окне чертежа. Выполните регенерацию чертежа, чтобы удалить слайд с экрана.
Создание библиотеки мозаичных слайдов
1Поместите все слайды, которые требуется добавить к библиотеке слайдов, в одну папку.
2 Выберите в меню "Старт" "Выполнить".
3 В диалоговом окне команды "Выполнить" введите в текстовом поле cmd.
4 Нажмите OK, чтобы открыть окно DOS.
5В командной строке введите CD <папка со слайдами>
Пример: CD “c:\slides”
6Находясь в папке с файлами слайдов, введите dir *.sld /b > <имя файла>
Пример: dir *.sld /b > “мои_слайды”
Будет создан текстовый файл с именами файлов слайдов, содержащимися в текущей папке.
7Создав текстовый файл со всеми названиями файлов слайдов в текущей папке,
введите команду<папка установки AutoCAD>\slidelib.exe <имя файла библиотеки слайдов> < <текстовый файл с названиями слайдов> .
Пример: “C:\Program Files\AutoCAD 2007\slidelib.exe”
“моя_библиотека_слайдов” < “мои_слайды”
8 Выполнив эту операцию, закройте окно DOS.
ПРЕДУПРЕЖДЕНИЕ После создания библиотеки слайдов поместите отдельные файлы слайдов в безопасное местположение, чтобы их не могли нечаянно удалить. Это необходимо на тот случай, если когда-нибудь вновь потребуется создавать библиотеку слайдов.
Создание меню мозаичных изображений и назначение мозаичного слайда
1 Выберите в меню "Сервис" "Настройка" "Интерфейс".
2В редакторе настройки пользовательского интерфейса на вкладке "Настройка" в панели "Настройки в <имя файла> нажмите значок "плюс" (+) рядом с узлом "Предыдущая версия".
3В списке "Предыдущие версии" нажатием правой кнопки мыши выберите "Меню мозаики изображений". Выберите "Новое меню мозаики изображений".
Новое меню мозаики изображений (под именем МенюМозаикиИзображений1) будет помещено в нижней части дерева меню.
Настройка элементов интерфейса предыдущей версии | 151
