
- •Содержание
- •Основные принципы настройки
- •Основные возможности настройки
- •Организация программных и вспомогательных файлов
- •Коротко об организации файлов
- •Работа с несколькими конфигурациями
- •Хранение чертежей в нескольких папках
- •Настройка шаблонов Интернет-публикаций
- •Создание пользовательских команд
- •Описание внешних команд
- •Псевдоимена команд
- •Настройка типов линий
- •Обзор описаний типов линий
- •Создание простых типов линий
- •Текстовые объекты в пользовательских типах линий
- •Формы в пользовательских типах линий
- •Пользовательские образцы штриховки
- •Коротко об описании образцов штриховки
- •Образцы штриховки из прерывистых линий
- •Образцы штриховки из составных линий
- •Настройка интерфейса пользователя
- •Обзор диалогового окна "Настройка интерфейса пользователя"
- •Термины, используемые при настройке
- •Изменения в настройке
- •Обзор редактора настройки интерфейса пользователя
- •Фильтр отображения элементов настройки
- •Работа с файлами настройки
- •Основные сведения о файлах настройки
- •Перенос и передача настроек
- •Создание и загрузка частичного файла НПИ
- •Создание корпоративного файла НПИ
- •Команды настройки
- •Создание, редактирование и повторное использование команд
- •Имена команды "Найти" и строки поиска
- •Управление отображением имен команд
- •Создание изображений для команд
- •Создание подсказок в строке состояния
- •Создание макросов
- •Использование в макросах специальных управляющих символов
- •Пауза для пользовательского ввода
- •Поддержка иностранных языков в макросах
- •Повторение команд в макросе
- •Метод выбора объектов "Единственный"
- •Использование макроса для перестановки элементов интерфейса пользователя
- •Использование условных выражений в макросах
- •Использование AutoLISP в макросах
- •Настройка панелей инструментов
- •Создание и редактирование панелей инструментов
- •Добавление или замена элементов управления панели инструментов
- •Создание раскрывающихся и контекстных меню
- •Создание раскрывающегося меню
- •Создание контекстного меню
- •Создание подменю
- •Обращение к раскрывающимся и контекстным меню
- •Подстановка и вставка раскрывающихся меню
- •Задание клавиш быстрого вызова и временной замены
- •Создание операции при двукратном нажатии
- •Настройка кнопок мыши
- •Ввод координат в меню кнопок
- •Настройка элементов интерфейса предыдущей версии
- •Создание планшетных меню
- •Настройка кнопок планшета
- •Создание экранных меню
- •Создание меню мозаики изображений
- •Загрузка файла AutoLISP
- •Настройка рабочего пространства
- •Вопросы и ответы по настройке интерфейса пользователя
- •DIESEL
- •Настройка строки состояния
- •Системная переменная MODEMACRO
- •Присвоение значений MODEMACRO
- •Выражения DIESEL в макросах
- •USERS1-5 Каталог функций языка DIESEL
- •+ (сложение)
- •- (вычитание)
- •* (умножение)
- •/ (деление)
- •= (равно)
- •< (меньше)
- •> (больше)
- •!= (не равно)
- •<= (меньше или равно)
- •>= (больше или равно)
- •angtos
- •edtime
- •eval
- •getenv
- •getvar
- •index
- •rtos
- •strlen
- •substr
- •upper
- •Сообщения об ошибках языка DIESEL
- •Слайды и командные сценарии
- •Создание слайдов
- •Коротко о слайдах
- •Просмотр слайдов
- •Создание и просмотр библиотек слайдов
- •Создание файлов сценариев
- •Коротко о файлах сценариев
- •Вызов сценария при загрузке программы
- •Демонстрация слайдов с помощью сценариев
- •Введение в интерфейсы программирования
- •ActiveX Automation
- •Коротко об ActiveX
- •Запуск приложения из командной строки
- •Запуск приложения из меню или с помощью панели инструментов
- •AutoCAD VBA
- •Основные сведения о AutoCAD VBA
- •Использование приложений AutoCAD VBA
- •Автоматическая загрузка и выполнение проектов VBA
- •AutoLISP и Visual LISP
- •Коротко об AutoLISP и Visual LISP
- •Работа с приложениями AutoLISP
- •Автоматическая загрузка и выполнение процедур AutoLISP
- •Файл ACAD.LSP
- •Файл ACADDOC.LSP
- •MNL-файл и AutoLISP-функции для меню
- •Предотвращение ошибок AutoLISP при выполнении файлов автозагрузки
- •Функция S::STARTUP: выполнение после завершения инициализации чертежа
- •ObjectARX
- •Коротко об ObjectARX
- •Работа с приложениями ObjectARX
- •Обзор .NET
- •Формы и шрифты
- •Коротко о файлах форм
- •Создание файлов описаний форм
- •Описания форм
- •Коды длин и направлений векторов
- •Специальные коды
- •Коды 0, 1 и 2: Конец формы и управление режимом построения
- •Коды 3 и 4: Управление размером
- •Коды 5 и 6: Сохранение и восстановление позиции
- •Код 7: Субформа
- •Коды 8 и 9: Смещения по X-Y
- •Код 00A: Октантная дуга
- •Код 00B: Дробная дуга
- •Коды 00C и 00D: Дуги, заданные прогибом
- •Код 00E: Флаг вертикального текста
- •Описания текстовых шрифтов
- •Файлы-образцы
- •Расширенный одноштриховой Roman
- •Расширенный стандартный шрифт UNICODE
- •Описания больших шрифтов
- •Описание большого шрифта
- •Создание файла расширенного большого шрифта
- •Использование большого шрифта в чертежах
- •Использование большого шрифта для создания специальных символов
- •Описания шрифтов Unicode
- •Верхние и нижние индексы в SHX-файлах
- •Указатель
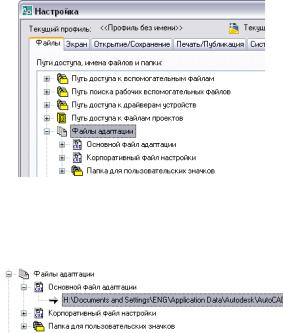
Назначение файла НПИ в качестве основного файла НПИ
1 Выберите в меню "Сервис" " Параметры".
2На вкладке "Файлы" диалогового окна "Параметры" нажмите значок "плюс"
(+) рядом с параметром "Файлы настройки", чтобы открыть список.
3Нажмите значок "плюс" (+) рядом с основным файлом настройки, чтобы открыть его.
4Выберите элемент в группе "Основной файл настройки" и нажмите кнопку "Обзор".
5В диалоговом окне "Выбор файла" укажите местоположение файла настройки и выберите его. Нажмите "Открыть".
Выбранный файл теперь обозначен как основной файл НПИ для программы.
Перенос и передача настроек
Редактор настройки пользовательского интерфейса позволяет переносить пользовательские файлы MNU или MNS из предыдущих версий программы. Программа передает все данные из файла MNU или MNS в файл НПИ без изменения исходного файла меню. Новый файл НПИ - это файл на основе XML с таким же именем, как и исходный файл меню, но с расширением .cui.
Информацию о настройке можно передавать из файла в файл. Например, можно передать панели инструментов из частичного файла НПИ в основной файл НПИ, чтобы в программе можно было отобразить информацию о панели инструментов.
Работа с файлами настройки | 53

ПРИМЕЧАНИЕ Значки кнопок могут не отображаться в программе при передаче панели инструментов или меню из частичного файла НПИ. Если изображения загружаются из файла изображений, то они должны размещаться в папке, указанной в полях "Путь поиска вспомогательных файлов" или "Папка для пользовательских значков" на вкладке "Файлы" в диалоговом окне "Параметры". Если изображения относятся к библиотеке ресурсов DLL сторонних разработчиков, обратитесь к разработчикам этой библиотеки.
ПРИМЕЧАНИЕ Диалоговое окно "Перенос пользовательских настроек" можно использовать для того, чтобы перенести настройку меню из предыдущих версий. Чтобы открыть диалоговое окно "Перенос пользовательских настроек",
выберите в меню "Пуск" (Windows) "Все программы" (или "Программы") Autodesk [Сод ержарноои Autodesk] "Перенос пользовательских настроек". В будущих версиях значки кнопок будут переносится в папку, определенную в поле "Папка для пользовательских значков" на вкладке "Файлы" диалогового окна "Параметры".
Кроме того, настройки можно перемещать из основного файла НПИ в частичный файл НПИ, а также из одного частичного файла НПИ в другой.
Если рабочее пространство или панель инструментов, которую требуется передать, содержит подменю с ссылками на другое меню, или панель инструментов или подменю, расположенное в исходном файле НПИ, то соответствующая информация для этого элемента интерфейса также передается. Например, при передаче панели инструментов "Черчение", содержащей ссылки на панель "Вставка", панель "Вставка" также передается.
В файле НПИ сохраняется история настройки. Данные настройки отслеживаются и сохраняются при выпуске новых версий, поэтому файл НПИ можно загружать в программу другой версии без потери или изменения текущих данных НПИ.
Далее представлен пример вкладки "Перемещение" редактора настройки пользовательского интерфейса. Эта вкладка используется для переноса настроек.
54 | Глава 4 Настройка интерфейса пользователя

ПРИМЕЧАНИЕ Файлы НПИ не отображаются и не могут быть использованы в версиях, предшествующих AutoCAD 2006.
Передача настроек
1 Выберите в меню "Сервис" "Настройка" "Импорт настроек".
2В редакторе настройки пользовательского интерфейса на вкладке "Перемещение" в левой панели нажмите кнопку "Открыть новый файл настройки".
Работа с файлами настройки | 55

3В диалоговом окне "Открытие файла" найдите файл настройки (MNU, MNS или НПИ), из которого необходимо экспортировать настройки, и выберите его.
4 В правой панели нажмите кнопку "Открыть файл настройки".
5В диалоговом окне "Открытие файла" найдите файл настройки (MNU, MNS или НПИ), в который необходимо импортировать настройки, и выберите его.
6В левой панели нажмите значок "плюс" (+) рядом с узлом элементов интерфейса, чтобы открыть список. Откройте соответствующий список в правой панели.
7Перетащите элемент интерфейса с левой панели в соответствующее место правой панели. Меню можно перетаскивать в меню, панели инструментов - в панели инструментов, и т.д.
8 По завершении передачи настроек нажмите кнопку OK.
Создание и загрузка частичного файла НПИ
Частичные файлы настройки можно создавать, загружать и выгружать по мере необходимости. Загрузка и использование частичного файла НПИ позволяет создавать и изменять большинство элементов интерфейса (панели инструментов, меню и т.д.) в отдельном файле НПИ без необходимости импорта настроек в основной файл НПИ.
Порядок частичных файлов НПИ в области структуры "Частичные файлы НПИ" определяет порядок их загрузки в программу. Иерархию в области структуры можно изменять для изменения порядка загрузки. Вкладка "Перемещение" в редакторе настроек пользовательского интерфейса используется для создания частичных файлов НПИ. Подробнее см. раздел Передача настроек . Для загрузки или выгрузки файла
56 | Глава 4 Настройка интерфейса пользователя
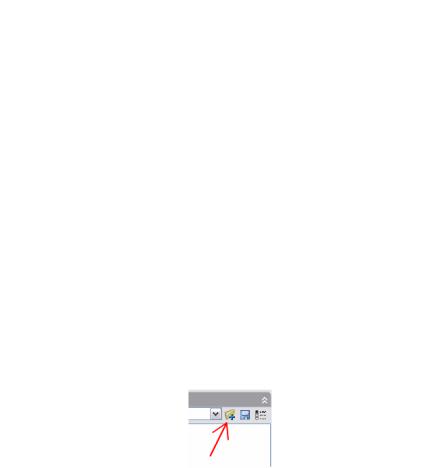
НПИ можно использовать команду программы НПИЗАГР или НПИВЫГР или вкладку "Настройка" в редакторе настройки пользовательского интерфейса.
Можно добавить команды и элементы к частичному файлу НПИ, загруженному в основной файл НПИ. Чтобы добавить команду к частичному файлу НПИ, этот файл должен быть выбран в раскрывающемся списке в верхней части панели "Настройки в <имя файла>". Как только частичный файл НПИ будет выбран, любая новая команда будет добавляться к этому файлу. Подробнее см. раздел Добавление команд к частичным файлам НПИ.
ПРИМЕЧАНИЕ При загрузке частичного файла НПИ основной файл НПИ игнорирует информацию о его рабочем пространстве (меню, панели инструментов, закрепляемые окна). Для добавления содержимого рабочего пространства из частичного файла НПИ в основой файл НПИ необходимо переместить рабочее пространство. Дополнительную информацию см в разделе “Иморт рабочего пространства в основной файл НПИ” в теме Настройка рабочего пространства.
Загрузка частичного файла НПИ с использованием команды НПИЗАГР
1 В командной строке введите нпизагр.
2В поле "Имя файла" диалогового окна "Загрузка/выгрузка настроек" введите путь к файлу НПИ, который необходимо загрузить, или нажмите кнопку "Обзор" для поиска файла.
3 Выберите "Загрузить", а затем "Закрыть".
Загрузка частичного файла НПИ с использованием вкладки "Настройка"
1 Выберите в меню "Сервис" "Настройка" "Интерфейс".
2В редакторе настройки пользовательского интерфейса на вкладке "Настройка" в панели "Настройки в <имя файла>" выберите из раскрывающегося списка "Основной файл НПИ". Справа от раскрывающегося списка нажмите кнопку "Загрузить файл частичной настройки".
3В диалоговом окне "Открытие файла" найдите и выберите файл частичной настройки, который требуется открыть, и нажмите "Открыть".
Работа с файлами настройки | 57
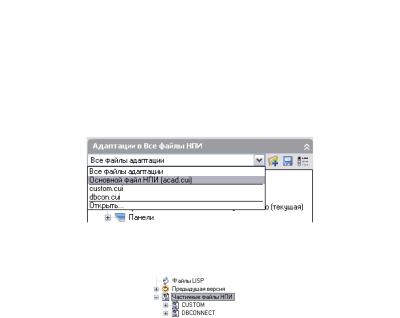
ПРИМЕЧАНИЕ Если имя группы настройки частичного файла НПИ, который необходимо загрузить, совпадает с именем группы настройки основного файла НПИ, имя группы настройки необходимо изменить. В диалоговом окне "Настройка" откройте файл НПИ, выберите имя файла и нажмите правую кнопку мыши, чтобы изменить его.
4Чтобы убедиться, что файл загружен в основной файл НПИ, в панели "Настройки в" выберите в раскрывающемся списке основной файл НПИ.
5В области структуры основного файла настройки нажмите значок "плюс" (+) рядом с узлом "Частичные файлы НПИ", чтобы открыть список.
Отобразятся все частичные меню, загруженные в основной файл НПИ.
6 Для сохранения изменений и просмотра их в программе нажмите OK.
Выгрузка частичного файла НПИ с использованием команды НПИВЫГР
1 В командной строке введите нпивыгр.
2В поле "Загруженная группа настроек" диалогового окна "Загрузка/выгрузка настроек" выберите файл НПИ.
3 Нажмите "Выгрузить", а затем - "Закрыть".
Выгрузка частичного файла НПИ с использованием вкладки "Настройка"
1 Выберите в меню "Сервис" "Настройка" "Интерфейс".
2В редакторе настройки пользовательского интерфейса на вкладке "Настройка" в панели "Настройки в <имя файла>" выберите из раскрывающегося списка "Основной файл НПИ".
58 | Глава 4 Настройка интерфейса пользователя

3В области структуры основного файла настройки нажмите значок "плюс" (+) рядом с узлом "Частичные файлы НПИ", чтобы открыть список.
Отобразятся все частичные меню, загруженные в основной файл НПИ.
4Нажмите правую кнопку мыши на частичном меню, которое требуется выгрузить. Выберите "Выгрузить файл НПИ".
Файл будет удален из списка.
5 Для сохранения изменений и просмотра их в программе нажмите OK.
Добавление команд к частичным файлам НПИ
1 Выберите меню "Сервис" " "Настройка" " "Интерфейс.
2В редакторе настройки пользовательского интерфейса на вкладке "Настройка" в панели "Настройки в <имя файла>" выберите из раскрывающегося списка частичный файл НПИ.
3Нажмите кнопку "Создать" на панели "Список команд", чтобы создать новую команду.
Работа с файлами настройки | 59
